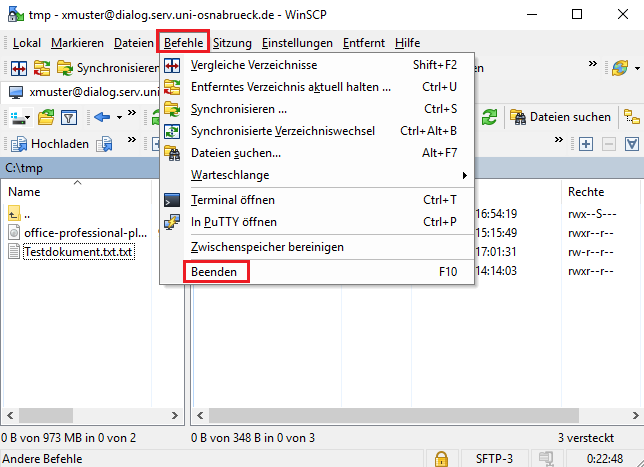Hauptinhalt
Topinformationen
FTP-Verbindung mit WinSCP
WinSCP ist ein Windows Programm, mit
dem sich Daten über eine gesicherte Verbindung übertragen
lassen. Programme, die Daten gesichert übertragen können,
gibt es auch für andere Betriebssysteme (z. B. FileZilla für Ubuntu).
Im Folgenden wird beschrieben, wie der Benutzer xmuster mit Hilfe der Windows Software WinSCP (Bezugsquelle: Internet) eine FTP-Verbindung zu seinem Heimatverzeichnis (persönlicher Speicherbereich) herstellt und dort eine Datei hochlädt.
Hinweis: FTP-Verbindungen mit WinSCP oder anderen SFTP-Tools zum Web-Datenbereich sind nur von Rechnern möglich, die im Universitäts/Hochschul-Netz eingebunden sind. Externe Rechner können über das VPN-Gateway des Rechenzentrums eine uni-interne IP-Adresse beziehen, um in das Universitäts/Hochschul-Netz eingebunden zu werden.
WinSCP installieren
WinSCP wird kostenlos von verschiedenen Anbietern zum Download bereitgestellt. Die Installation kann direkt während oder nach dem Downloadvorgang gestartet werden.
Im ersten Schritt des Installationsdialoges wird die Sprachumgebung (hier: German - Deutsch) ausgewählt und mit "OK" bestätigt.
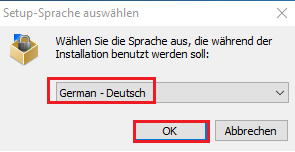
Es startet der Willkommen-Bildschirm des WinSCP-Setup-Assistenten, der mit "Weiter >" zum nächsten Dialogfenster führt.
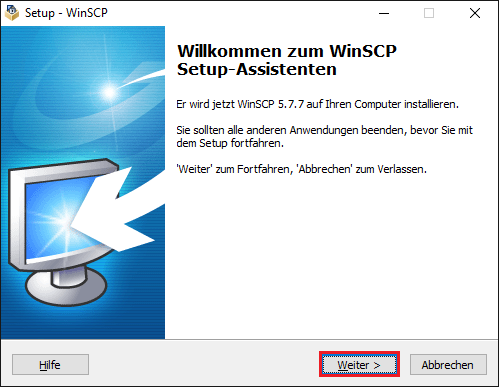
Jetzt ist die Lizenzvereinbarung zu "Akzeptieren".
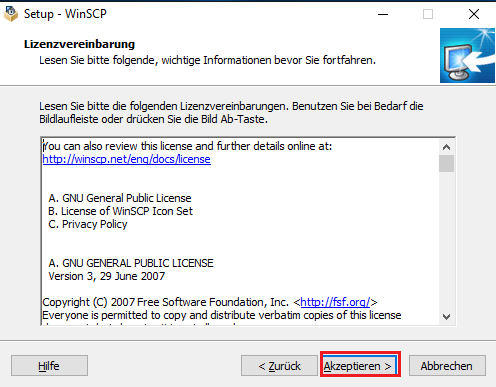
Als Installationstyp wird hier die Voreinstellung "Typische Installation (empfohlen)" beibehalten.
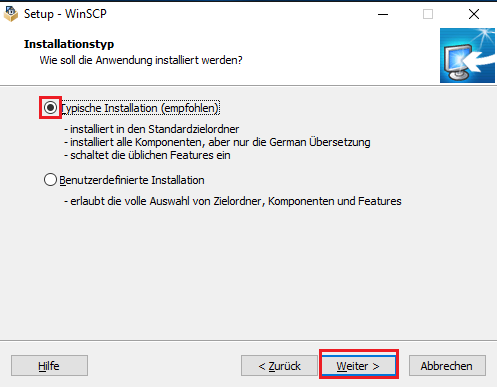
Über den Dialog "Anfängliche Benutzereinstellungen" wird ausgewählt, wie die Benutzeroberfläche (hier: Commander) von WinSCP aussehen soll.
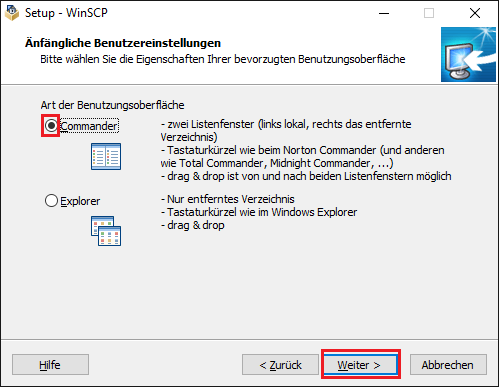
Über die Schaltfläche "Installieren" wird WinSCP mit den gewählten Setup-Einstellungen installiert.
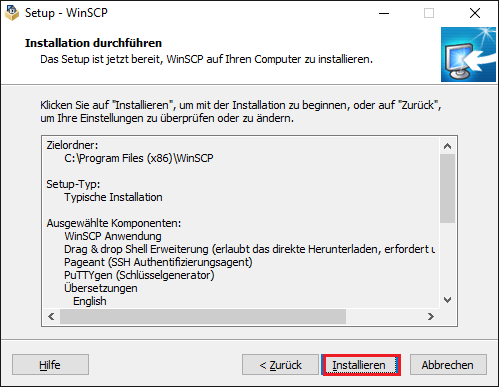
Der Setup-Assistent wird über die Schaltfläche "Fertigstellen" beendet.
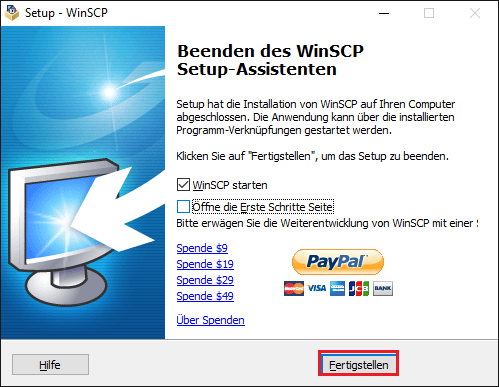
WinSCP zum Upload/Download von Dateien nutzen
Nach dem Start von WinSCP erscheint das Dialogfenster "Anmeldung - WinSCP ", das die folgenden Parameter erwartet:
- Übertragungsprotokoll: SFTP
- Rechnername: dialog.serv.uni-osnabrueck.de
- Portnummer: 22
- Benutzername: Benutzerkennung (hier: xmuster)
- Kennwort: das zur Benutzerkennung gehörende Kennwort
Über die Schaltfläche "Anmelden" wird die sichere FTP Sitzung mit dem Rechner "dialog.serv.uni-osnabrueck.de" hergestellt.
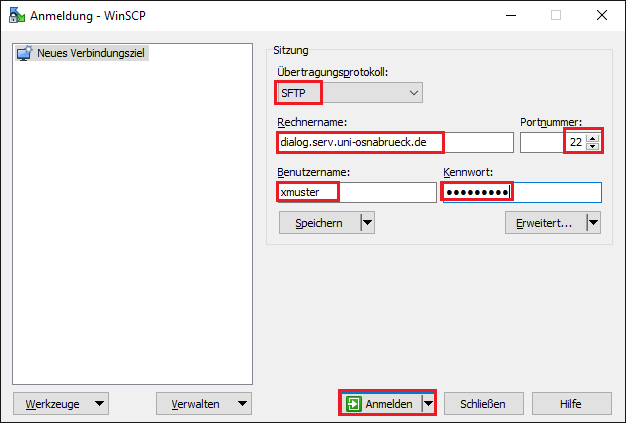
Beim erstmaligen Verbinden mit dem Rechner "dialog.serv.uni-osnabrueck.de" wird dessen öffentlicher Schlüssel zum Speichern auf dem lokalen System angeboten. Dieser Schlüssel wird benötigt, um eine sichere FTP-Verbindung aufzubauen. Aus diesem Grund muss das Speichern des Schlüssels mit der Schaltfläche "Ja" bestätigt werden.
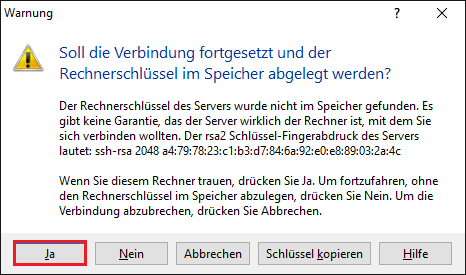
Nach erfolgreicher Anmeldung werden auf der linken
Seite die Dateien und Verzeichnisse des lokalen Systems angezeigt
(hier: C:\Users\rz\Documents). Die rechte Seite zeigt die Dateien und Verzeichnisse des Heimatverzeichnisses von Xaver Muster (hier: /mnt/fs6/staff/x/xmuster).
Links wird in das Verzeichnis gewechselt,
das die Datei enthält, die in das Heimatverzeichnis hochgeladen werden soll. Für den Verzeichniswechsel kann mit der
Maus doppelt auf das angezeigte Verzeichnis (hier: C:\Users\Admin\Documents)
geklickt werden.
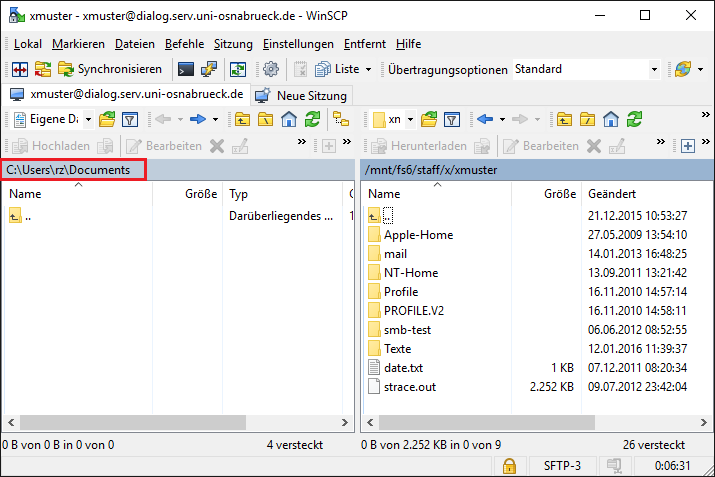
Über die Schaltfläche "Auswählen..." öffnet sich ein weiteres Fenster.
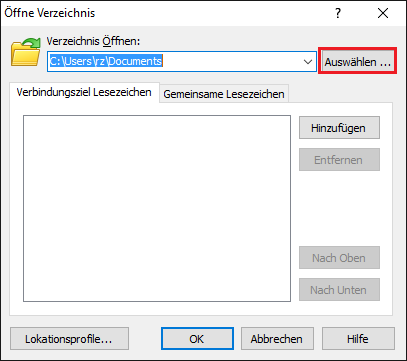
Hier wird das Verzeichnis selektiert, das die hochzuladende Datei enthält (hier: "c:\tmp") und mit OK bestätigt.
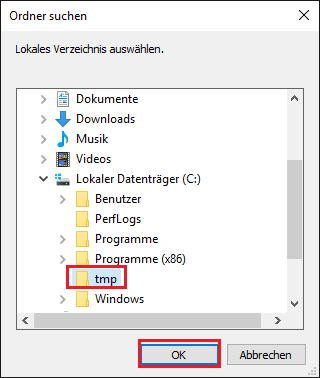
Durch erneutes Bestätigen mit "OK" wird der Verzeichniswechsel abgeschlossen.
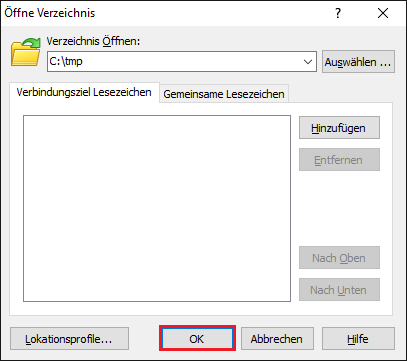
Im rechten Fenster, das die Verzeichnisstruktur des Heimatverzeichnisses zeigt, wird der Ordner "Texte" geöffnet.
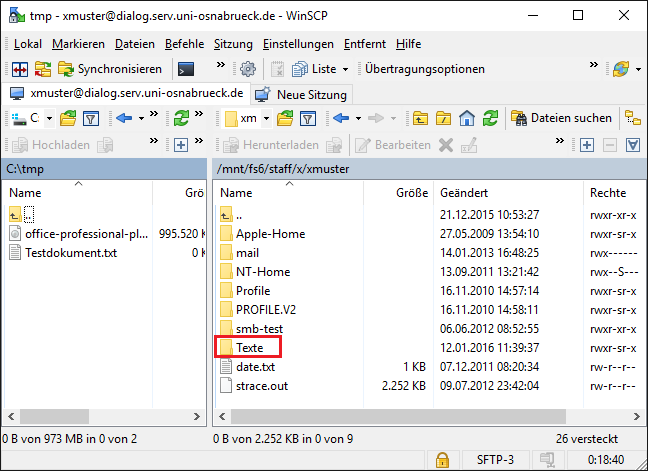
Die Beispieldatei "Testdokument.txt" wird jetzt mit der Maus in die rechte Hälfte des Dialogfensters gezogen.
Hinweis: Unter WinSCP lassen sich die Übertragungsoptionen
"Standard, Text oder Binär" für den Transfer
von Daten auswählen. Die Methode "Standard" entscheidet dabei automatisch über den Dateityp
der zu übertragenden Datei (Text- oder Binärdatei) und
überträgt sie entsprechend.
Werden
Dateien zwischen unterschiedlichen Betriebssystemen, zum Beispiel
von einem Windows- auf ein Linux-Dateisystem übertragen,
kann es passieren, dass diese mit der Übertragungsoption
"Standard" falsch erkannt
und fehlerhaft übertragen werden. In diesen Fällen
sollte der Übertragungsmodus für die hochzuladende
Datei (Binär oder Text)
manuell festgelegt werden.
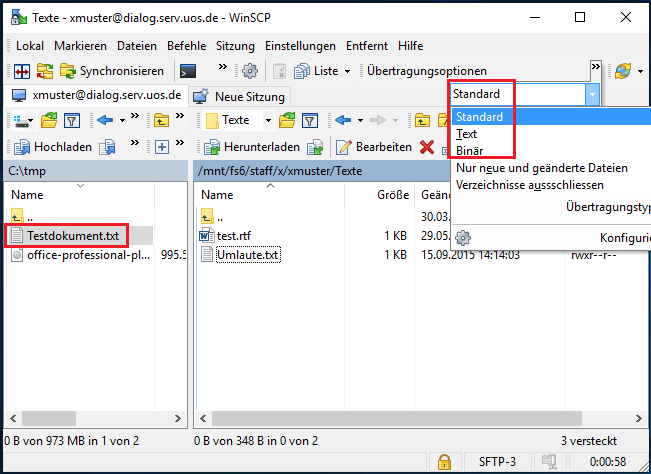
Beim erstmaligen Kopieren erscheint der "Hochladen-Dialog", der über die Schaltfläche "OK" die Datei "Testdokument.txt" in das Heimatverzeichnis von Xaver Muster hochlädt.
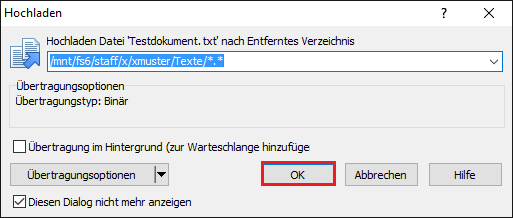
Wenn der Dateitransfer beendet ist, lässt sich WinSCP über die Menüpunkte "Befehle --> Beenden" schließen.