Hauptinhalt
Topinformationen
MyShare (RZ-Cloud)
Das Rechenzentrum bietet Mitarbeitern und Studierenden der Universität den Cloud-Dienst MyShare an, der auf der Software Seafile basiert. Die Funktionalität von MyShare ist vergleichbar mit bekannten Cloud-Diensten wie Dropbox, Powerfolder, Owncloud etc.
Dateien, die in der Cloud des Rechenzentrums gespeichert werden, sind über den Cloud-Dienst jederzeit von unterschiedlichen Endgeräten weltweit abruf- und synchronisierbar. Physikalisch verbleiben die in der Cloud gespeicherten Daten auf lokalen Speichern des Rechenzentrums.
WICHTIG: In der Cloud gespeicherte Daten werden NICHT gesichert. Die Cloud eignet sich NICHT als Backup-Medium für wichtige Daten. Im Falle eines System Crashes können in der MyShare-Cloud gespeicherte Daten NICHT vom Rechenzentrum wiederhergestellt werden. Es obliegt der Eigenverantwortung eines jeden Nutzers, seine Cloud-Daten zusätzlich zu sichern.
Hinweis: Das Land Niedersachsen bietet mit der Academic Cloud ein eigenes Cloud-Portal an, das von allen Studierenden, Lehrenden und Mitarbeitern der niedersächsischen Hochsschulen genutzt werden darf. Weitere Informationen siehe Academic Cloud.
- 1. Nutzungsbedingungen
- 2. Funktionsumfang
- 3. MyShare via Web-Schnittstelle nutzen
- 3.1 Anmelden
- 3.2 Bibliotheken
- 3.3 Dateien
- 3.4 Freigaben
- 3.4.1 Download-Link (erlaubt das Herunterladen von Dateien) oder Upload-Link (erlaubt das Hochladen von Dateien)
- 3.4.2 Benutzerfreigabe (lesender und schreibender Zugriff auf Dateien) einrichten
- 3.5 Gruppen
- 3.6 Versionierung (Snapshots)
- 3.6.1 Zeitraum der Versionierung
- 3.6.2 Ältere Dateiversion wiederherstellen
- 3.6.3 Gelöschte Dateien wiederherstellen
- 3.7 Speicherplatzbelegung (Quota) ermitteln
- 4. Synchronisation mit der "Client for Windows " Seafile App
- 4.1 Installation - Client for Windows
- 4.2 Seafile für Windows - Synchronisation einrichten
- 4.3 Speicherplatzbelegung (Quota) ermitteln (Seafile für Windows)
- 5. Nutzen von MyShare mit mobilen Geräten am Beispiel der Android-App Seafile
- 6. Drive Client for Windows (Seafile) - für Arbeitsgruppen
- 7. Datensicherung
- 8. Support
1. Nutzungsbedingungen
Die MyShare-Cloud darf von allen Mitarbeitern und Studierenden der Universität, die ein gültiges Benutzerkonto besitzen, genutzt werden.
2. Funktionsumfang
MyShare ist ein Cloud-Dienst, der auf der Software Seafile basiert. Die Funktionalität von MyShare ist vergleichbar mit bekannten Cloud-Diensten wie Dropbox, Powerfolder, Owncloud etc...
- Speicherort - Alle mit MyShare verwalteten Daten werden physikalisch auf Speichermedien im Rechenzentrum abgelegt.
Bibliotheken in der MyShare-Cloud können verschlüsselt werden. - Speicherkontingent - Mitarbeitern steht ein Speichervolumen von 50 GB und Studierenden ein Speichervolumen von 25 GB zur Verfügung.
- Dateiversionierung - MyShare versioniert Dateien, so dass auf verschiedene Ausführungen zurückgegriffen werden kann.
- Dateizugriff - Der Zugriff auf die Daten in der MyShare-Cloud erfolgt entweder via Web-Schnittstelle oder über Desktop Syncing Clients für diverse Plattformen und mobile Endgeräte (Windows, Linux, Android, Mac OS X, iOS), die zum Download zur Verfügung stehen.
- Gemeinsamer Dateizugriff - Ein weiteres Feature ist die Teamfunktionalität von MyShare. So lässt sich lesender und schreibender Zugriff für einzelne Personen oder Personengruppen auf ausgewählte Dateien und Verzeichnisse einrichten, die gemeinsam nutzbar sind.
- Synchronisation - Mit MyShare lassen sich Daten automatisiert über Clientprogramme synchronisieren. Dazu wird eine über die Web-Schnittstelle erzeugte Bibliothek auf das Endgerät kopiert, auf dem sich das Clientprogramm befindet. Dateien und Verzeichnisse in der lokalen Bibliothek werden automatisch in die Bibliothek der MyShare-Cloud hochgeladen. Andersherum werden Änderungen an Daten in der Cloud-Bibliothek automatisch an die lokale Bibliothek weitergereicht. Das Clientprogramm synchronisiert die Inhalte der Bibliotheken in regelmäßigen Abständen.
Die folgenden Abschnitte beschreiben die Nutzung der Web-Schnittstelle MyShare am Beispiel der fiktiven Universitätsmitarbeiter "Xaver und Zacharias Muster" sowie ihrer Bekannten, der nicht Universitätsangehörigen "Yvonne Muster".
3. MyShare via Web-Schnittstelle nutzen
MyShare wird über die URL https://myshare.uni-osnabrueck.de aufgerufen.
3.1 Anmelden
Meldet sich ein Benutzer zum ersten Mal über die Webschnittstelle an, so nutzt er die Standardanmeldung. Diese ist systemseitig vom Rechenzentrum voreingestellt und wird unter Punkt 3.1.1. Standardanmeldung beschrieben. MyShare bietet alternativ die Möglichkeit einer Zwei-Faktor Authentifizierung an. Dabei handelt es sich um ein zweistufiges Anmeldeverfahren, das den Zugriff auf die persönlichen Daten der Cloud für Dritte erheblich erschwert. Die Zwei-Faktor-Authentifizierung wird zum Beispiel vom "Bundesamt für Sicherheit in der Informationstechnik" (siehe Wikipedia: Zwei-Faktor-Authentifizierung) empfohlen. Wie das zweistufige Anmeldeverfahren konfiguriert und genutzt wird, ist in der Beschreibung 3.1.2 Zwei-Faktor-Authentifizierung (2FA) nachzulesen.
3.1.1 Standardanmeldung
Der Anmeldedialog akzeptiert eine gültige E-Mailadresse (hier: xmuster@uni-osnabrueck.de) der Universität Osnabrück oder alternativ die Eingabe der Benutzerkennung. Nach der Eingabe des Passwortes wird die Anmelderoutine über den Anmelden-Button gestartet.
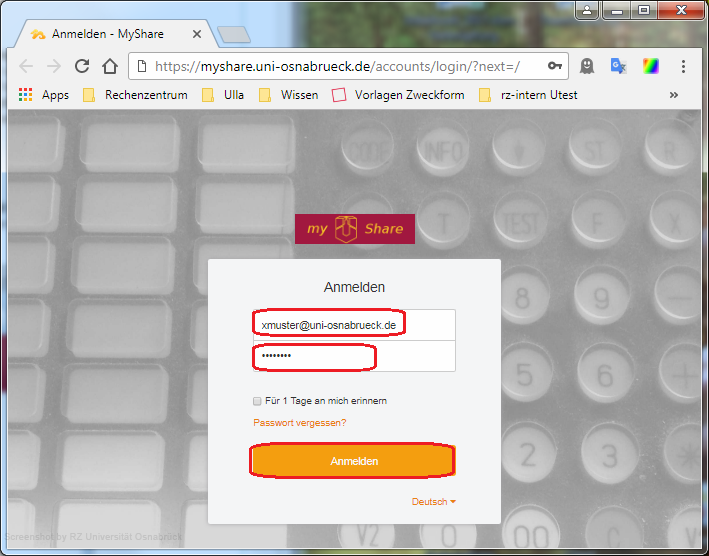
3.1.2 Zwei-Faktor-Authentifizierung (2FA)
3.2 Bibliotheken
Seafile benutzt Bibliotheken zur Verwaltung von Verzeichnissen und Dateien. Jeder Benutzer besitzt standardmäßig die Bibliothek "Meine Bibliothek". Neue Bibliotheken werden über das Icon "Neue Bibliothek" erzeugt.
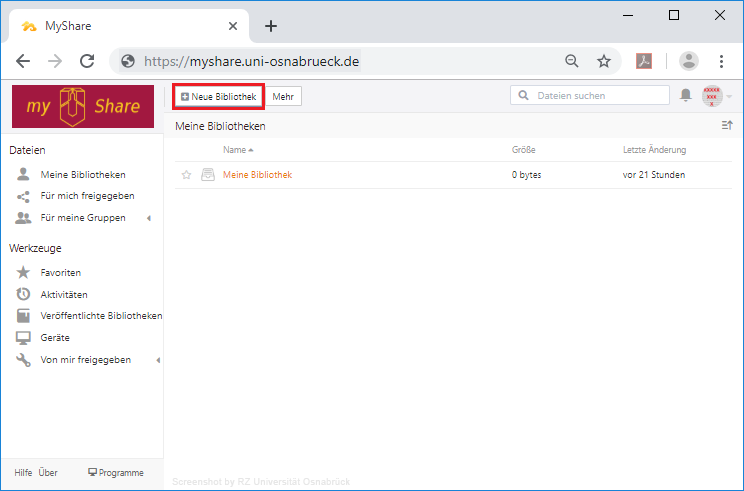
Das Dialogfenster "Neue Bibliothek" erwartet einen Namen für die neue Bibliothek (hier: MyBib). Wird das Optionsfeld Verschlüsseln markiert, werden alle zukünftigen Daten der Bibliothek verschlüsselt in der MyShare-Cloud abgelegt. In diesem Fall muss zusätzlich ein Passwort vergeben werden. Über Speichern wird die Bibliothek mit den getroffenen Einstellungen eingerichtet.
Die Beispielbibliothek MyBib wird von Xaver Muster ohne Verschlüsselung angelegt.
Hinweis: Für verschlüsselte Bibliotheken können keine Download- und Upload-Links erzeugt werden.
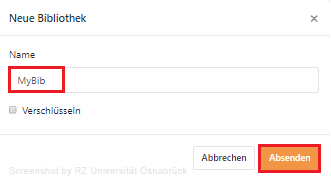
Die Bibliothek MyBib wird jetzt in der Kategorie Dateien unter dem Menüpunkt "Meine Bibliotheken" angezeigt.
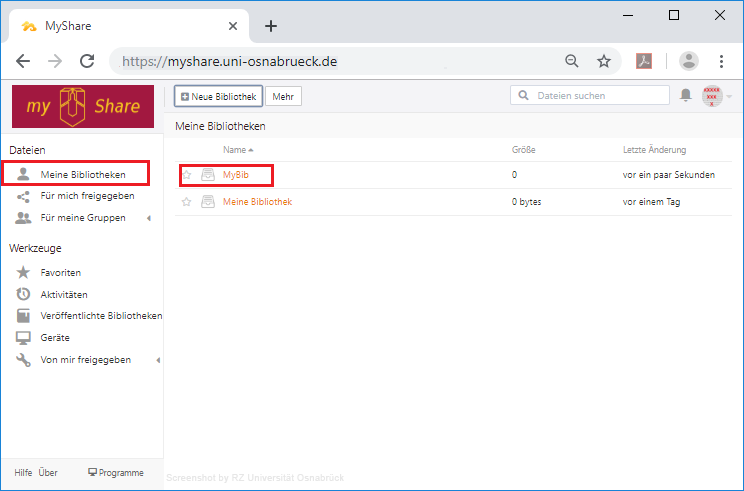
3.3 Dateien
Dateien lassen sich in Bibliotheken hochladen beziehungsweise zum Bearbeiten herunterladen.
3.3.1 Hochladen
Im folgenden Beispiel möchte Xaver die Datei Dokument.rtf in die Cloud-Bibliothek MyBib hochladen. Dazu öffnet er die Bibliothek MyBib und wählt die Schaltfläche Hochladen aus. Aus dem Untermenü wählt er den Eintrag "Dateien hochladen" aus.
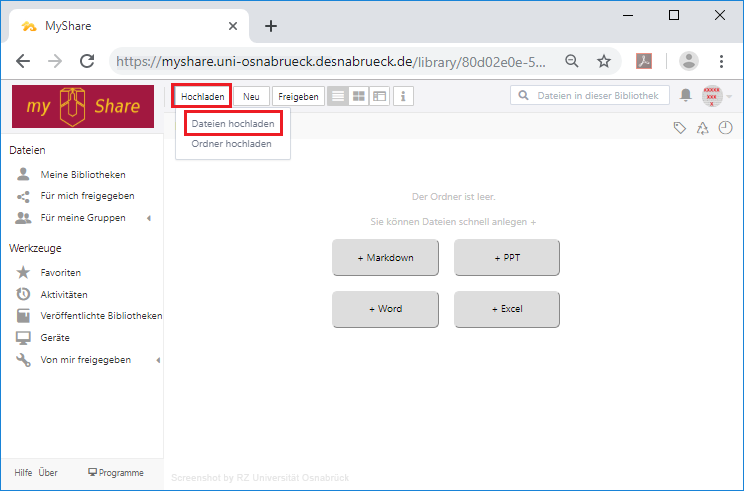
Es erscheint der Windows Dateiexplorer. Hier wählt Xaver die lokale Datei "c:\tmp\Dokument.rtf" aus. Das Hochladen der Datei wird über die Schaltfläche Öffnen ausgelöst.
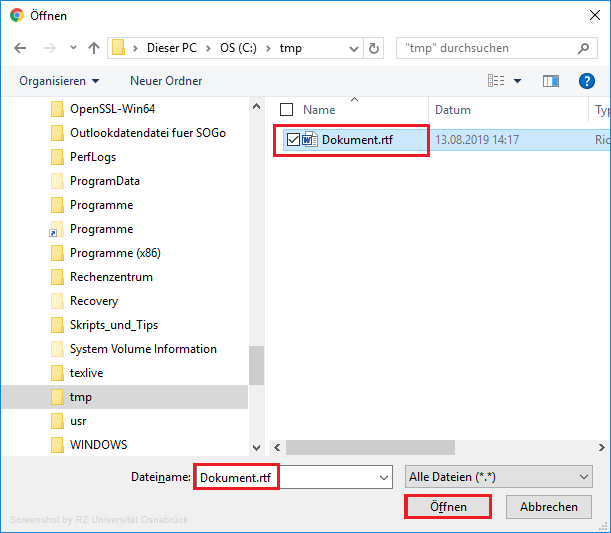
Die Infomeldung "Upload erfolgreich" wird über die Schaltfläche "x" geschlossen. Die Datei Dokument.rtf wird nun in der Bibliothek MyBib angezeigt.
Hinweis: Dateien lassen sich auch per Drag and Drop über den Windows Dateiexplorer kopieren.
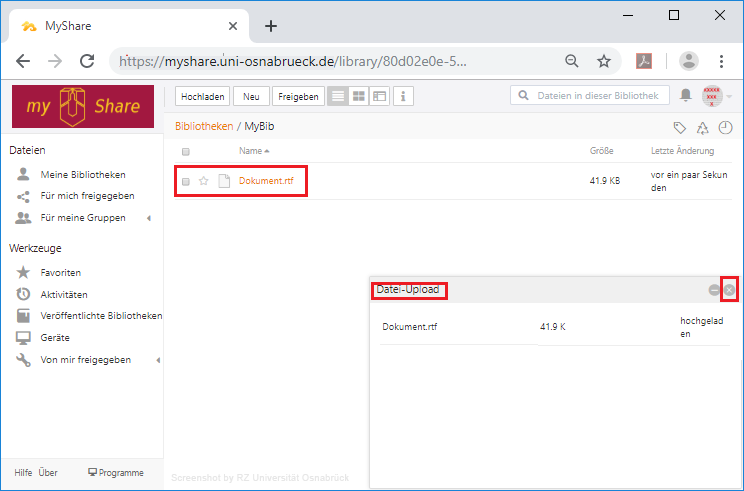
3.3.2 Dateien sperren/entsperren (gemeinsame Dateibearbeitung)
Zur gemeinsamen Nutzung freigegebene Dateien können über die Option Sperren temporär vor ungewolltem Überschreiben geschützt werden. Für den Zeitraum der Sperrung kann eine Datei ausschließlich durch denjenigen bearbeitet werden, der die Datei gesperrt hat. Diese Vorgehensweise schützt vor ungewollten Dokumentänderungen durch Dritte und empfiehlt sich, wenn mehrere Personen berechtigt sind, an einem Dokument zu arbeiten.
In dem folgenden Beispiel sperrt Xaver Muster die Datei Dokument.rtf aus seiner Bibliothek MyBib.
Dazu öffnet er die Bibliothek MyBib und selektiert die Datei Dokument.rtf. Dann wählt er aus dem Kontextmenü des Pfeil-Symbols den Menüpunkt Sperren.
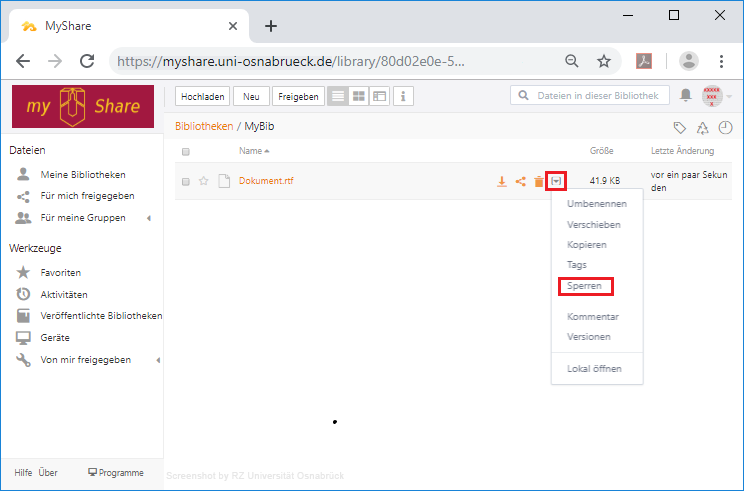
Eine gesperrte Datei wird mit einem roten Minus-Symbol markiert angezeigt.
Sobald Xaver Muster die Datei Dokument.rtf bearbeitet hat, kann er sie wieder entsperren und alle Zugriffsberechtigten dürfen wieder auf die Datei zugreifen.
Um die Datei wieder für Andere zur Bearbeitung freizugeben, wählt er aus dem Kontextmenü des Pfeil-Symbols den Menüpunkt Entsperren.
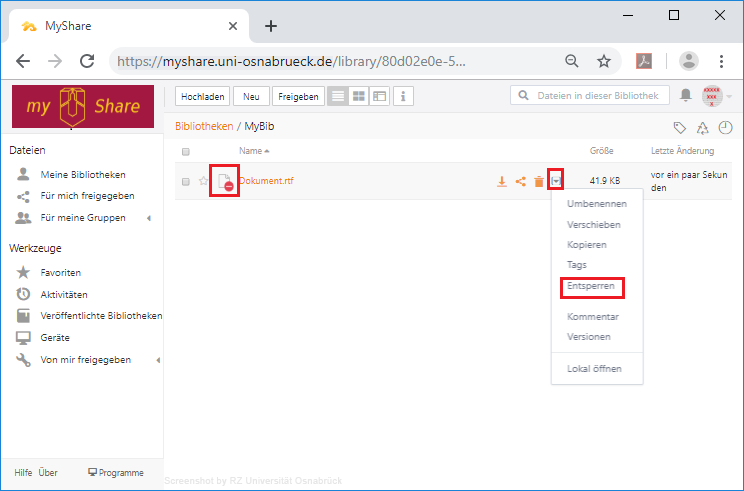
3.4 Freigaben
Bibliotheken und deren Inhalte können mit Rechten versehen werden, um ausgewählten Personen oder Gruppen zum Beispiel nur lesenden oder lesenden und schreibenden Zugriff auf die persönlichen Cloud-Daten zu gewähren. Der lesende Zugriff kann dabei über einen Download-Link, befristet und passwortgeschützt, realisiert werden. Für den kurzfristigen schreibenden Zugriff, um Benutzern das Hochladen von Dateien zu ermöglichen, kann ein Upload-Link eingerichtet werden. Sollen Benutzer dauerhaft Zugriff auf Verzeichnisse oder Dateien erhalten, um zum Beispiel kollaborativ mit mehreren Personen an Projekten zu arbeiten, dann empfiehlt sich das Einrichten einer "Freigabe für Benutzer". Diese kann für Personen, die im Besitz einer Benutzerkennung der Universität sind, via Menü angelegt werden. Wenn für externe Personen (nicht Universitätsangehörige) eine "Freigabe für Benutzer" eingerichtet werden soll, müssen diese zuvor im LDAP-Verzeichnisdienst des Rechenzentrums registriert werden (3.4.2.1 Registrierung externer Personen).
3.4.1 Download-Link (erlaubt das Herunterladen von Dateien) oder Upload-Link (erlaubt das Hochladen von Dateien)
Im folgenden Beispiel richtet der fiktive Universitätsmitarbeiter "Xaver Muster" für seine Bekannte "Yvonne Muster" einen Download-Link ein. Über diesen Link soll Yvonne Muster das Recht erhalten, die Dateien des Verzeichnisses Unterordner herunterzuladen. Sie darf aber keine Dateien ändern oder neue Dateien hochladen.
Hinweis: Die Arbeitsschritte zur Einrichtung eines Upload-Links, der zum Hochladen von Dateien berechtigt, sind analog und werden deshalb hier nicht ausführlicher beschrieben. Im übernächsten Bild ist, abweichend von der Beschreibung, der Menüpunkt Upload-Link zu selektieren.
Um den Download-Link anzulegen, fährt Xaver im ersten Schritt den freizugebenden Ordner (hier: Unterordner) mit dem Mauszeiger an. Rechts vom Ordner werden zusätzliche Symbole eingeblendet, von denen er das Symbol Freigeben auswählt.
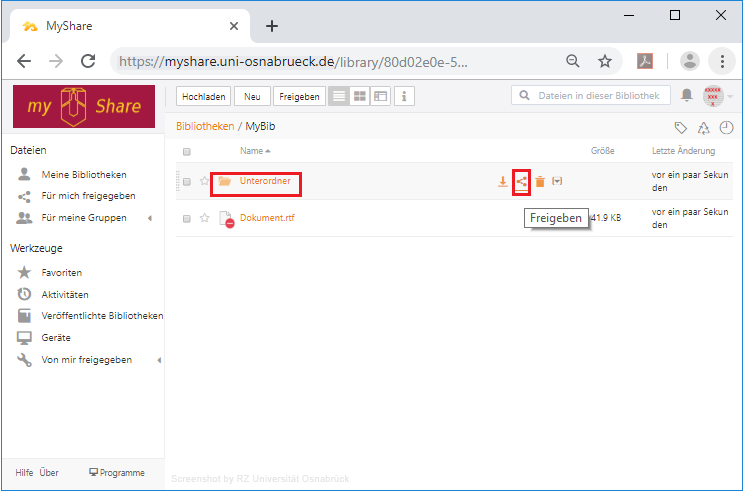
Aus dem Dialogfenster "Freigeben Unterordner" selektiert er den Menüpunkt "Link freigeben". Die voreingestellten festgelegten Rechte "Vorschau und Herunterladen" belässt er und beendet den Dialog über die Schaltfläche Erstellen.
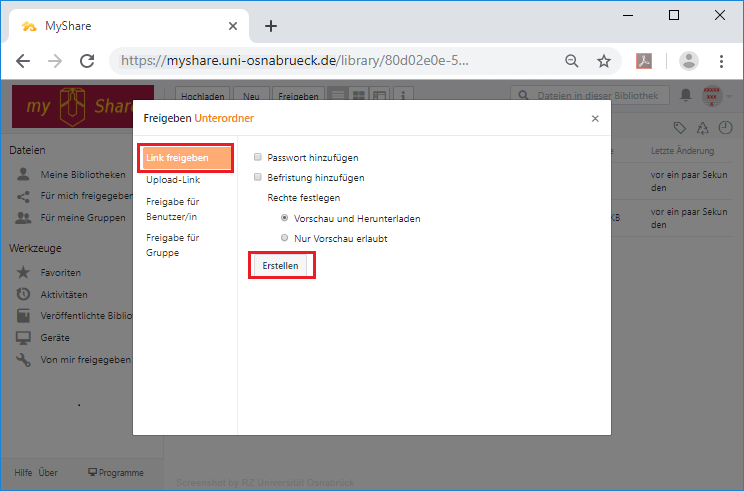
Der angezeigte Link, der auf das Verzeichnis Unterordner verweist, kann jetzt von Xaver über die Schaltfläche Senden an andere Personen weitergeleitet werden.
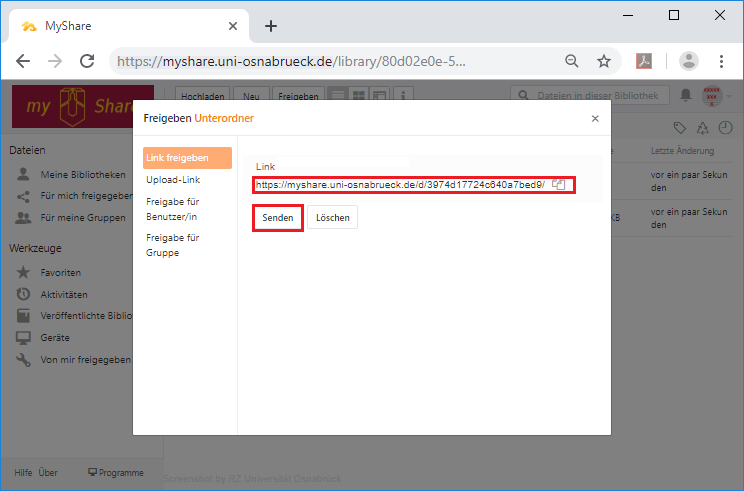
In das Eingabefeld "Senden an:" trägt Xaver die E-Mailadresse von Yvonne Muster (hier: ymuster@domain.com) ein. Über die Schaltfläche Speichern wird der erzeugte Link an Yvonne versendet.
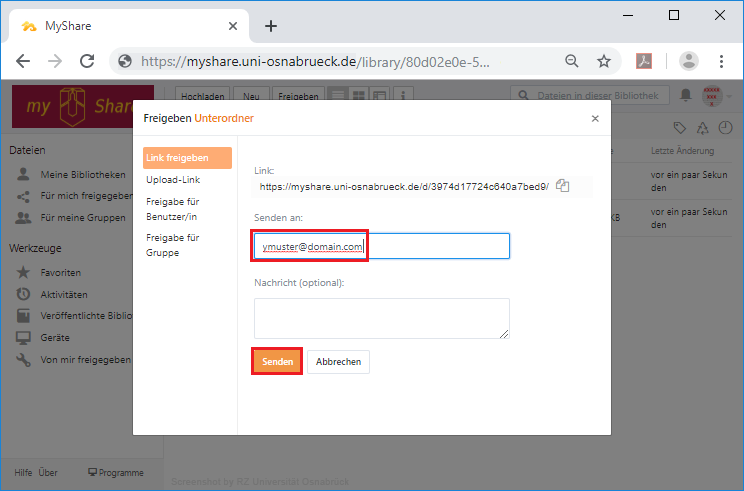
Yvonne Muster erhält eine E-Mail, die den Link auf das freigegebene Verzeichnis enthält. Der Link öffnet das Verzeichnis Unterordner von Xaver im Browser. Über die Aktion Herunterladen kann Yvonne vorhandene Dateien (hier: Einladung.rtf) auf ihren Rechner herunterladen und dort weiterbearbeiten.
Hinweis: Da Yvonne nur lesender Zugriff auf den Unterordner von Xaver gewährt wurde, kann sie keine Dateien hochladen.
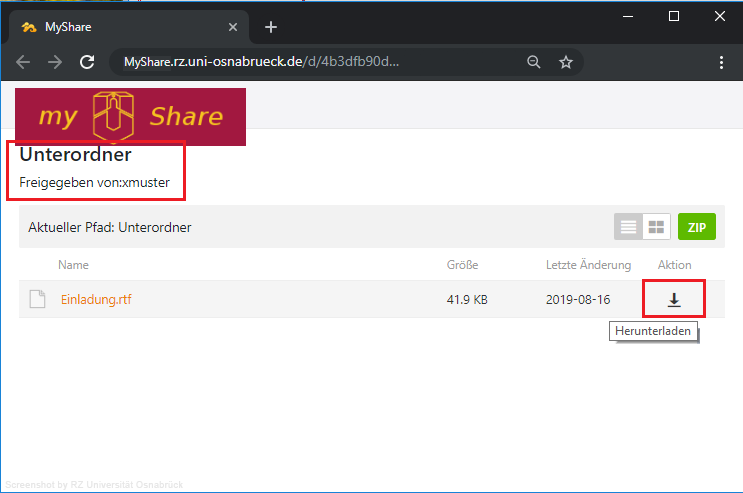
3.4.2 Benutzerfreigabe (lesender und schreibender Zugriff auf Dateien) einrichten
Sollen Benutzer dauerhaft Zugriff auf Verzeichnisse oder Dateien erhalten, empfiehlt sich das Einrichten einer "Freigabe für Benutzer". Diese kann für Personen, die über eine Benutzerkennung verfügen (Universitätsangehörige), direkt über die dafür vorgesehenen Menüpunkte angelegt werden. Sollen externe Personen, die keine Benutzerkennung der Universität haben, Freigaben nutzen, so sind diese zuvor im LDAP-Verzeichnis des Rechenzentrums zu registrieren. Der Registrierungsvorgang muss vom Erzeuger der Benutzerfreigabe (hier: Xaver Muster) über die myRZ-Webschnittstelle des Rechenzentrums initiiert werden. Die nötigen Arbeitsschritte werden im Folgenden beschrieben.
Wichtig: Ausschließlich Mitarbeiter der Universität können externe Personen registrieren.
3.4.2.1 Registrierung externer Personen
Hinweis: Externe Benutzer müssen sich nach der Registrierung einmalig über die Webschnittstelle (https://myshare.uni-osnabrueck.de) anmelden, damit ihre Benutzerdaten für Freigaben zur Verfügung stehen. Bei der erstmaligen Anmeldung werden die Benutzerdaten in die myShare-Datenbank eingelesen.
Im folgenden Beispiel möchte der fiktive Universitätsmitarbeiter "Xaver Muster" seiner Bekannten "Yvonne Muster" lesenden und schreibenden Zugriff auf die Dateien seines Verzeichnisses Unterordner in der MyShare-Cloud geben. Da sie keine Benutzerkennung besitzt, muss Xaver sie zunächst in dem LDAP-Verzeichnisdienst des Rechenzentrums registrieren.
Dafür meldet sich Xaver Muster mit seiner Benutzerkennung (hier: xmuster) an der myRZ-Schnittstelle des Rechenzentrums an. Dort wählt er den Menüpunkt "Verwaltete Konten" aus. In der Kategorie "Externe MyShare-Benutzer" trägt er Yvonne Musters E-Mailadresse (hier: ymuster@domain.com) ein. Anschließend wählt er die Schaltfläche "Voucher senden" aus. Dadurch wird ein Registrierungscode erzeugt, der an die angegebene E-Mailadresse (hier: ymuster@domain.com) gesendet wird.
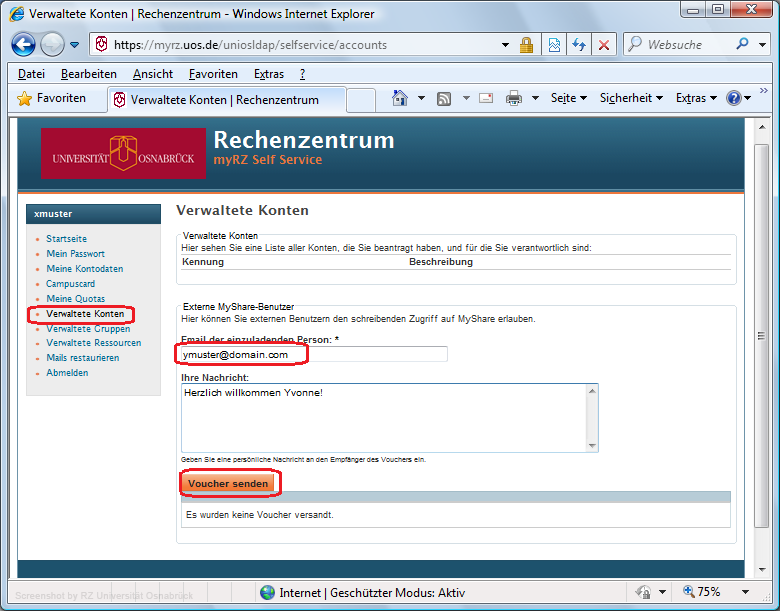
Es wird eine Statusmeldung über den E-Mailversand ausgegeben und der generierte Voucher wird angezeigt. Da Yvonne die Registrierungseinladung noch nicht bearbeitet hat, befindet sich der Vorgang im Zustand "Nicht registriert".
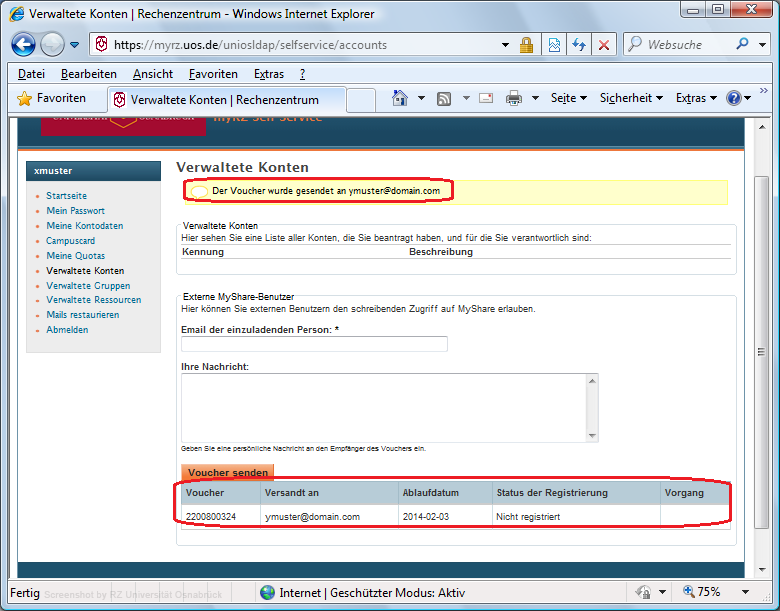
Yvonne erhält die folgende E-Mail von Xaver, die alle Daten für eine erfolgreiche Registrierung enthält. Sie öffnet die angegebene URL in einem beliebigen Browserfenster.
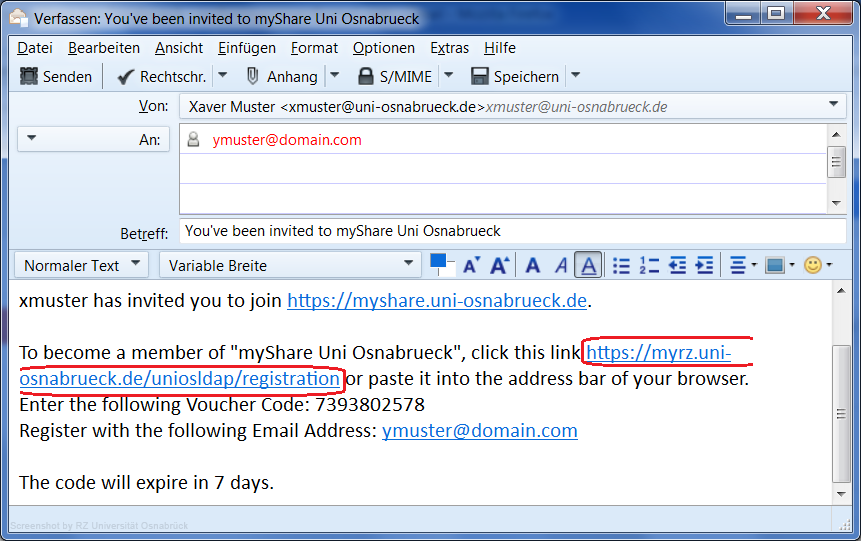
Die URL öffnet die myRZ-Schnittstelle, an der sich Yvonne nun mit den folgenden Angaben registrieren muss, um die MyShare-Daten von Xaver zu nutzen.
- Voucher Code: ist in der E-Mail aufgeführt (hier: 7393802578)
- E-Mail: muss der E-Mailadresse in der E-Mail entsprechen (hier: ymuster@domain.com)
- Passwort: frei wählbar
- Commit Passwort: das gewünschte Passwort
Der Gesamtdialog wird über Speichern abgeschlossen.
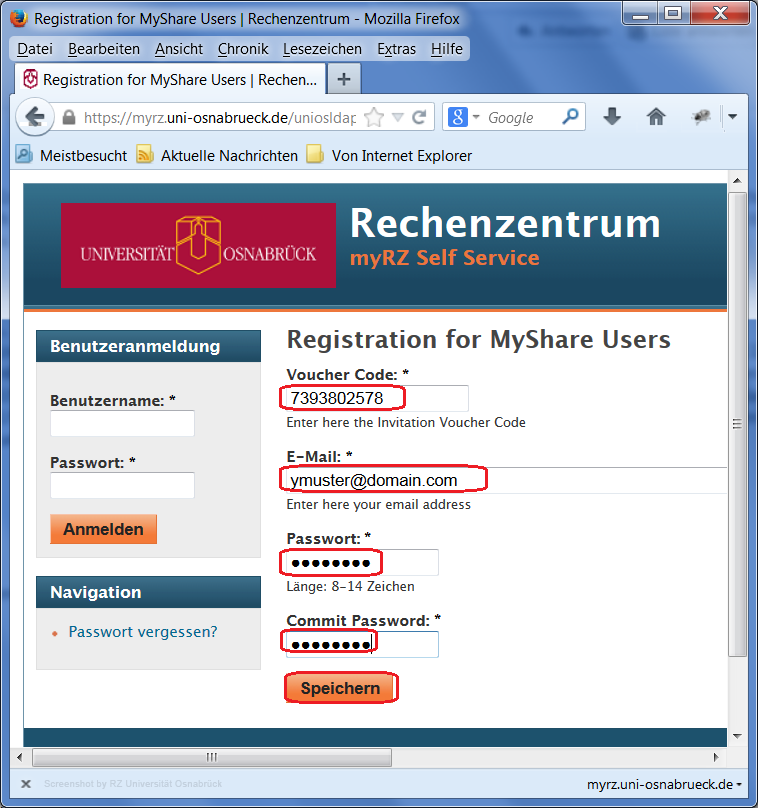
Yvonne erhält abschließend eine Benachrichtigung über den Status ihrer Registrierung (hier: "You have successfully registered to MyShare Uni Osnabrueck"). Sie kann sich jetzt an der MyShare-Webschnittstelle mit ihrer registrierten E-Mailadresse und dem von ihr vergebenen Passwort anmelden.
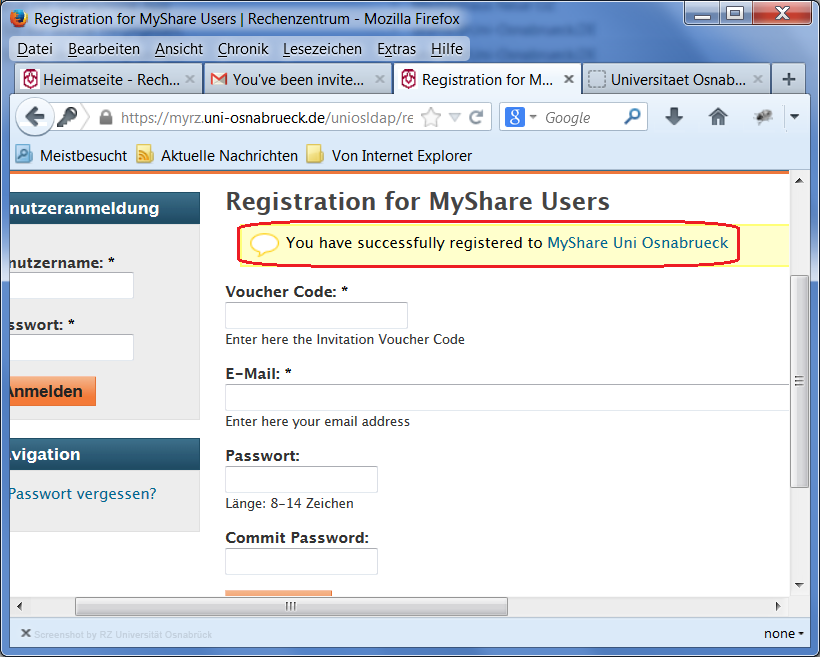
3.4.2.2 Benutzerfreigabe
Xaver Muster richtet in dem folgenden Beispiel eine Benutzerfreigabe ein. Er gibt das Verzeichnis Unterordner für seine externe Kollegin Yvonne Muster (ymuster@domain.com), die er zuvor registriert hat (3.4.2.1 Registrierung externer Personen), und für seinen Universitätskollegen Zacharias Muster (zmuster@uni-osnabrueck.de) frei.
Dazu visiert Xaver Muster im ersten Schritt das Verzeichnis Unterordner mit dem Mauszeiger an. Es erscheinen die verfügbaren Aktionen für das Verzeichnis. Hier wählt er die Schaltfläche Freigeben aus.
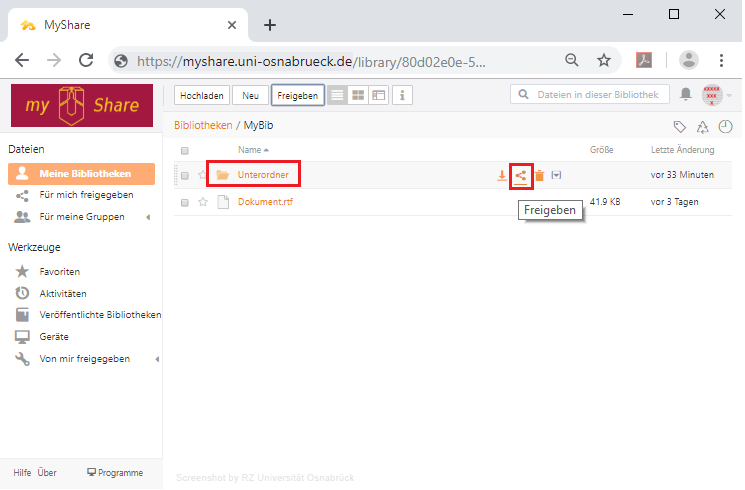
In der Dialogbox "Freigeben Unterordner" wählt Xaver den Menüpunkt "Freigabe für Benutzer/in" aus. Hier trägt er die E-Mailadresse von Zacharias Muster (zmuster@uni-osnabrueck.de) ein und wählt anschließend in der Kategorie Rechte die Berechtigungen für Zacharias Muster aus (hier: Lesen + Schreiben). Über die Schaltfläche Absenden wird das Verzeichnis Unterordner für "Zacharias Muster" freigegeben.
Wichtig: Das Domänensuffix für E-Mail Adressen der Universität muss "@uni-osnabrueck.de" sein. Die Kurzform "uos.de" wird NICHT akzeptiert.
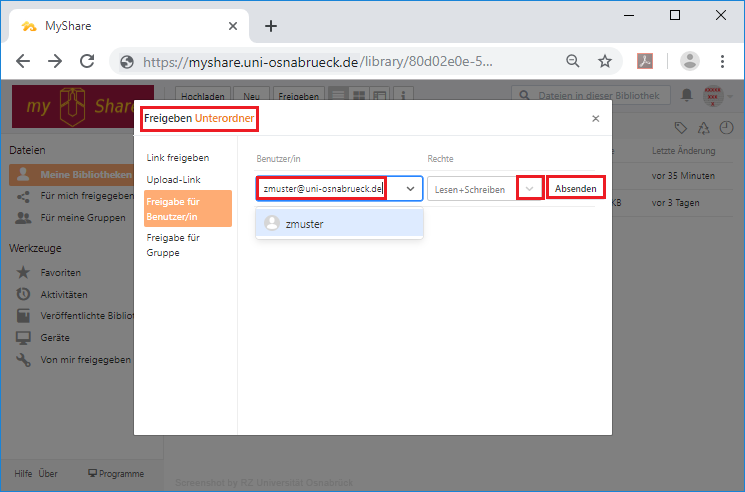
Für Yvonne trägt Xaver Muster die E-Mailadresse, mit der sie im LDAP-Verzeichnis registriert wurde (hier: ymuster@domain.com), ein. Er gewährt ihr ebenfalls die Rechte "Lesen und Schreiben". Über die Schaltfläche Absenden wird das Verzeichnis Unterordner für "Yvonne Muster" freigegeben.
Hinweis: Externe Benutzer müssen sich nach der Registrierung einmalig über die Webschnittstelle (https://myshare.uni-osnabrueck.de) anmelden, damit ihre Benutzerdaten für Freigaben zur Verfügung stehen. Bei der erstmaligen Anmeldung werden die Benutzerdaten in die myShare-Datenbank eingelesen.
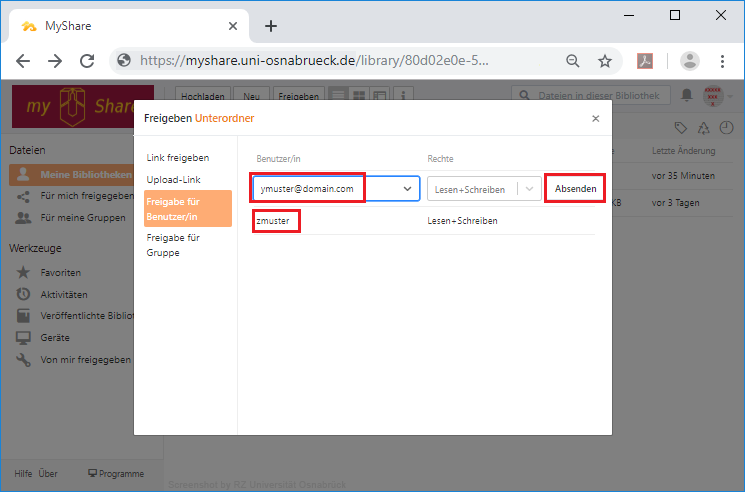
Zacharias und Yvonne werden separat, sobald sie im MyShare-Portal angemeldet sind, über die Freigabe informiert. Im Beispielbild hat sich Zacharias Muster am myShare-Webportal angemeldet. Er klickt auf das Mitteilungssymbol in der oberen Fensterleiste und sieht jetzt die Freigabemitteilung von Xaver Muster.
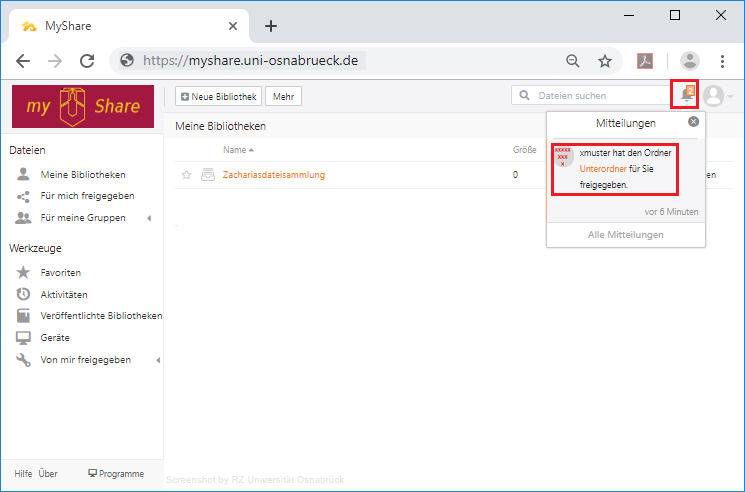
Zacharias hat Zugriff auf das freigegebene Verzeichnis über die Kategorie "Dateien --> Für mich freigegeben ". Er darf nun alle Dateien oder Verzeichnisse der Bibliothek Unterordner von Xaver Muster einsehen oder bearbeiten und er darf eigene Dateien hochladen.
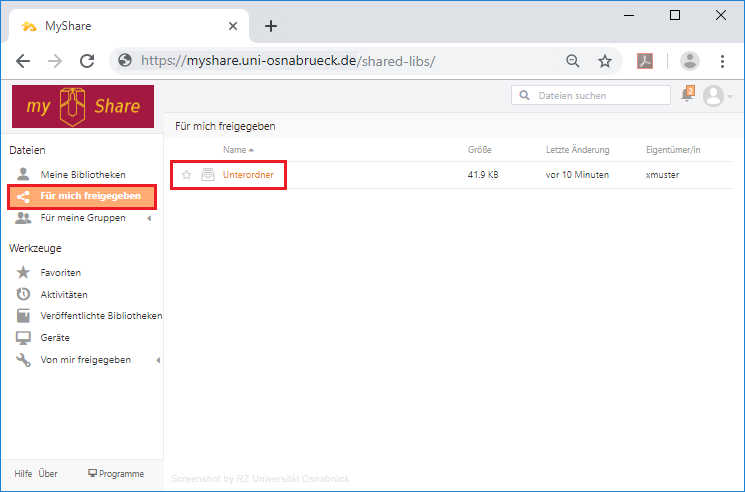
3.5 Gruppen
Ein weiteres Feature von MyShare sind Gruppen. Eine Freigabe einer Bibliothek für die Mitglieder einer Gruppe kann durch eine Gruppenfreigabe erfolgen. Die folgenden Abschnitte beschreiben, wie der fiktive Benutzer Xaver Muster die Gruppe "myGroup" anlegt und "Zacharias Muster" und "Yvonne Muster" als Mitglieder aufnimmt.
3.5.1 Gruppen erzeugen
Zum Erzeugen einer Gruppe wählt Xaver Muster in der Kategorie Dateien den Punkt "Für meine Gruppen" und dort den Unterpunkt "# Alle Gruppen" aus. Anschließend klickt er die Schaltfläche "Neue Gruppe" an. Es erscheint das Dialogfenster "Neue Gruppe". Dort vergibt er einen frei wählbaren Gruppennamen (hier: myGroup). Über die Schaltfläche Absenden wird die Gruppe angelegt.
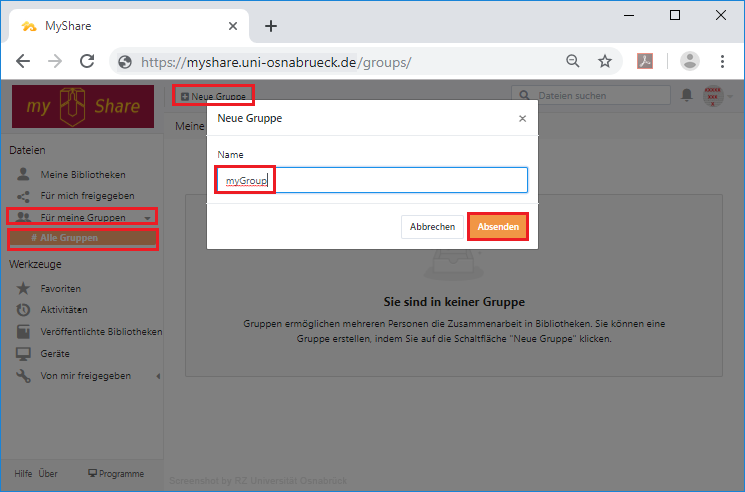
3.5.2 Mitglieder hinzufügen
Im nächsten Schritt werden die Mitglieder der neu angelegten Gruppe bestimmt. Dazu wählt Xaver aus der Kategorie Dateien den Menüpunkt "Für meine Gruppen" und dort die zuvor erstellte Gruppe "#myGroup" aus. Dann wählt er die Schaltfläche Einstellungen (Zahnradsymbol) aus und selektiert aus dem Kontextmenü den Punkt "Mitglieder verwalten".
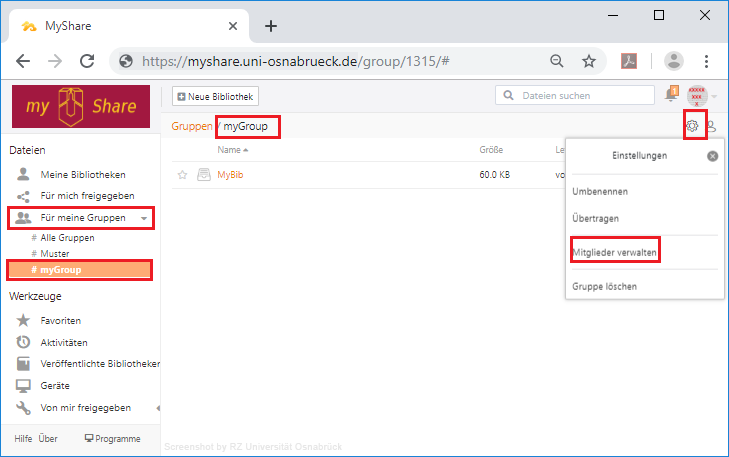
Jetzt trägt er in der Rubrik "myGroup Mitglieder" die E-Mailadresse von Zacharias Muster (hier: zmuster@uni-osnabrueck.de) ein. Über Hinzufügen wird Zacharias Muster zur Gruppe myGroup hinzugefügt. Dann trägt er Yvonne Muster (hier: ymuster@domain.com), die er zuvor im LDAP-Verzeichnisdienst registriert hat (3.4.2.1 Registrierung externer Personen), ein. Beide werden über die Gruppenmitgliedschaft in Form einer Mitteilung auf dem MyShare-Webportal in Kenntnis gesetzt.
Hinweis: Nur im LDAP-Verzeichnis des Rechenzentrums vorhandene Benutzer, also alle Angehörigen der Universität mit gültiger Benutzerkennung und registrierte externe Benutzer lassen sich Gruppen zuordnen.
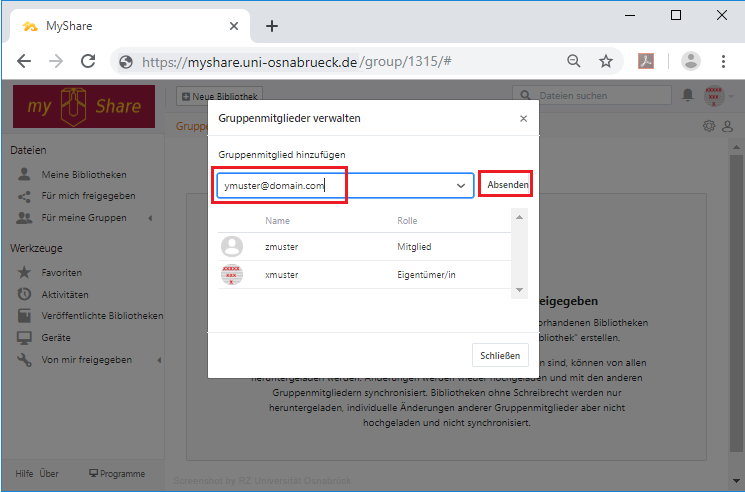
3.5.3 Chat (Gruppendiskussion)
Hinweis: Die Chatfunktion von Seafile ist in der neuesten Version leider nicht mehr enthalten.
3.5.4 Gruppenfreigabe (lesender und schreibender Zugriff auf Dateien)
Eine Gruppenfreigabe für eine Bibliothek empfiehlt sich, wenn mehrere Personen dauerhaft Zugriff auf Dateien einer Bibliothek haben sollen. Eine Gruppenfreigabe wird analog zu der Beschreibung Benutzerfreigabe einrichten erzeugt. Lediglich im Freigabedialog (siehe: Bild 2 im Abschnitt 3.4.2.2 Benutzerfreigabe) wird abweichend der Punkt "Freigabe für Gruppen" selektiert, die zu berechtigende Gruppe wird ausgewählt und die gewünschten Rechte werden zugewiesen.
3.6 Versionierung (Snapshots)
In der myShare-Cloud werden vor jeder Änderung in oder an einer Bibliothek Versionen (Snapshots), das heißt, Kopien der Ursprungsdateien erzeugt. Wird eine Datei geändert, hinterlegt myShare eine Version der vorherigen Datei. Nach jeder Dateiänderung wird eine neue Version angelegt. Diese Versionen werden einen begrenzten Zeitraum (standardmäßig 7 Tage) aufbewahrt. Der Aufbewahrungszeitraum der Versionen lässt sich ändern.
Auf Dateiversionen kann zugegriffen werden, um beispielsweise nachzuvollziehen, wer und wann Änderungen an einer Datei vorgenommen hat oder einfach nur, um neue Dateiversionen gegen ältere Dateiversionen auszutauschen (Bearbeitungen verwerfen).
3.6.1 Zeitraum der Versionierung
Xaver Muster möchte, dass zukünftige Dateiversionen von Dateien aus der Bibliothek MyBib nicht 7 Tage, sondern 50 Tage aufbewahrt werden. Dazu öffnet er die Kategorie "Meine Bibliotheken" und selektiert die Bibliothek MyBib. Er wählt aus dem Kontextmenü des Pfeilsymbols den Menüpunkt "Versionen einrichten" aus.
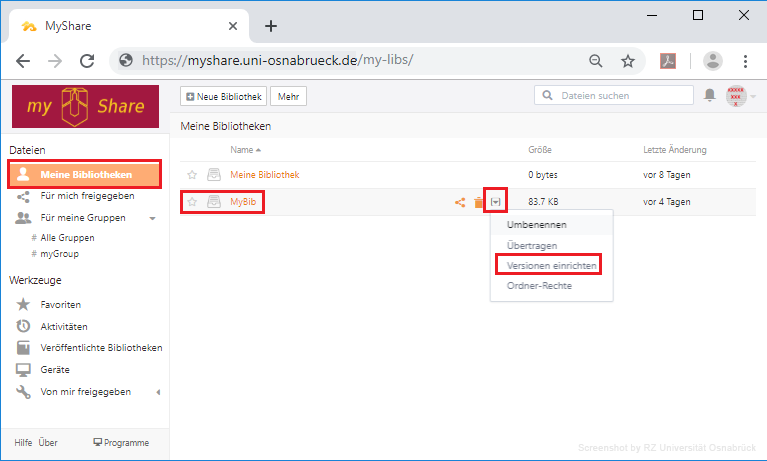
In dem Dialog "MyBib Versionen einrichten" setzt er den Zeitraum, den die Versionen aufbewahrt werden sollen, auf 50 Tage und sichert die Einstellung über Absenden.
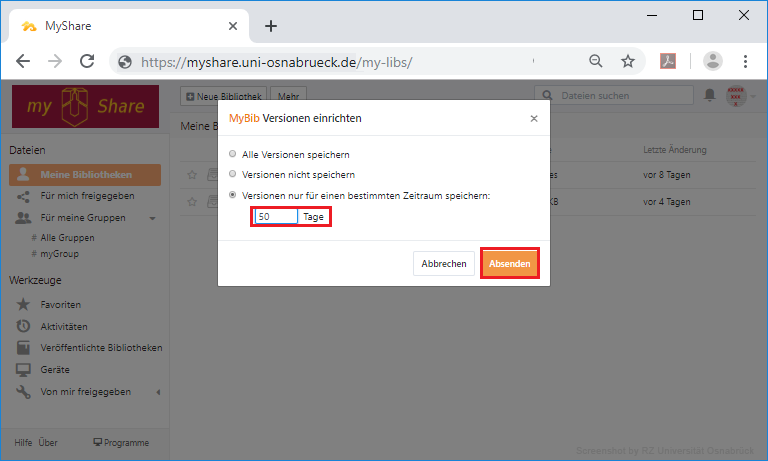
3.6.2 Ältere Dateiversion wiederherstellen
In dem folgenden Beispiel lässt sich Xaver Muster die gespeicherten Versionen der Datei Dokument.rtf aus der Bibliothek MyBib anzeigen. Dazu öffnet er die Bibliothek MyBib, selektiert die Datei Dokument.rtf und wählt aus dem Zusatzmenü des Pfeilsymbols den Menüpunkt Versionen aus.
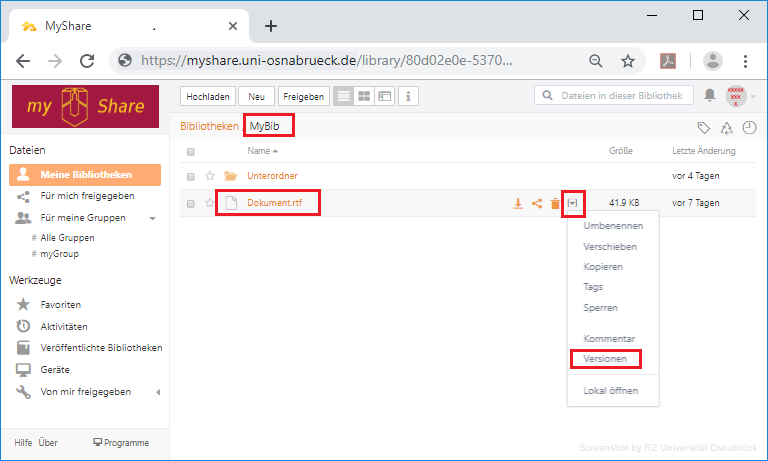
Jetzt werden ihm alle verfügbaren Versionen der Datei Dokument.rtf angezeigt. Der Versionsverlauf enthält Angaben zum Änderungszeitraum (hier: Zeit) und zur Person (hier: "Bearbeitet von"), die die Änderung ausgeführt hat. Xaver kann jetzt zum Beispiel die älteste Version der Datei (hier: vor 7 Tagen) auswählen und über die Aktion Wiederherstellen die Datei Dokument.rtf mit dem Inhalt der 7 Tage alten Dateiversion überschreiben (wiederherstellen).
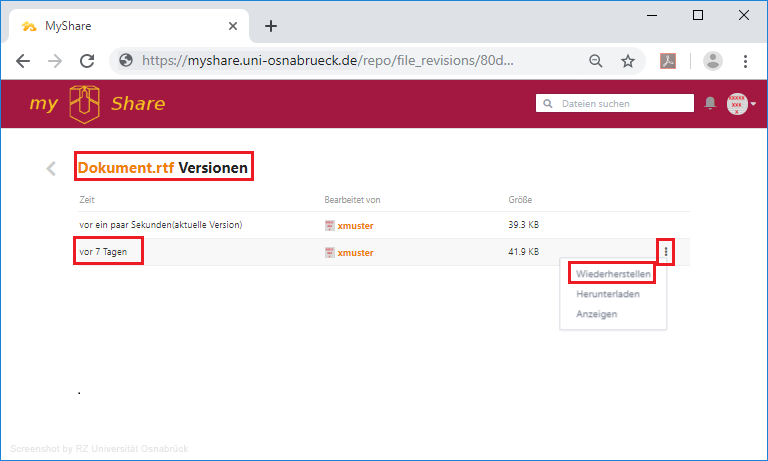
3.6.3 Gelöschte Dateien wiederherstellen
Das folgende Beispiel geht davon aus, dass Xaver Muster aus Versehen die Datei Dokument.rtf aus seiner Bibliothek MyBib gelöscht hat. Um sie wiederherzustellen, öffnet er zunächst die Bibliothek MyBib und wählt dort das dreieckige "Papierkorb Anzeigen" -Symbol aus.
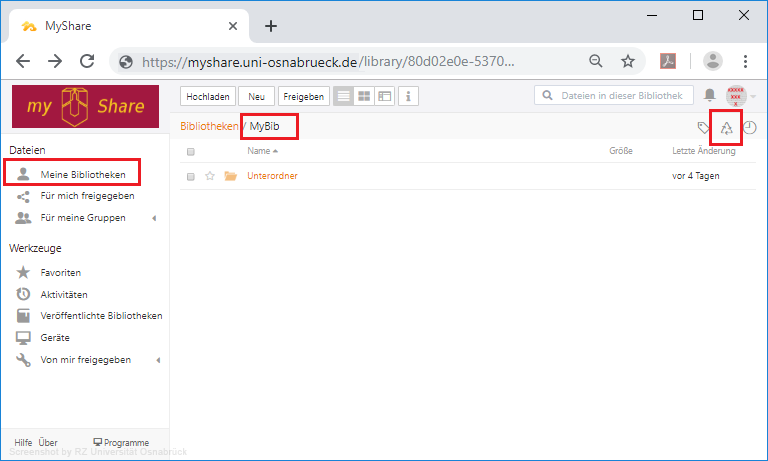
Er selektiert die gelöschte Datei Dokument.rtf im Papierkorb und wählt dann die Aktion Wiederherstellen aus. Die Datei wird jetzt wieder zurückgeschrieben.
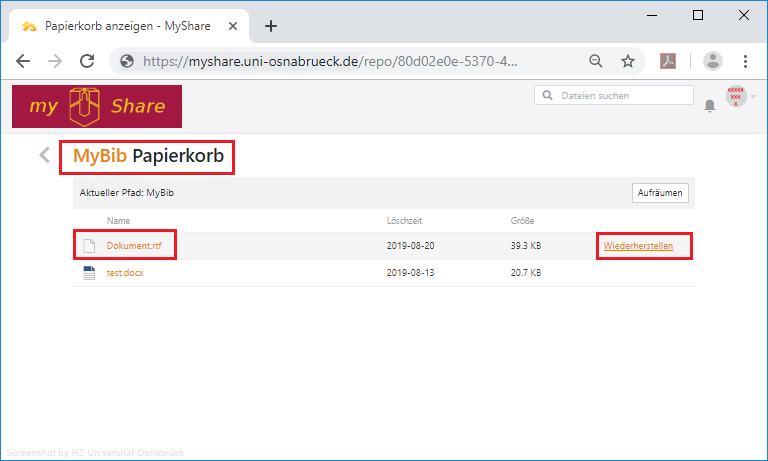
3.7 Speicherplatzbelegung (Quota) ermitteln
Wieviel myShare-Speicher ein Benutzer belegt, kann auf der Web-Schnittstelle eingesehen werden. Dazu wird nach der Anmeldung (hier: der fiktive Benutzer Xaver Muster mit der Kennung xmuster) das Profilbildsymbol in der Titelleiste selektiert. Der verwendete Speicherplatz und die maximale Speicherkapazität (hier: 41,9 KB / 10.0 GB ) werden jetzt angezeigt.
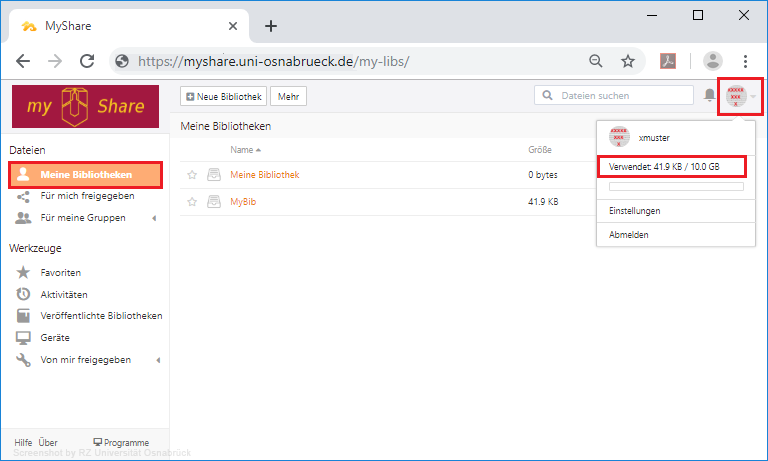
4. Synchronisation mit "Seafile für Windows"
Mit dem "Seafile für Windows"-Programm können MyShare-Bibliotheken und deren Inhalte auf Windows-Systeme kopiert und mit den Ursprungsdaten aus der MyShare-Cloud synchronisiert werden. Im Folgenden werden die benötigten Schritte für die Installation des "Seafile für Windows"-Tools beschrieben. Das Konfigurieren der Synchronisation wird anschließend erläutert.
4.1 Installation (Seafile für Windows)
4.2 Synchronisation (Seafile für Windows)
4.3 Speicherplatzbelegung (Quota) ermitteln (Seafile für Windows)
5. Nutzen von MyShare mit mobilen Geräten am Beispiel der Android-App "Seafile"
6. Drive Client for Windows (Seafile) - für Arbeitsgruppen
7. Datensicherung
Das Rechenzentrum sichert regelmäßig die MyShare-Datenbank.
Diese Datenbank enthält alle Daten sämtlicher Benutzer. Das Backup kann
nicht genutzt werden, um Daten einzelner Benutzer
zu restaurieren. Es dient im Falle eines kompletten Systemausfalles
(zum Beispiel eine durch Hardwarefehler bedingte Neuinstallation
des MyShare-Servers) dazu, das komplette MyShare-System wiederherzustellen.
Jeder Benutzer von MyShare ist aus dem genannten Grund selbst
für die Sicherung seiner Daten verantwortlich und sollte zum Schutz
vor Datenverlust lokale Kopien der wichtigsten Daten vorhalten.
8. Support
Unter dem Link Seafile Support im Web bietet Seafile eine Anleitung für Benutzer im Umgang mit der Webschnittstelle an.











