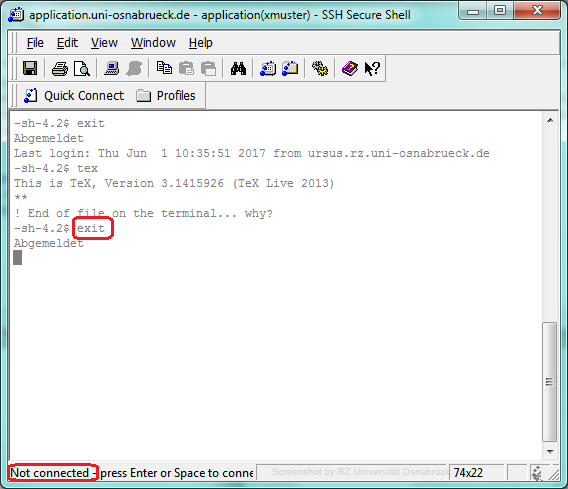Hauptinhalt
Topinformationen
Zugriff auf den Application Server über "SSH Secure Shell Client for Windows"
Das Programm "SSH Secure Shell Client" des Herstellers SSH Communications Security
(http://www.ssh.com) besteht aus den Komponenten "SSH Secure Shell
Client for Windows" und "SSH File Transfer for Windows". Mit dem "SSH Secure Shell Client for Windows" lassen sich Terminal-Verbindungen zu anderen Rechnern einrichten und mit dem "SSH File Transfer for Windows Tool" können Dateien zwischen verbundenen Rechnern gesichert übertragen werden.
Die Software ist für Hochschulen im nichtkommerziellen
Einsatz kostenfrei.
- Download des "SSH Secure Shell Client for Windows" Programms
- Installation und Programmstart
- Konfiguration eines Verbindungsprofiles
- Verbindung zum Application Server aufnehmen
- Abmelden vom Application Server
Download "SSH Secure Shell Client for Windows"
Die Software steht unter folgendem Link zum Download zur Verfügung:
ftp://ftp.cert.dfn.de/pub/tools/net/ssh/
Der Link öffnet das folgende Dialogfenster des FTP-Servers ftp.cert.dfn.de mit dem ausgewählten Unterverzeichnis /pub/tools/net/ssh/. Aus den angezeigten Dateien wird die Datei "SSHSecureShellClient-<Version>.exe" (hier: SSHSecureShellClient-3.2.9.exe) per Doppelklick ausgewählt.
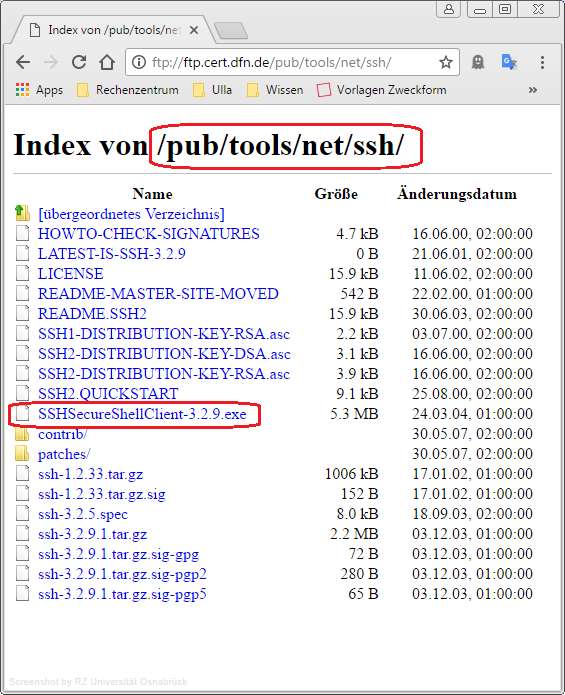
Es erscheint das Dialogfenster "Speichern unter". Die Datei "SSHSecureShellClient-3.2.9.exe" wird jetzt über die Schaltfläche "Speichern" in einem beliebigen Verzeichnis (hier: Downloads\ssh) gesichert.
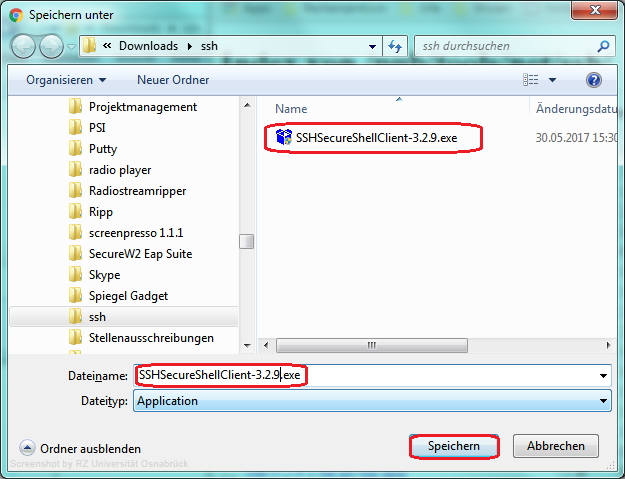
Installation und Programmstart
Die Installation des SSH-Clients erfolgt über einen Doppelklick auf die heruntergeladene Setup-Datei (hier: SSHSecureShellClient-3.2.9.exe).
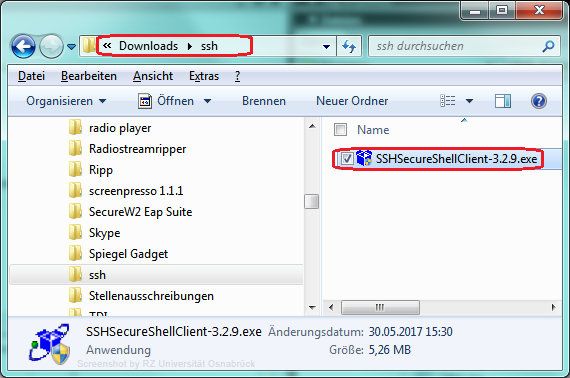
Nach der Installation steht das Programm im Start-Menü von Windows unter der Kategorie Alle Programme mit der Bezeichnung "SSH Secure Shell" zur Verfügung.
Der "SSH Secure Shell Client" startet mit dem folgenden Fenster:
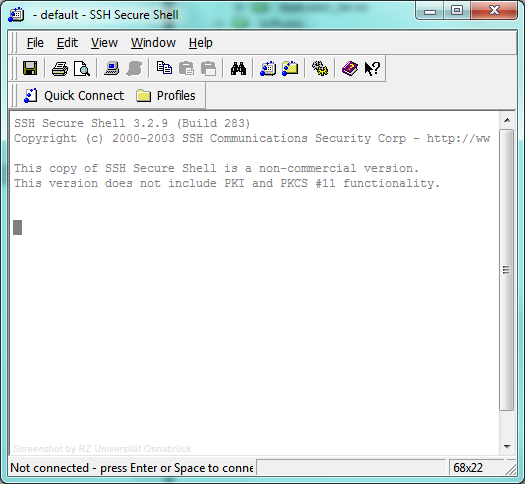
Konfiguration eines Verbindungsprofiles
Konfigurationseinstellungen, um Verbindungen zu Rechnern wie zum Beispiel dem Application Server aufzunehmen, können in einem Profil gesichert werden.
In dem folgenden Beispiel werden die benötigten Konfigurationseinstellungen einer
Verbindung zum Rechner application.uni-osnabrueck.de
am Beispiel des fiktiven Benutzers Xaver Muster mit der Benutzerkennung "xmuster"
vorgenommen. Die Einstellungen werden in dem Profil "application
(xmuster)" gesichert.
Im ersten Schritt wird aus dem Menüpunkt Profiles der Untermenüpunkt "Add Profile..." ausgewählt.
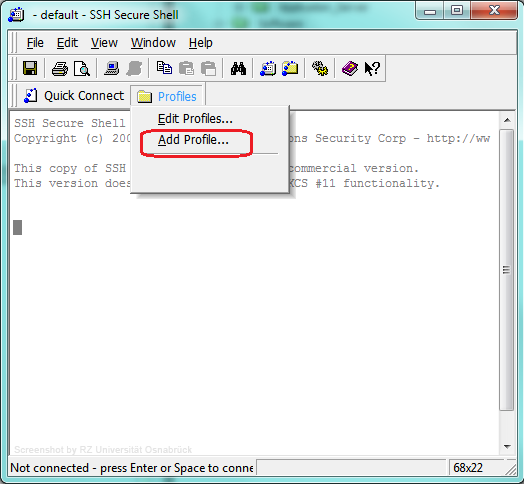
Es erscheint das Eingabefeld "Add Profile" in das der Name des Profils (hier: "application (xmuster)") eingetragen wird. Über die Schaltfläche "Add to Profiles" wird der Profilname gesichert.
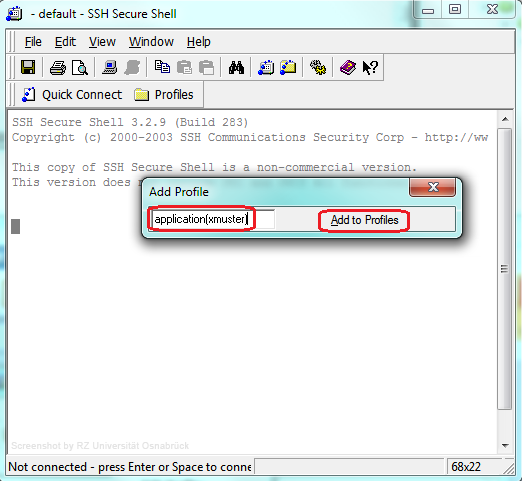
Das Profil "application (xmuster)" muss nun um die benötigten Verbindungsparameter ergänzt werden. Dazu wird aus dem Menü "Profiles" der Untermenüpunkt "Edit Profiles..." aufgerufen.
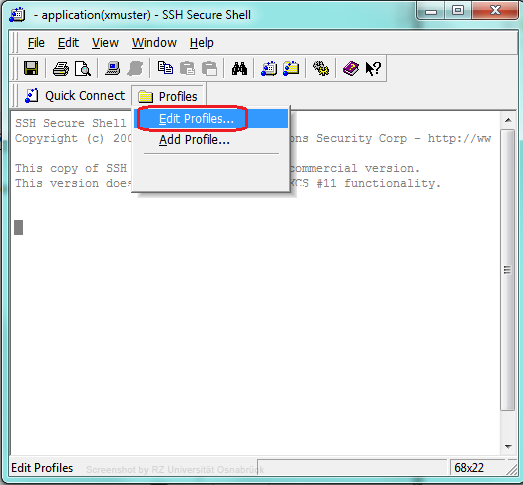
Es erscheint das Dialogfenster "Profiles". Im linken Teil des Dialogfensters erscheint das zuvor angelegte Profil mit dem Namen "application (xmuster)". Im rechten Teil des Fensters wird die Registerleiste "Connection" ausgewählt. Dort sind die folgenden Werte einzutragen:
- Host Name: application.uni-osnabrueck.de
- User Name: Benutzerkennung (hier: xmuster)
Die getroffenen Konfigurationseinstellungen müssen mit "OK" bestätigt werden.
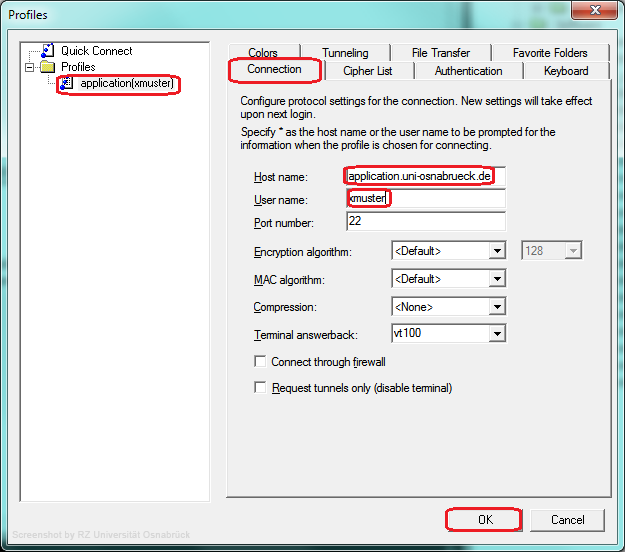
Verbindung zum Application Server aufnehmen
Der Benutzer Xaver Muster kann jetzt über das konfigurierte Profil eine Verbindung zum "Application Server" aufbauen. Dazu wählt er aus dem Menü Profiles das Profil "application(xmuster)" aus.
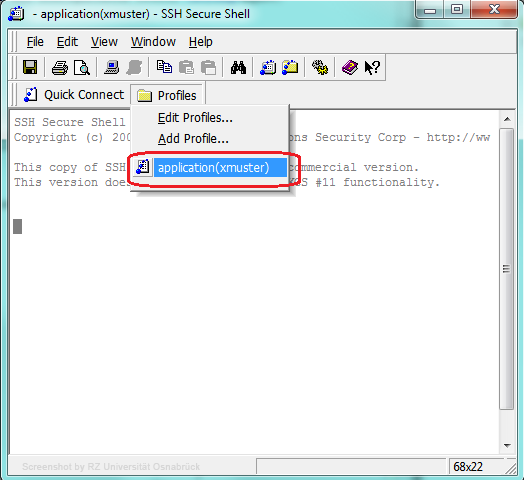
Meldet sich ein Benutzer erstmalig über "SSH Secure Shell" an einem Rechner an, dann erscheint die folgende Nachricht. Sie enthält die Anfrage, ob der öffentliche Schlüssel des Rechners (host public key), zu dem eine Verbindung aufgenommen wird (hier: application.uni-osnabrueck.de), in der lokalen Datenbank des SSH-Clients gesichert werden soll. Wird dies mit "Yes" akzeptiert, erscheint die angezeigte Meldung bei einer erneuten Verbindung zu dem Rechner nicht mehr.
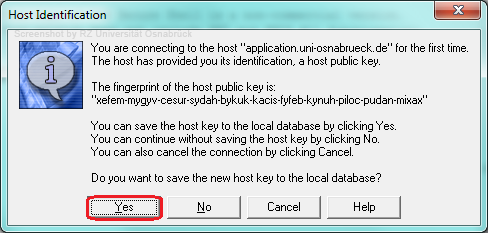
Im folgenden Dialogfeld wird das Passwort der im Profil hinterlegten Benutzerkennung (hier: "xmuster") verlangt. Die Eingabe wird über "OK" bestätigt.
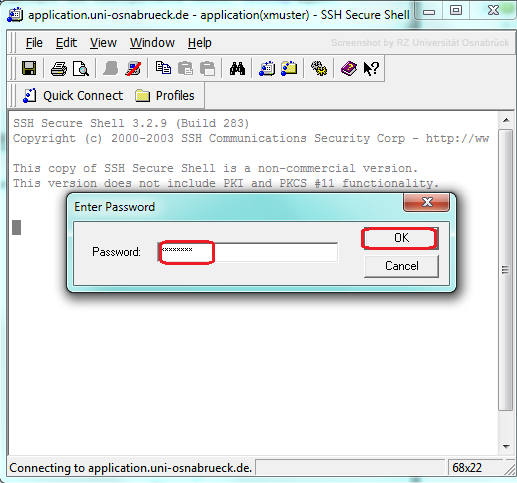
Nach erfolgreicher Anmeldung erscheint die Login-Meldung
des verbundenen Rechners (hier: application.uni-osnabrueck.de).
Es können nun alle auf dem "Application Server" vorhandenen Programme (siehe: Programme auf dem Application Server) genutzt werden. Dazu wird der Startparameter des gewünschten Programmes auf der Kommandozeile eingegeben und mit der Enter-Taste bestätigt.
In dem folgenden Beispiel startet Xaver Muster das Textverarbeitungsprogramm TeX über den Startparameter tex.
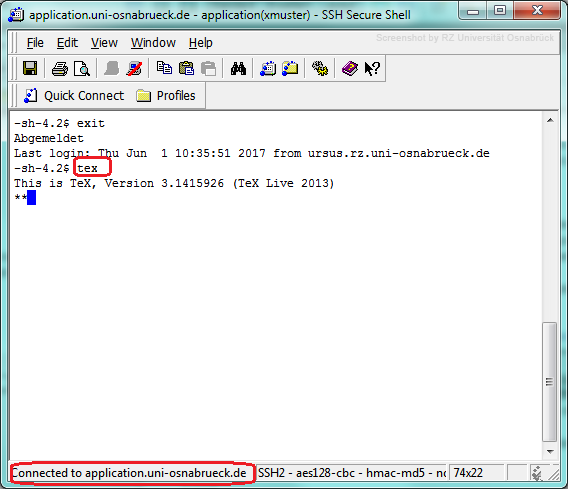
Abmelden
Die SSH-Sitzung wird durch Eingabe des Kommandos "exit" oder über den Menüpunkt File > Exit oder über die Tastenkombination [Strg] + [D] beendet.