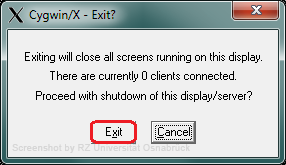Hauptinhalt
Topinformationen
X-Anwendungen des Application Servers mit X-Mins (X-Server) für Windows nutzen
X-Mins ist ein X-Server für Windows-Betriebssysteme, der aus der Cygwin/X-Distribution entwickelt wurde. Er ermöglicht die grafische Darstellung von X11-orientierten Unix/Linux Client-Programmen unter Windows.
- Funktionsweise
- Bezug und Installation der Software
- Konfiguration des X11-Forwarding mit PuTTY
- Aufruf eines X-Server Programms unter Windows am Beispiel von "Mathematica"
- 1. Starten des x11-Forwarding mit PuTTY
- 2. Starten des X-Servers X-Mins
- 3. Starten des X-Server Programmes "Mathematica"
- 4. Ausgabe des X-Server Programmes "Mathematica" unter X-Mins
- Beenden von Mathematica, PuTTY und X-Mins
Funktionsweise
X11-Programme sind grafikorientierte Programme auf Unix/Linux-Systemen, die - um Ausgabedaten auf dem Bildschirm anzuzeigen - einen X-Server (zum Beispiel: X-Mins) benötigen. Der X-Server verlangt üblicherweise vor der Ausgabe eine Authentifizierung. Um diese zu realisieren, gibt es unterschiedliche Möglichkeiten. Eine ist das X11-Forwarding, das sich zum Beispiel mit dem Client-Programm PuTTY realisieren lässt.
Bezug und Installation der Software
Die Komponenten X-Mins als X-Server und PuTTY für das X11-Forwarding stehen zum Download unter folgenden Links bereit:
X-Mins: http://download.cnet.com/X-Mins/3000-7240_4-10373700.html
PuTTY: http://www.chiark.greenend.org.uk/~sgtatham/putty/
Beide Programme müssen nach dem Download installiert werden. In dieser Anleitung werden die Installationsschritte nicht gezeigt. Der folgende Absatz beschreibt, welche Parameter unter PuTTY für das X-11 Forwarding gesetzt werden müssen, um eine Authentifizierung zum Application Server durchzuführen.
Konfiguration des X11-Forwarding mit PuTTY
Um zum Beispiel eine Verbindung zu dem Application Server application.uni-osnabrueck.de mit dem X11-Forwarding Programm PuTTY (hier: Release 0.69) einzurichten, wird das Programm nach dem Start ("Alle Programme -->PuTTY--> PuTTY") wie folgt konfiguriert:
Im linken Teil des Dialogfensters "PuTTY Configuration" wird unterhalb von "Connection" der Eintrag "SSH" und dort der Untereintrag "X11" selektiert. Anschließend wird im rechten Teil des Dialogfensters ein Häkchen in das Optionsfeld "Enable X11 Forwarding" gesetzt.
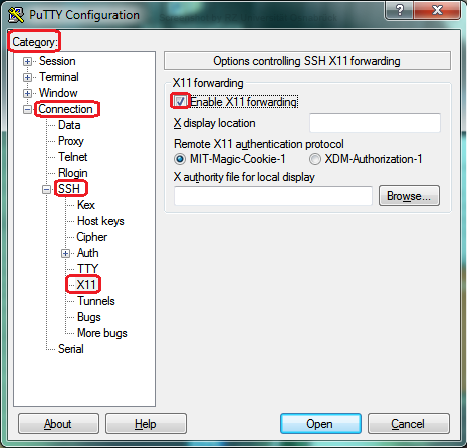
Im zweiten Schritt der PuTTY-Konfiguration wird im linken Fenster der Punkt "Session" ausgewählt. Im rechten Teil des Dialogfensters werden folgende Angaben erwartet:
- Host Name (or IP-adress): Name des Rechners, zu dem eine Verbindung
hergestellt werden soll
(hier: application.uni-osnabrueck.de). - Saved Sessions: Ein beliebiger Name, unter dem die Sitzung gespeichert
wird
(hier: Application Server).
Die eingegebenen Sitzungsdaten werden über die Schaltfläche "Save" gesichert. Sie stehen unter dem vergebenen Bezeichner (hier: Application Server) für erneute Verbindungen zum Application Server zur Verfügung.
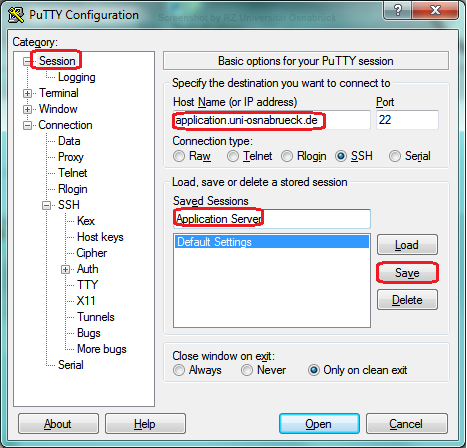
Aufruf eines X-Server Programms unter Windows am Beispiel von "Mathematica"
Auf dem Application Server sind Programme (siehe: Programme auf dem Application Server) installiert, die einen gestarteten X-Server auf dem Windows Rechner voraussetzen, wie das Programm "Mathematica". Das folgende Beispiel zeigt die benötigten Schritte, um mit Mathematica unter Windows zu arbeiten.
1. Starten des X11-Forwarding mit PuTTY
Das Programm PuTTY wird gestartet. In der linken Fensterhälfte wird der Menüpunkt "Session" und in der rechten Fensterhälfte die zuvor konfigurierte Sitzung (Session) "Application Server " selektiert. Über die Schaltfläche "Load" werden die Sitzungsparameter geladen und über "Open" startet der Verbindungsaufbau zum Application Server des Rechenzentrums.
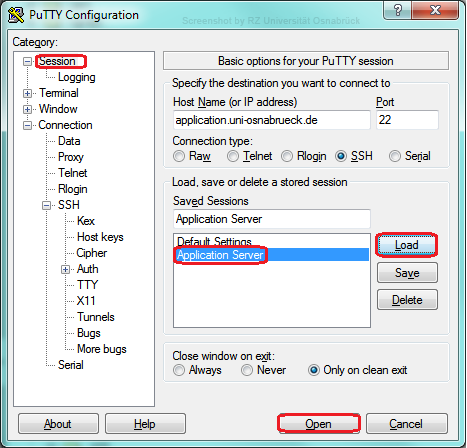
Im Anmeldedialog von PuTTY wird eine gültige Benutzerkennung (hier: xmuster) an der Eingabeaufforderung "login as:" eingetippt und durch Betätigen der "Enter"-Taste abgeschickt. Anschließend wird das zur Benutzerkennung gehörende Passwort eingetippt und ebenfalls über die "Enter"-Taste abgeschickt.
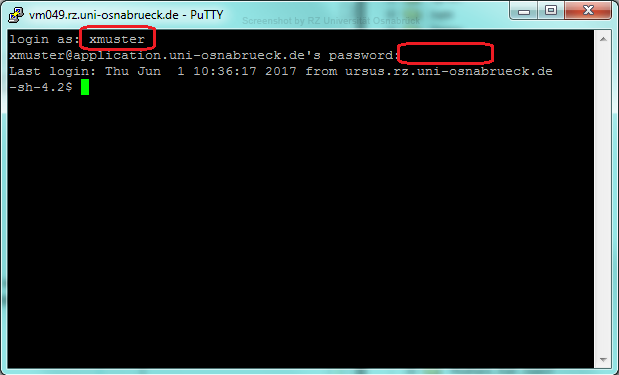
2. Starten des X-Servers X-Mins
Über "Alle Programme --> X-Mins--> Root'ed X Server Windowed" wird jetzt das X-Server-Programm X-Mins gestartet. Es öffnet sich mit der unten abgebildeten X-Oberfläche.
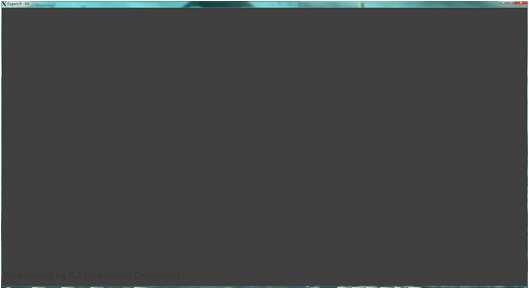
3. Starten des X-Server-Programmes "Mathematica"
Gestartet wird ein X-Programm über das Eingabefenster des PuTTY-Programmes.
Dazu wird der Startparameter (hier: mathematica) eingegeben und über die "Enter"-Taste abgesendet.
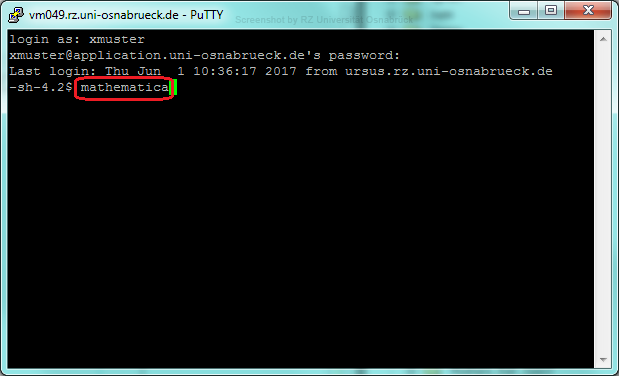
4. Ausgabe des X-Server-Programmes "Mathematica" unter X-Mins
Das Programm Mathematica erscheint jetzt im gestarteten X-Server-Programm X-Mins.
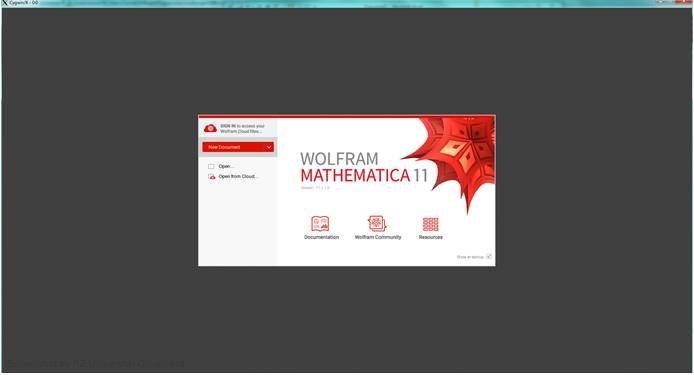
Beenden von Mathematica, PuTTY und X-Mins
Beenden von Mathematica und PuTTY
Das Programm Mathematica wird im Eingabefenster
von PuTTY durch die Tastenkombination
[STRG] + [C] beendet.
Anschließend wird PuTTY durch die Eingabe des Kommandos exit
im selben Eingabefenster beendet.
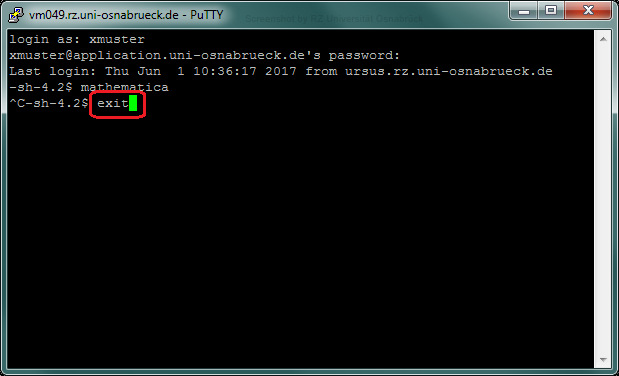
Beenden des X-Servers X-Mins
Das X-Mins Sitzungsfenster wird jetzt über das X-Symbol am rechten oberen Fensterrand geschlossen.
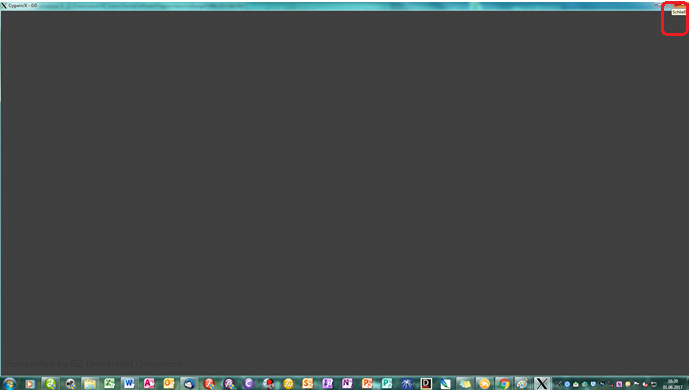
Das Beenden von X-Mins muss erneut durch den Exit-Button bestätigt werden.