Hauptinhalt
Topinformationen
Einrichten/Anmelden am eduroam-WLAN unter Windows 7
Hinweis: Die folgende Anleitung basiert auf den eduroam Zugangsdaten für Universitätsangehörige. Angehörige der Hochschule wenden sich bitte an den Helpdesk der Hochschule, um die für sie benötigten Anmeldedaten und Konfigurationseinstellungen für den eduroam Zugang zu erhalten.
Der folgende Abschnitt beschreibt das Einrichten einer vertrauenswürdigen, gesicherten Verbindung mittels des T-Telesec Global Root Class 2 Zertifikates ins eduroam-WLAN Netz unter Windows 7. Das Rechenzentrum empfiehlt diesen Zugang, da die beteiligten Zertifikate auf ihre Vertrauenswürdigkeit geprüft werden können. Ohne diesen Test auf Vertrauenswürdigkeit, das heißt ohne die Verwendung des Root-Zertifikates sind Missbrauchsszenarien denkbar, die potentielle Angreifer nutzen könnten, um Nutzerdaten auszuspionieren.
Konfiguration des eduroam-WLAN
1) Um das eduroam-WLAN unter Windows 7 zu nutzen, wird unter "Start --> Systemsteuerung" das Programm "Netzwerk und Internet" gestartet und dort das "Netzwerk- und Freigabecenter" aufgerufen. Es erscheint das folgende Dialogfenster, in dem der Menüpunkt "Drahtlosnetzwerke verwalten" ausgewählt wird. Hier muss aus der rechten Fensterhälfte der Punkt "Neue Verbindung oder neues Netzwerk einrichten" selektiert werden.
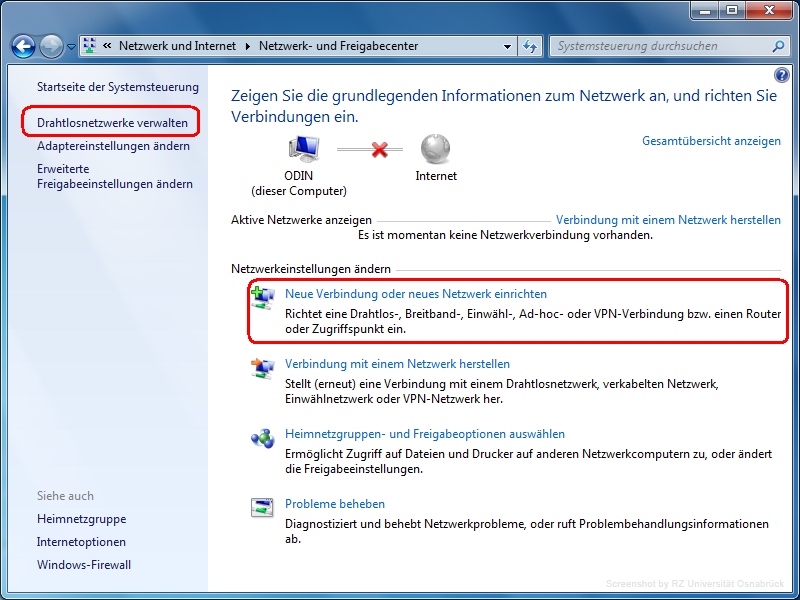
2) Hier wird auf die Schaltfläche Hinzufügen geklickt.
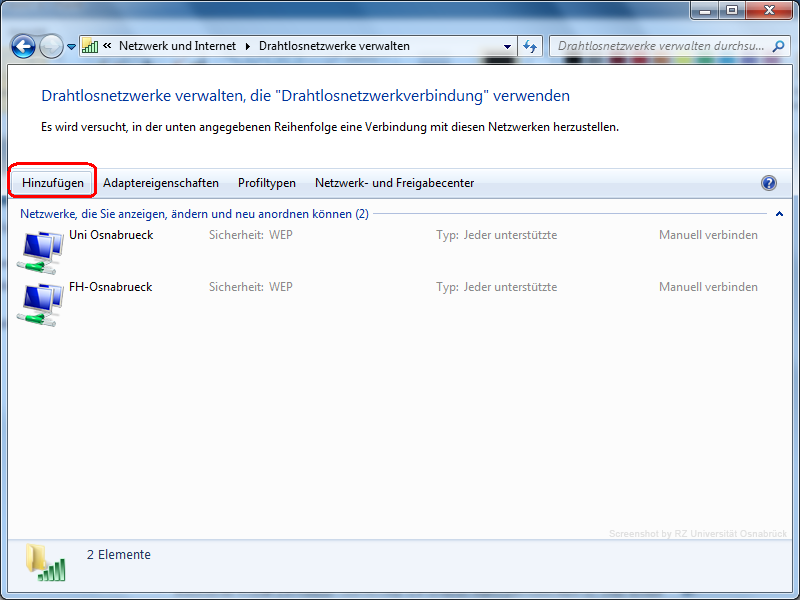
3) Nun wird "Ein Netzwerkprofil manuell erstellen" ausgewählt.
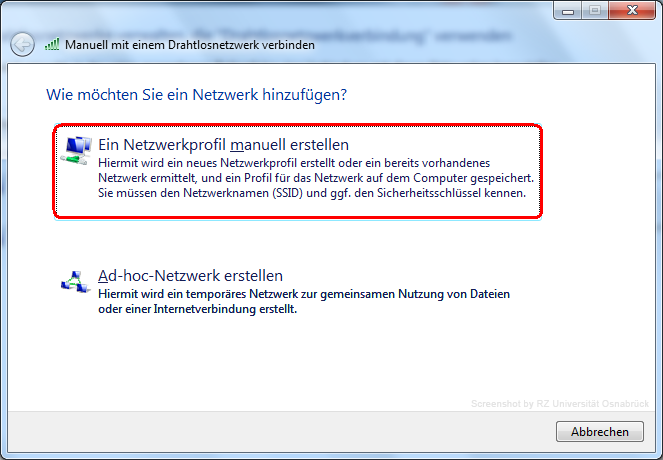
4) Das nächste Dialogfenster erwartet die folgenden Einstellungen:
- Netzwerkname: eduroam
- Sicherheitstyp: WPA2-Enterprise
- Verschlüsselungstyp: AES
Mit Weiter startet der nächste Konfigurationsschritt.
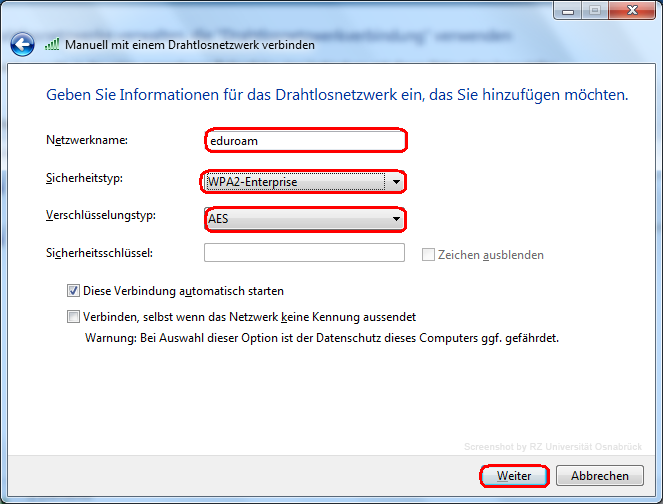
5) Aus dem Bestätigungshinweis "eduroam wurde erfolgreich hinzugefügt" muss jetzt der Punkt "Verbindungseinstellungen ändern" ausgewählt werden.
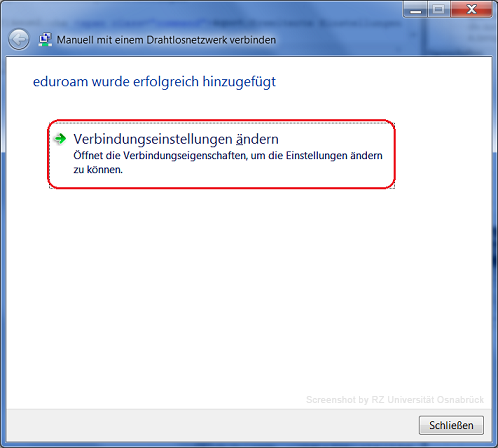
6) Auf der Karteikarte Sicherheit wird die Schaltfläche "Erweiterte Einstellungen" ausgewählt.
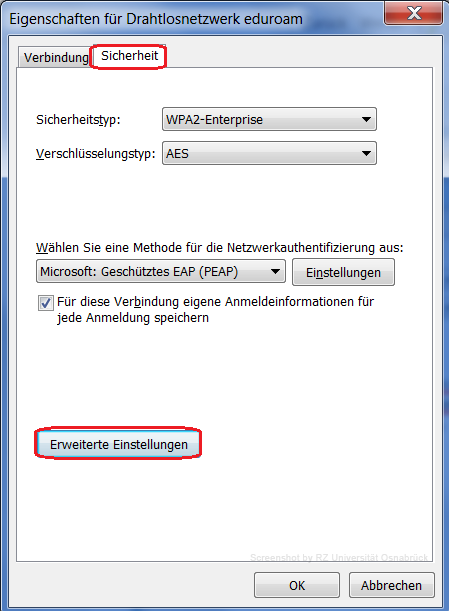
Hinweis: Der Konfigurationsschritt 7) ist für Benutzer, die Probleme beim Herstellen einer Verbindung zum eduroam haben, abweichend (siehe: "Auch nach wiederholter Eingabe der Anmeldedaten wird keine Verbindung zum eduroam hergestellt").
7) Auf der Karteikarte "802.1X-Einstellungen" ist das Optionsfeld "Authentifizierungsmodus angeben:" auszuwählen. Als Authentifizierungsmodus wird die Benutzerauthentifizierung erwartet. Das Dialogfeld wird mit OK geschlossen.
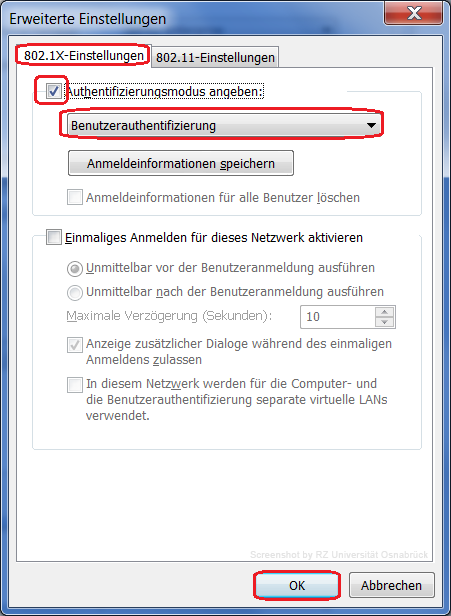
8) Auf der Karteikarte Sicherheit wird als Methode für die Netzwerkauthentifizierung "Microsoft: Geschütztes EAP (PEAP)" übernommen und die Schaltfläche Einstellungen... angeklickt.
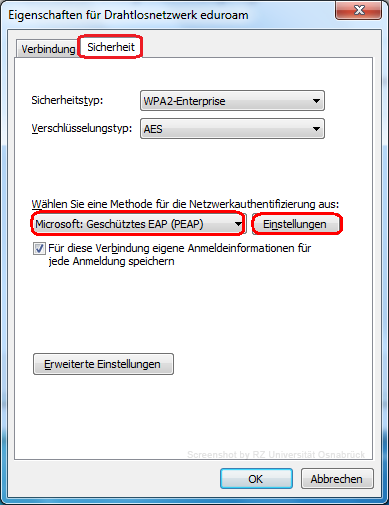
9) Das Dialogfenster "Eigenschaften für geschütztes EAP" erwartet folgende Angaben:
- Häkchen setzen bei "Serverzertifikat überprüfen"
- Häkchen setzen bei "Verbindung mit diesen Servern herstellen" und
in das Eingabefeld den Radiusserver "radius.uni-osnabrueck.de" eintragen - * im Auswahlfeld "Vertrauenswürdige
Stammzertifizierungsstellen":
Häkchen setzen für das Zertifikat "T-Telesec Global Root Class 2" - Authentifizierungsmethode auswählen: "Gesichertes Kennwort (EAP-MSCHAP v2)"
- Häkchen setzen bei "Identitätsdatenschutz aktivieren" und eduroam eintragen
Die angegebene Authentifizierungsmethode wird nun über die Schaltfläche Konfigurieren mit weiteren Parametern versehen.
* Wenn das Serverzertifikat "T-Telesec Global Root Class 2" nicht in der Auswahlliste angezeigt wird, muss es nachinstalliert werden. Das Zertifikat steht unter dem Link: T-Telesec Global Root Class 2 zum Download zur Verfügung. Es ist wichtig, das Zertifikat zunächst auf dem Rechner zu speichern und anschließend über einen Doppelklick auf das Zertifikat den Installationsvorgang zu starten.
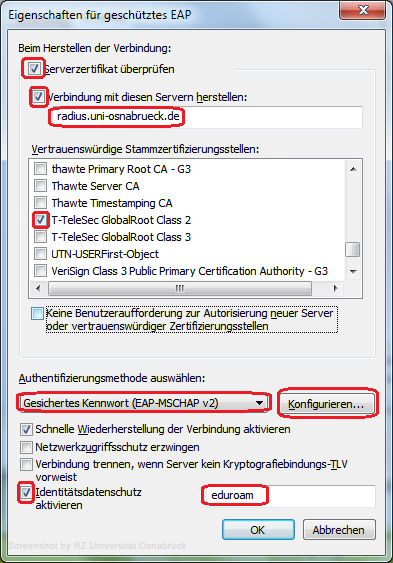
10) Die Anmeldung
wird mit der Benutzerkennung des Rechenzentrums durchgeführt. Aus diesem
Grund ist das Häkchen aus dem Optionsfeld "Automatisch
eigenen Windows-Anmeldenamen ... verwenden" zu entfernen.
Das Dialogfenster wird mit OK bestätigt.
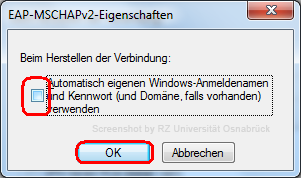
11) Es folgen zwei weitere Dialogfenster, die ebenfalls über die Schaltfläche OK beendet werden. Das letzte Fenster wird über die Schaltfläche Schließen beendet.
Verbindung zum eduroam-WLAN herstellen
Um die Verbindung zum eduroam-WLAN herzustellen, muss eine "Drahtlose Netzwerkverbindung" (wie unter Konfiguration des eduroam-WLAN beschrieben) konfiguriert und ein eduroam-Accesspoint verfügbar sein. In der Taskleiste wird auf das Netzwerksymbol (rot eingekreist) geklickt. Über die Schaltfläche Verbinden wird der Verbindungsaufbau gestartet.
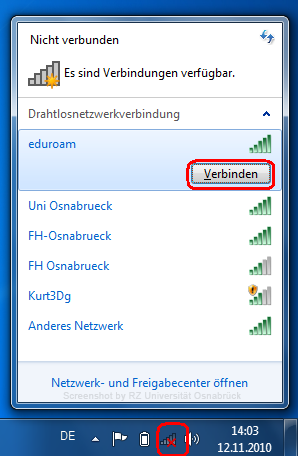
Das Fenster "Netzwerkauthentifizierung" erwartet folgende Eingaben:
- Benutzername: Benutzerkennung gefolgt
vom Suffix @uni-osnabrueck.de
(hier: xmuster@uni-osnabrueck.de) - Kennwort: das zur Benutzerkennung gehörende Kennwort
Über die Schaltfläche OK wird der Kontakt zum eduroam-WLAN aufgebaut.
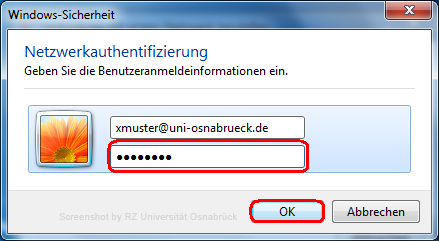
Bekannte Probleme
Auch nach wiederholter Eingabe der Anmeldedaten wird keine Verbindung zum eduroam hergestellt
Auf einigen Windows 7 Geräten wird die Verbindung zum eduroam-WLAN trotz wiederholter Eingabe der Anmeldedaten nicht hergestellt. In diesem Fall sollte das bereits angelegte eduroam-Profil gelöscht (Systemsteuerung --> Netzwerk- und Freigabecenter --> Drahtlosnetzwerke verwalten --> das Drahtlosnetzwerk eduroam markieren --> Schaltfläche Entfernen betätigen) werden.
Anschließend muss ein neues Profil angelegt werden. Dazu ist der Anleitung "Konfiguration des eduroam-WLAN" bis zum Hinweis unter Punkt 7) zu folgen. Der Anleitungspunkt 7) ist durch die folgenden Arbeitsschritte zu ersetzen.
Auf der Karteikarte "802.1X-Einstellungen" ist das Optionsfeld "Authentifizierungsmodus angeben:" auszuwählen. Als Authentifizierungsmodus wird die Benutzerauthentifizierung erwartet. Zusätzlich wird die Schaltfläche "Anmeldeinformationen speichern" ausgewählt.
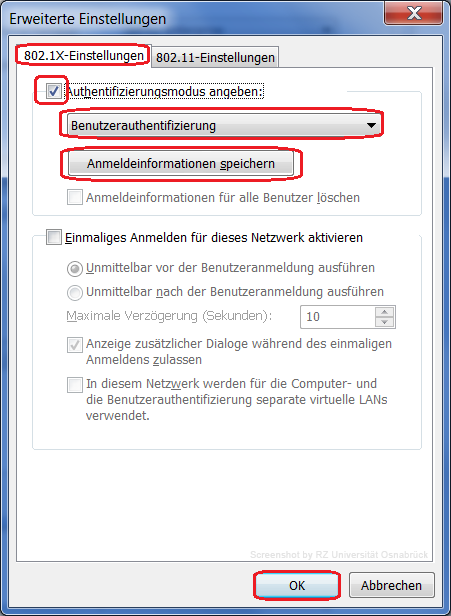
Das Fenster "Anmeldeinformationen speichern" erwartet folgende Eingaben:
- Benutzername: Benutzerkennung gefolgt
vom Suffix @uni-osnabrueck.de
(hier: xmuster@uni-osnabrueck.de) - Kennwort: das zur Benutzerkennung gehörende Kennwort
Über die Schaltfläche OK werden die Anmeldedaten gespeichert und es erscheint das vorherige Eingabefenster "Erweiterte Einstellungen", das jetzt mit OK beendet wird.
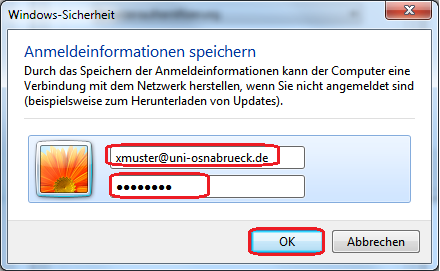
Ab hier, ist der Anleitung unter Punkt 8) zu folgen.











