Hauptinhalt
Topinformationen
Einrichten der Verbindung zu den Campuscard-Druckern unter Windows Pro 10
Unter Windows Pro 10 wird der "Q Pilot Client" benötigt, um die Campuscard-Drucker zu nutzen. Der Client installiert die benötigten Druckertreiber und die "Q Pilot Client GUI" zur Verwaltung der Druckjobs.
- Voraussetzungen
- Regionale Einstellungen anpassen
- Q Pilot Client - Download und Installation
- Druckjobs verwalten (Ansehen, Löschen)
Voraussetzungen
Private Rechner, die auf die Campuscard-Drucker zugreifen, müssen über eine uni-interne IP-Adresse verfügen. Laptops, die über WLAN in das Universitäts-/Hochschulnetz eingebunden sind, bekommen diese automatisch zugewiesen. Rechner, die "von zu Hause" aus drucken, müssen zuvor über den VPN-Dienst eine uni-interne IP-Adresse beziehen.
Um den "Q Pilot Client" zu installieren, muss ein lokaler Benutzer angemeldet sein, der über hinreichend administrative Rechte verfügt.
Regionale Einstellungen anpassen
Bevor der "Q Pilot Client" installiert wird, sollten die regionalen Einstellungen des Windows Rechners geprüft und gegebenenfalls angepasst werden. Dies ist erforderlich, da andernfalls der "Q Pilot Client" fehlerhaft arbeitet.
Für die Überprüfung der regionalen Einstellungen wird die App Systemsteuerung aufgerufen.
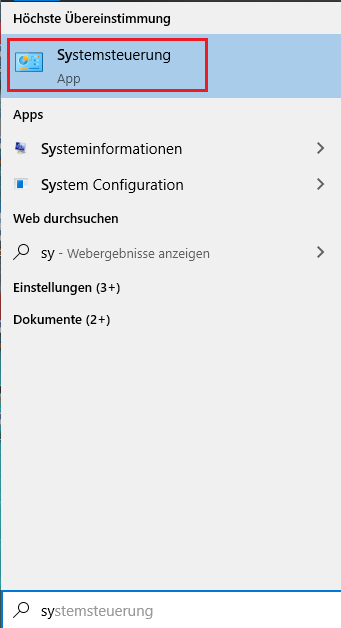
Aus der Systemsteuerung wird die Kategorie "Zeit und Region" ausgewählt.
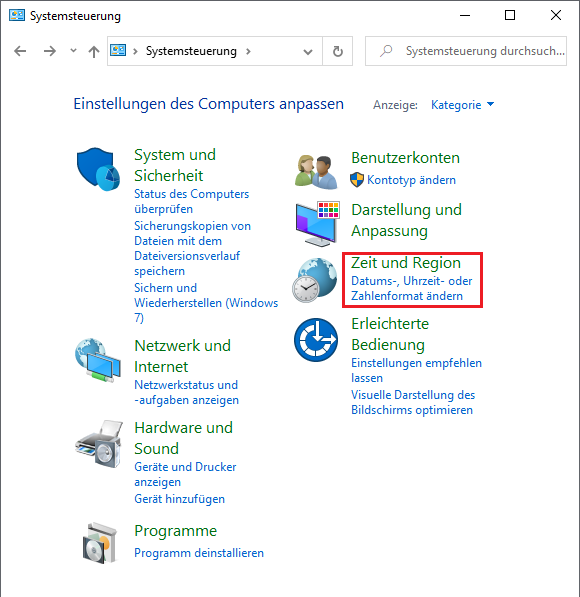
Auf der Karteikarte Formate sollte (1.) "Windows-Anzeigesprache verwenden (empfohlen)" selektiert werden. Anschließend wird die Karteikarte (2.) Verwaltung aufgerufen.
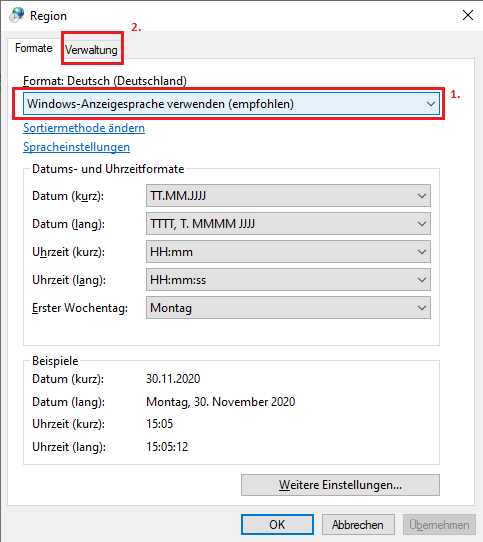
Auf der Karteikarte Verwaltung wird die Schaltfläche "Gebietsschema ändern" aufgerufen.
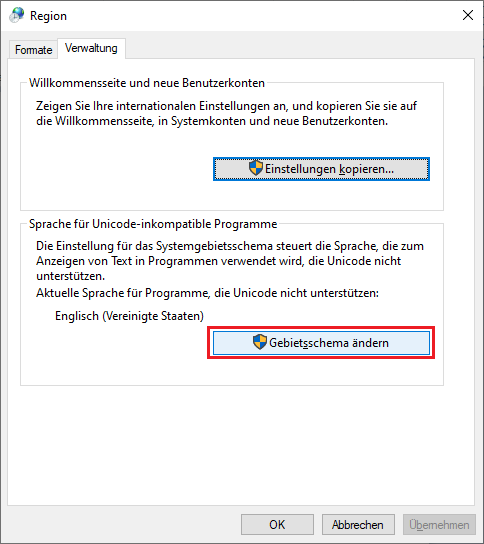
Das Gebietsschema ist auf "Deutsch (Deutschland)" zu stellen. Mit OK wird dieser Dialogschritt beendet.
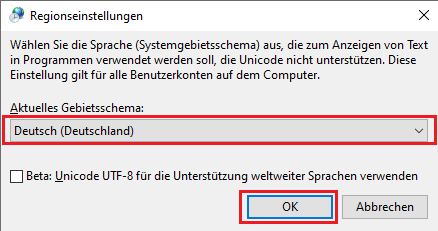
Die Änderung des Gebietsschemas erfordert einen Rechnerneustart. Dieser muss unbedingt vor der Installation des "Q Pilot Client" erfolgen.
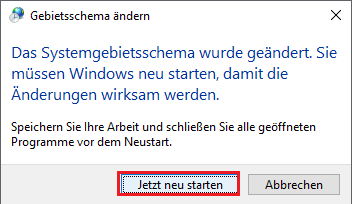
Q Pilot Client - Download und Installation
Download und Extraktion der Installationsdateien
Jetzt kann mit der Installation des "Q Pilot Client" begonnen werden. Der Client steht als gepackte Datei im Zip-Format unter dem Link: QPilot-Client-64bit_und_KyoClassicUniversal_v3.3_cl_sw_und_WINClientprofile.zip zum Download zur Verfügung. Diese Datei muss auf dem Zielsystem zwischengespeichert (hier: C:\Downloads\qpilot\QPilot-Client-64bit_und_KyoClassicUniversal_v3.3_cl_sw_und_WINClientprofile.zip) werden.
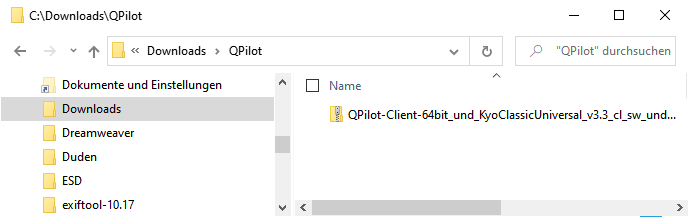
Die Datei muss nun extrahiert (entpackt) werden. Dies geschieht über das Anfahren der Datei mit der rechten Maustaste. Aus dem Kontextmenü ist der Menüpunkt "Alle extrahieren ..." auszuwählen.
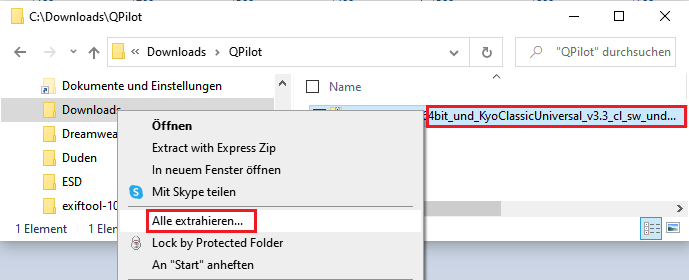
Es ist ein Zielverzeichnis anzugeben, das die extrahierten Dateien aufnehmen soll (hier: C:\Downloads\QPilot\QPilot-Client-64 ... ). Das Optionsfeld "Dateien nach Extrahierung anzeigen" ist auszuwählen. Das Entpacken der Dateien wird über die Schaltfläche Extrahieren gestartet.
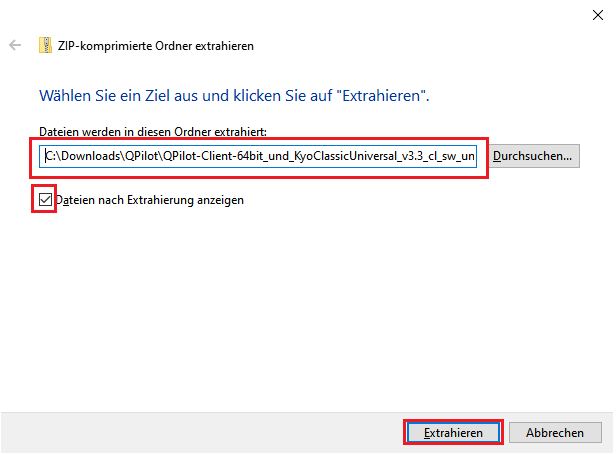
Das Zielverzeichnis öffnet sich und zeigt die entpackten Dateien.
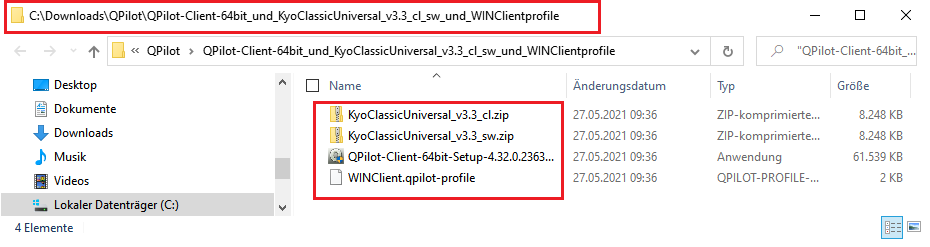
Installation des Q Pilot Client
Die zuvor entpackte "Q Pilot Client Setup-Datei" (hier: C:\Downloads\QPilot\QPilot-Client-64bit ..\QPilot-Client-64bit-Setup-4.32.023653.exe) wird über einen Doppelklick gestartet.
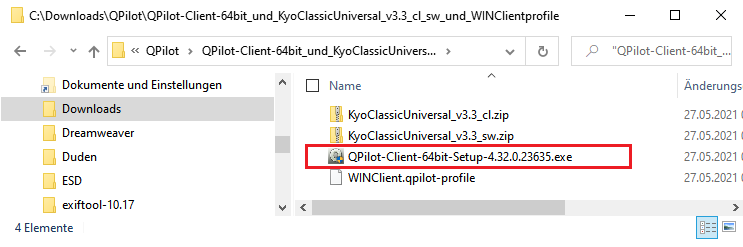
Das Windows System zeigt, sofern der Windows Defender aktiv ist, den folgenden Hinweis. Hier ist auf "Weitere Informationen" zu klicken.
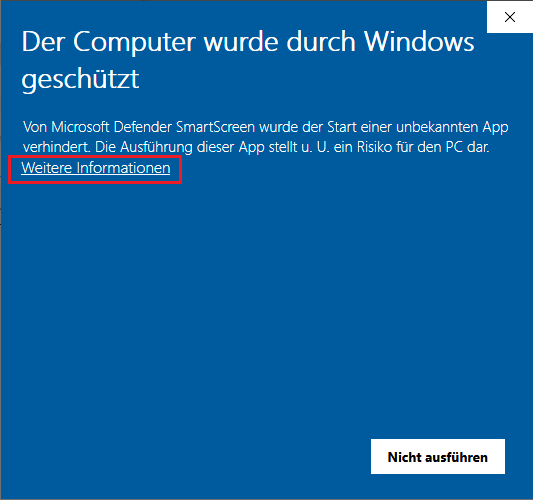
Die QPilot-Client-Installationsdatei wird von Windows mit dem Vermerk "Unbekannter Herausgeber" angezeigt. Jetzt ist die Schaltfläche "Trotzdem ausführen" auszuwählen.
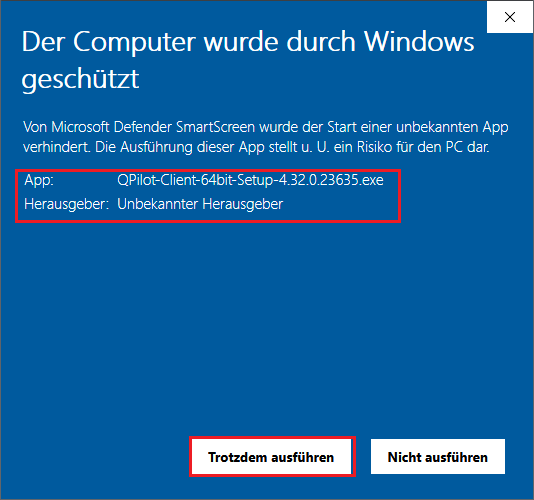
Der unter Umständen angezeigte folgende Hinweis der Benutzerkontensteuerung muss mit Ja bestätigt werden.
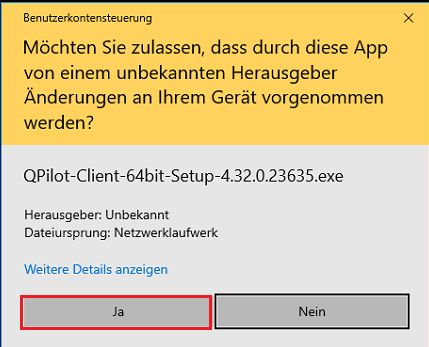
Die Sprache für die Installation ist jetzt festzulegen (hier: German - Deutsch).
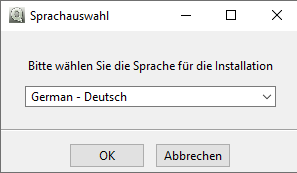
Das Setup des "Q Pilot Client" startet und wird mit Weiter beantwortet.
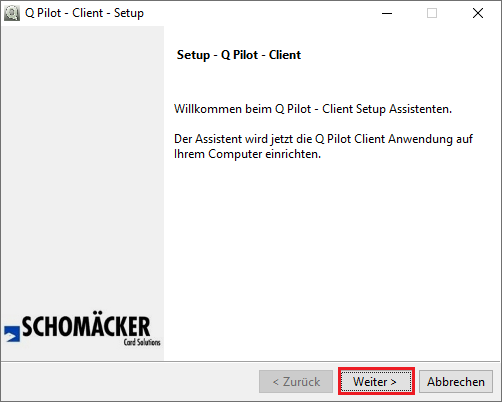
Nun müssen die Lizenzvereinbarungen gelesen und akzeptiert werden. Über die Schaltfläche Weiter wird das nächste Installationsfenster aufgerufen.
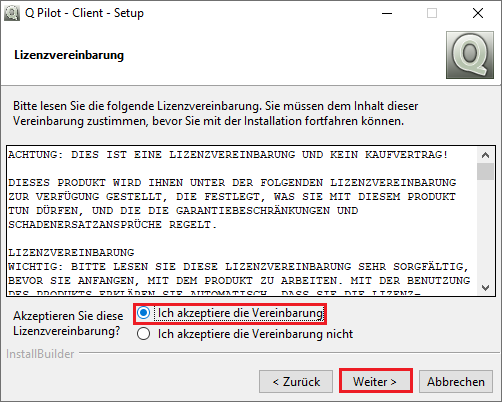
In diesem Dialogschritt wird der Pfad zum Installationsverzeichnis angegeben (hier: "C:\Program Files\Q Pilot - Client") und mit Weiter verifiziert.
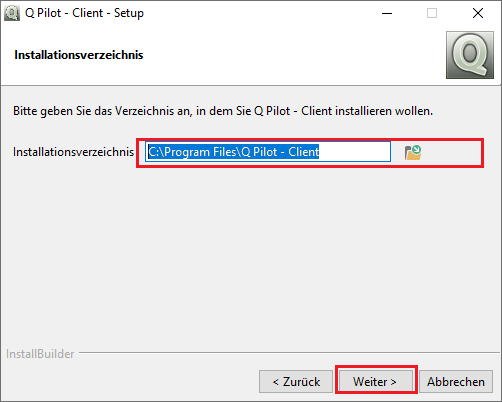
Das "Q Pilot - Client - Setup" ist jetzt bereit zur Installation. Der Installationsprozess startet über die Schaltfläche Weiter.
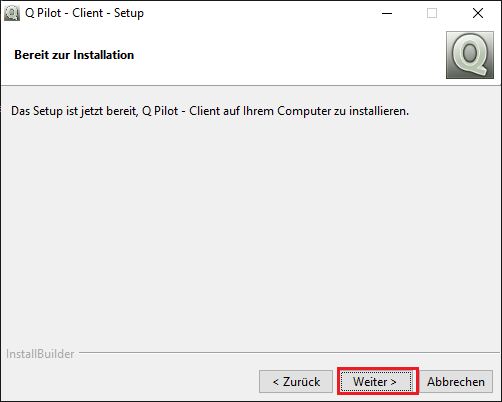
Der "Q Pilot - Client Setup Assistent" meldet die erfolgreiche Installation des Clientprogrammes. Er wird über Beenden verlassen.
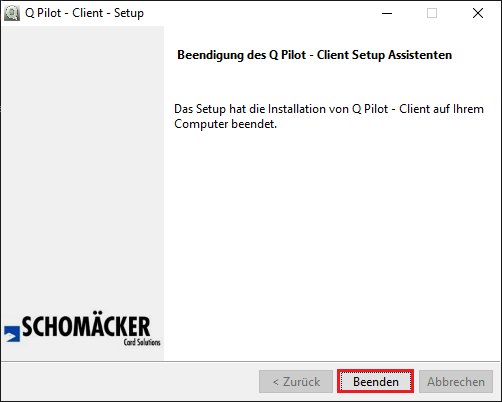
Die für das Drucken benötigten Warteschlangen (qpilotsw für die schwarz/weiß Drucker und qpilotcl für die Farbdrucker) stehen nach der Installation des "Q Pilot Client" in allen Programmen zur Verfügung. Sie müssen während des Druckvorgangs entsprechend ausgewählt werden. Das folgende Bild (Screenshot eines Druckvorganges aus dem Programm Microsoft Word) zeigt beispielhaft die Auswahl der Druckerwarteschlange qpilotsw des schwarz/weiß Druckers. Über die Schaltfläche Drucken wird der Druckvorgang ausgelöst.
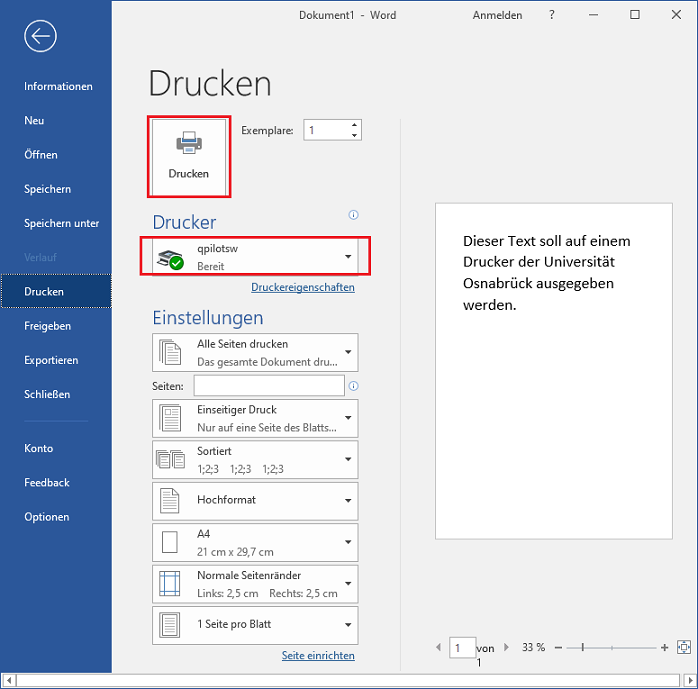
Nach einigen Sekunden erscheint der "Q Pilot Client" Anmeldebildschirm. Hier sind die Anmeldedaten [Benutzerkennung (hier: xmuster) und Passwort] einzugeben. Der Autorisierungsprozess startet über die Schaltfläche Weiter.
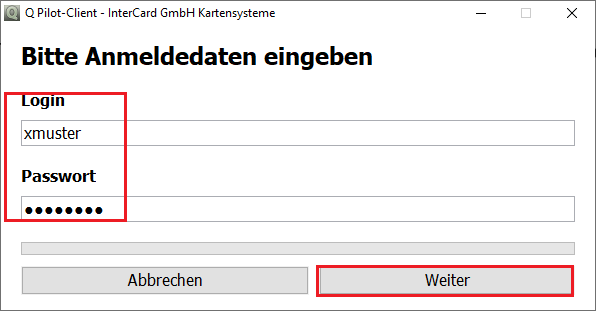
Es wird für einige Sekunden eine Druckjobbestätigung eingeblendet.
Der Druckjob kann jetzt mit der Campuscard an einem beliebigen Campuscard-Drucker (siehe: Druckausgabe) ausgegeben werden.
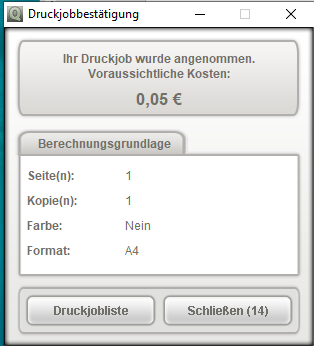
Druckjobs verwalten (Ansehen, Löschen)
Zur Verwaltung der Druckjobs steht die icview-Schnittstelle zur Verfügung.











