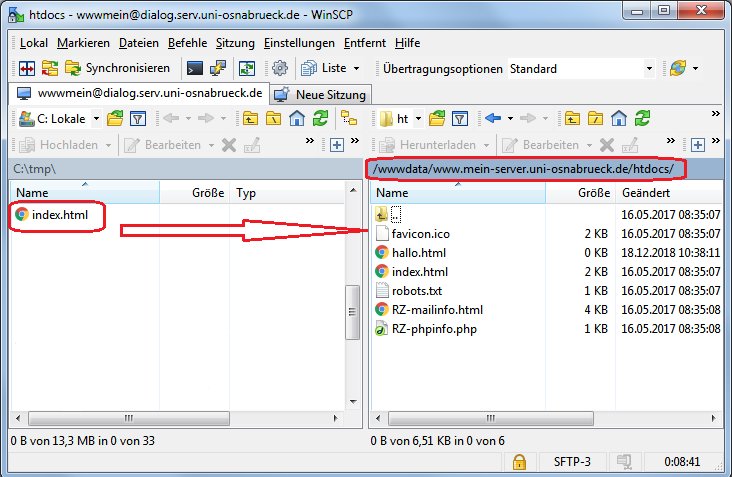Hauptinhalt
Topinformationen
Wiederherstellen von Dateien eines Standard-Webservers unter Windows mit WinSCP
Der Fileserver des Rechenzentrums generiert in vordefinierten Abständen virtuelle Abbilder des Dateisystems (Snapshots) eines Standard-Webservers. Ein Snapshot enthält eine Kopie aller Dateien und Verzeichnisse zu einem bestimmten Zeitpunkt. Werden Dateien und Verzeichnisse nach dem Erzeugen des Snapshots verändert, so wird diese Veränderung erst im nächsten Snapshot mitgesichert. Zum Wiederherstellen von gelöschten oder beschädigten Dateien können diese aus den Snapshots zurückkopiert werden.
Das folgende Beispiel geht davon aus, dass auf dem virtuellen Standard-Webserver www.mein-server.uni-osnabrueck.de die Datei index.html versehentlich gelöscht wurde. Um sie unter dem Betriebssystem Windows aus einem Snapshot wiederherzustellen, verbindet sich der Administrator mit der entsprechenden Funktionskennung (hier: wwwmein) über eine WinSCP-Sitzung mit dem Datenbereich seines Web-Servers (hier: www.mein-server.uni-osnabrueck.de) und stellt die Datei aus einem Snapshot wieder her.
Im Folgenden werden die dafür benötigten WinSCP Verbindungs- und Sitzungsparameter beschrieben.
Hinweis: Die Installation von WinSCP wird auf der Webseite WinSCP installieren ausführlich beschrieben.
Hinweis: FTP-Verbindungen mit WinSCP oder anderen S(ecure)FTP-Tools zum Web-Datenbereich sind nur von Rechnern möglich, die im Universitäts/Hochschul-Netz eingebunden sind. Externe Rechner können über das VPN-Gateway des Rechenzentrums eine uni-interne IP-Adresse beziehen, um in das Universitäts/Hochschul-Netz eingebunden zu werden.
Verbinden mit dem Webdatenbereich
Nach dem Start von WinSCP erscheint das Dialogfenster Anmeldung. Die folgenden Sitzungsparameter werden hier eingetragen.
- Übertragungsprotokoll: SFTP
- Rechnername: muss dialog.serv.uni-osnabrueck.de sein
- Portnummer: 22
- Benutzername: die Funktionskennung des Web-Administrators (hier: wwwmein)
- Kennwort: das zur Benutzerkennung gehörende Kennwort
Über die Schaltfläche Anmelden wird die sichere FTP Sitzung auf dem Rechner dialog.serv.uni-osnabrueck.de gestartet.
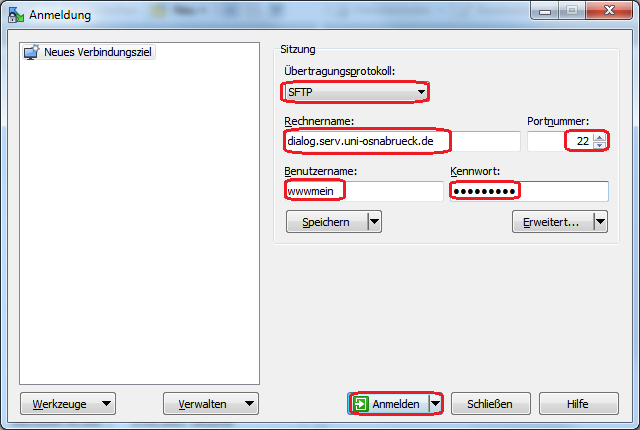
Zuerst wird im Remote Dateisystem (rechte Hälfte des Dialogfensters) in das Verzeichnis mit dem Namen des Webservers (hier: www.mein-server.uni-osnabrueck.de) gewechselt.
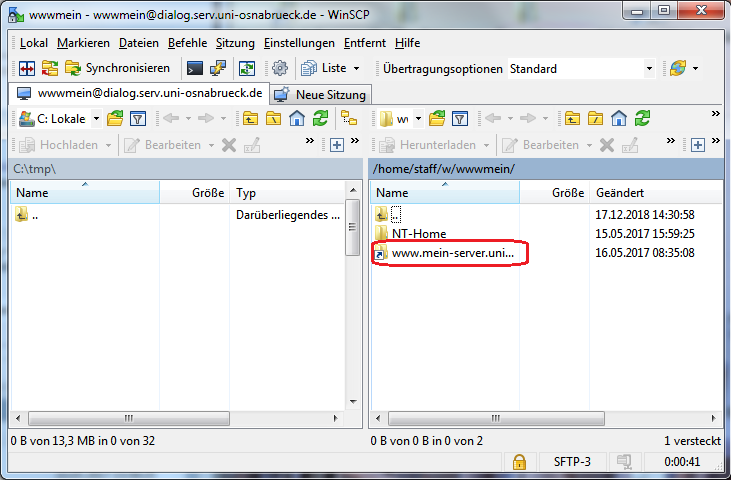
Anschließend wird in das Datenverzeichnis htdocs gewechselt.
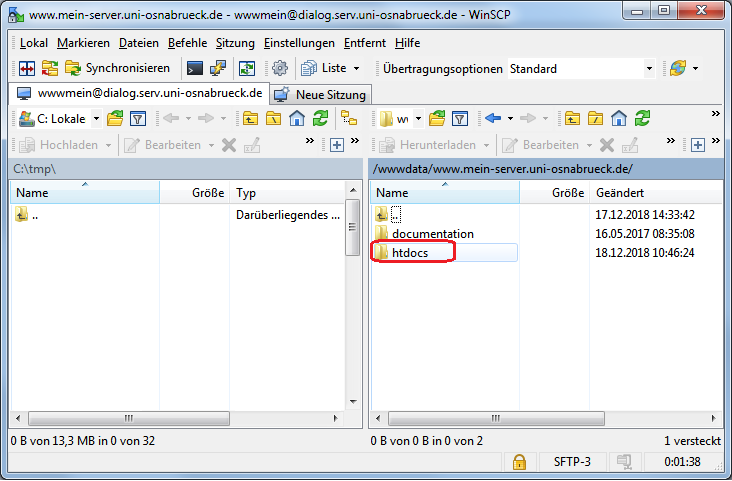
Da die Datei index.html üblicherweise hier liegt, werden die Snapshots dieses Verzeichnisses für die Wiederherstellung der Datei benötigt. Standardmäßig ist das Verzeichnis .snapshots, das eine Liste sämtlicher verfügbarer Snapshots enthält, nicht sichtbar.
Um dennoch in das Verzeichnis zu gelangen, wird mit der Maus doppelt auf den angezeigten Verzeichnispfad /wwwdata/www.mein-server.uni-osnabrueck.de/htdocs/ in der Adressleiste des rechten Dialogfensters geklickt.
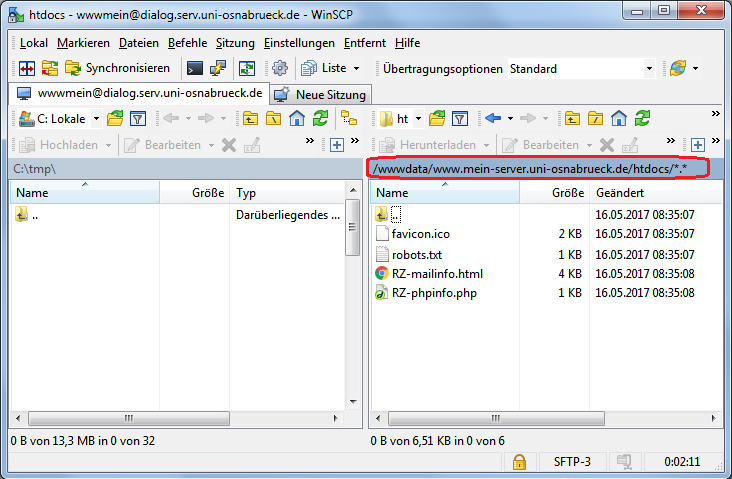
Der angezeigte Verzeichnispfad (hier: /wwwdata/www.mein-server.uni-osnabrueck.de/htdocs/) muss über die Tastatur um das Verzeichnis .snapshots ergänzt werden. Mit OK wird der Verzeichniswechsel vollzogen.
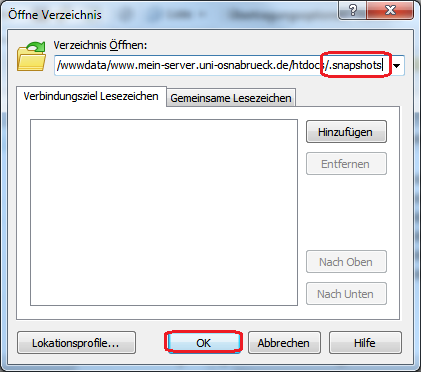
Die verfügbaren Snapshots werden jetzt angezeigt. Sie tragen das Datum und die Uhrzeit ihrer Erzeugung im Verzeichnisnamen. Im Beispiel wird die Sicherung (hier: @GMT-2018.12.13-00.00.12) ausgewählt, um das Verzeichnis zu öffnen.
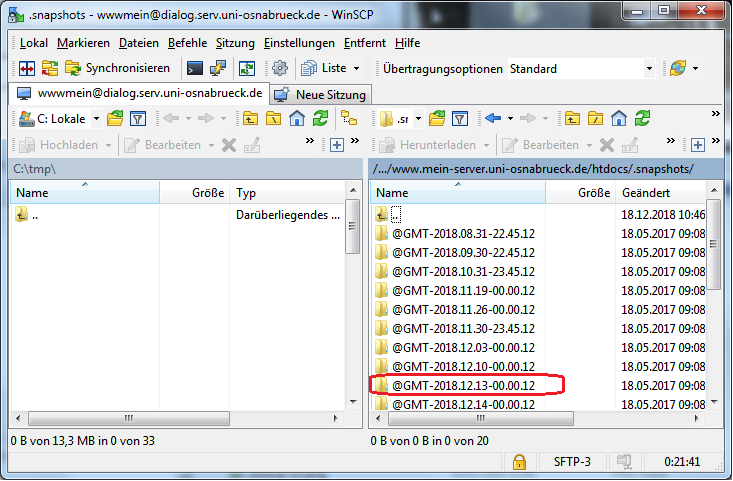
Die Datei index.html kann jetzt mit der Maus in das lokale Dateisystem (hier: c:\tmp) kopiert werden.
Hinweis: Dateien aus Snapshots können nicht gelöscht oder verschoben werden, da das Verzeichnis .snapshots schreibgeschützt ist.
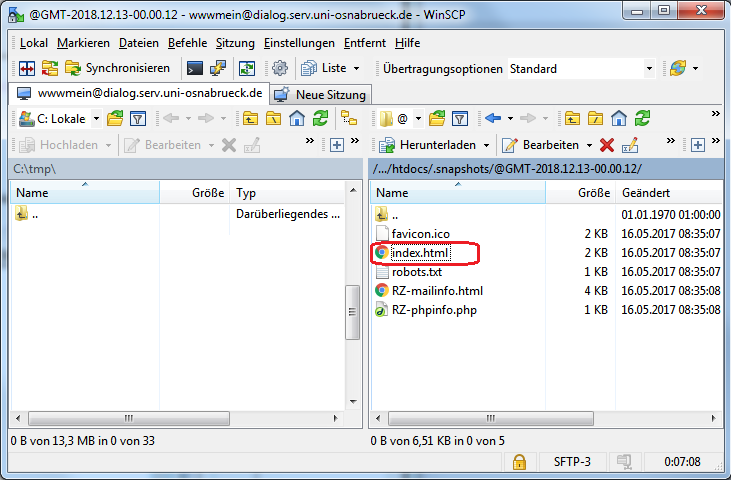
Anschließend kann die Datei index.html aus dem lokalen Dateisystem (hier: c:\tmp) wieder an ihren Bestimmungsort in das Datenverzeichnis des Webservers transferiert werden. Dazu wird im rechten Dialogfenster in das entsprechend Verzeichnis (hier: /wwwdata/www.mein-server.uni-osnabrueck.de/htdocs) gewechselt. Die Datei wird jetzt wie gewohnt mit Hilfe der Maus übertragen.