Hauptinhalt
Topinformationen
Einrichten der Verbindung zu den Campuscard-Druckern unter Ubuntu
Damit unter Ubuntu auf die Campuscard-Drucker zugegriffen werden kann, müssen die Druckertreiber für die Campuscard-Drucker und die "Q Pilot Client" Software installiert werden.
- Voraussetzungen
- Campuscard-Drucker einrichten - schwarz-weiß (qpilotsw) und Farbe (qpilotcl)
- Q Pilot Client Installation
- Druckjobs verwalten (Ansehen, Löschen)
- Bekannte Probleme
Voraussetzungen
Private Rechner, die die Campuscard-Drucker nutzen, müssen über eine uni-interne IP-Adresse verfügen. Laptops, die über WLAN in das Universitäts-/Hochschulnetz eingebunden sind, bekommen diese automatisch zugewiesen. Rechner, die sich außerhalb des Universitäts-/Hochschulnetzes befinden, müssen zuvor über den VPN-Dienst eine uni-interne IP-Adresse beziehen.
Campuscard Drucker einrichten - schwarz-weiß (qpilotsw) und farbig (qpilotcl)
Für das Drucken mit der Campuscard stehen Multifunktionsgeräte vom Typ Kyocera TASKalfa 3500i für schwarz-weiß Ausdrucke und Kyocera TASKalfa 3550ci für farbige Ausdrucke zur Verfügung. Beide Druckertypen müssen unter Ubuntu eingerichtet werden, um auf ihnen drucken zu können.
Für die Druckerinstallation werden die in der folgenden Tabelle aufgeführten Druckertreiber sowie die Angaben zu Adressen und Namen der Druckerwarteschlangen benötigt. Die Druckertreiber müssen zuvor über den bereitgestellten Link heruntergeladen und abgespeichert werden.
| Druckertyp | Kyocera TASKalfa 3500i (schwarz-weiß) Bitte herunterladen und zwischenspeichern! |
Kyocera TASKalfa 3550ci (farbig) Bitte herunterladen und zwischenspeichern! |
| Adresse/Name der Druckerwarteschlange | lpd://127.0.0.1/qpilotsw | lpd://127.0.0.1/qpilotcl |
Das folgende Beispiel beschreibt die Installation des Druckertreibers für den Drucker Kyocera TASKalfa 3500i (schwarz-weiß) unter Ubuntu. Die Installation des Farbdruckers Kyocera TASKalfa 3550ci ist analog mit den entsprechenden Dateien aus der obigen Tabelle zu erfolgen.
Aus dem "Einstellungen-Menü" wird der Punkt Drucker selektiert. Hier wird "Zusätzliche Druckereinstellungen ..." ausgewählt.
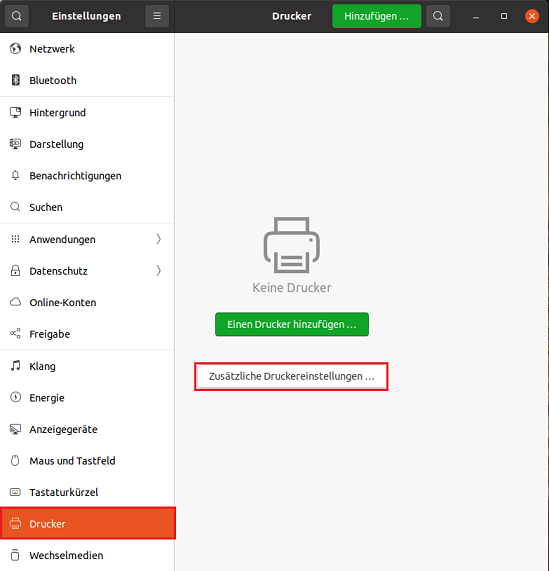
Über die Schaltfläche Hinzufügen wird die Konfiguration eines neuen Druckers gestartet.
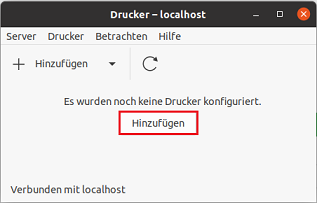
In der Kategorie "Gerät wählen" ist der Top "Adresse eingeben" auszuwählen. Die Geräteadresse für den schwarz-weiß Drucker (Kyocera TASKalfa 3500i) lautet: lpd://127.0.0.1/qpilotsw.*
*Hinweis: Für den Farbdrucker (Kyocera TASKalfa 3550ci) lautet die Adresse: lpd://127.0.0.1/qpilotcl
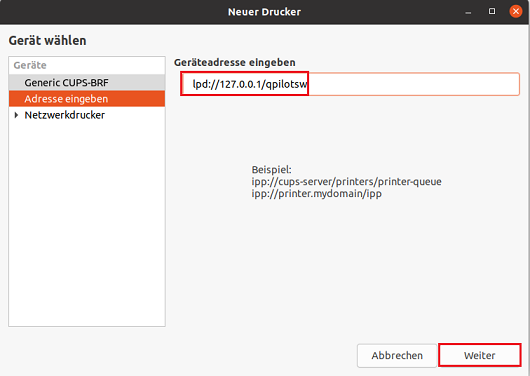
Aus dem Menü "Treiber wählen" ist die Option "PPD-Datei bereitstellen" zu wählen. Anschließend wird das Verzeichnis-Symbol für den Dateipfad angeklickt.
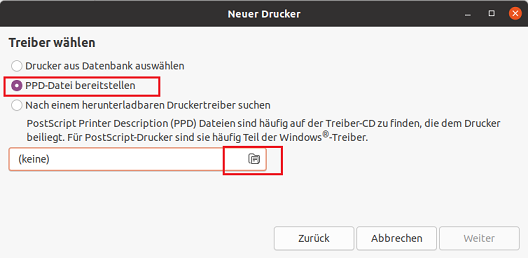
Der Dateipfad zur zwischengespeicherten Druckertreiberdatei (hier: /home/Downloads/TA_3500i/) wird geöffnet und die Datei "Kyocera_TASKalfa_3500i.PPD" wird gekennzeichnet. Anschließend wird die Schaltfläche Öffnen betätigt.
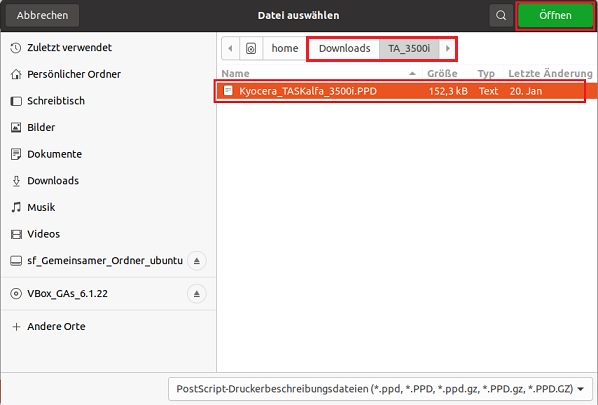
Die gewählte Treiberdatei (hier: Kyocera_TASKalfa_3500i.PPD) wird angezeigt und mit Weiter geht es zum nächsten Dialogschritt.
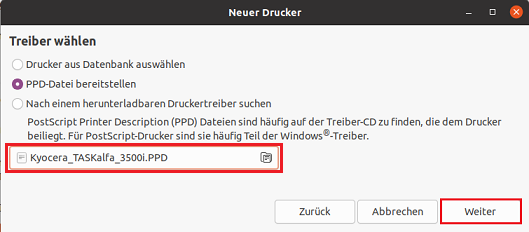
Dieser Dialog wird mit Weiter bestätigt.
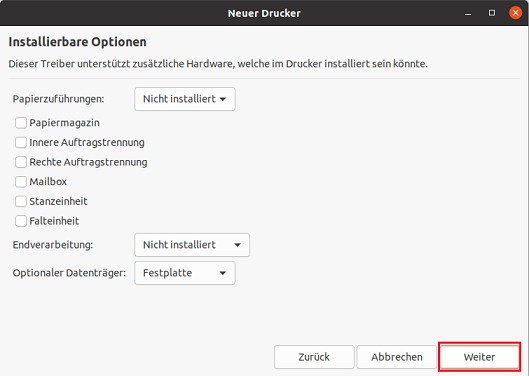
Als Druckername empfiehlt sich der Name der Druckerwarteschlange (hier: qpilotsw)*. Der Wert des Feldes Beschreibung ist beliebig (hier: qpilotsw)*. Die Einrichtung des schwarz-weiß Druckers wird über die Schaltfläche Anwenden beendet.
* Hinweis: Für den Farbdrucker ist es sinnvoll, die Werte der Eingabefelder Druckername und Beschreibung auf qpilotcl zu setzen.
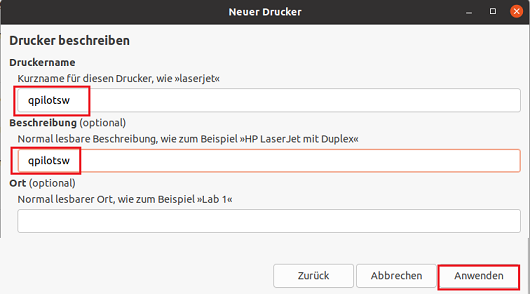
Der Drucker wird jetzt in der Liste der verfügbaren Drucker mit der Bezeichnung qpilotsw aufgeführt. Die Installation des Druckers ist abgeschlossen und das Druckermenü kann jetzt beendet werden.
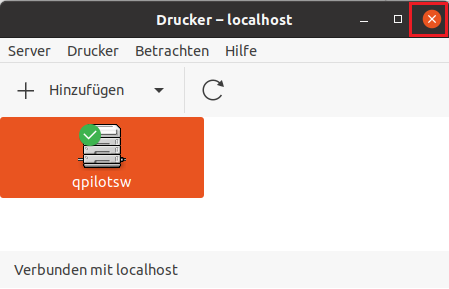
QPilot Client Installation
Für das Drucken mit der Campuscard wird der Q Pilot Client benötigt. Er steht als Archivdatei unter dem Downloadlink QPilot-Client-64bit-Setup-4.33.0.23971.tar.gz zur Verfügung. Die Datei muss zwischengespeichert (hier: /Downloads/QPilot-Client-64bit-Setup-4.33.0.23971.tar.gz) und anschließend entpackt werden, bevor der "Q Pilot Client" installiert werden kann. Dies kann direkt in einer Terminal-Anwendung über die entsprechenden Kommandos geschehen oder menügeführt wie im Folgenden beschrieben:
Die zwischengespeicherte Datei wird über den Kontextmenüpunkt "Hier entpacken" entpackt.
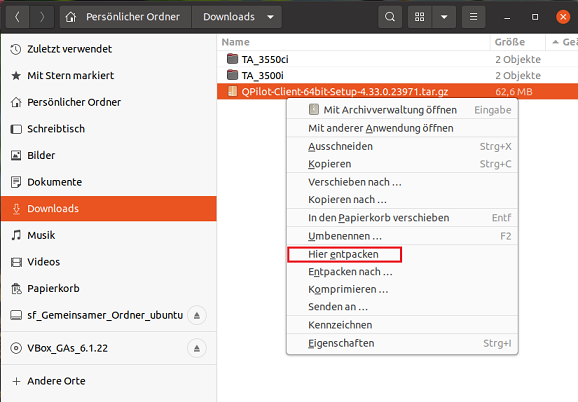
Der Entpackungsprozess erzeugt ein Verzeichnis. In Selbigem (hier: QPilot-Client-64bit-Setup ...) liegt jetzt die entpackte und ausführbare Datei "QPilot-Client-64bit-Setup-4. ... .run". Wird diese Datei mit dem Mauszeiger angefahren und die rechte Maustaste gedrückt, erscheint ein Kontextmenü, aus dem der Punkt "In Terminal öffnen" ausgewählt werden muss.

Die "Terminal Anwendung" startet mit dem Dateipfad zur ausführbaren QPilot-Client Datei. Das Kommando "sudo ./QPilot-Client-64bit-Setup-4.33.0.23971.run" muss jetzt eingegeben und mit Enter bestätigt werden.
Damit das Programm ausgeführt werden kann, erwartet Ubuntu die Authentifizierung des administrativen Users über dessen Passwort (hier: nicht dargestellt).

Der "Q Pilot Client" startet mit der Auswahl der Installationssprache (hier: German-Deutsch), die mit OK bestätigt wird.
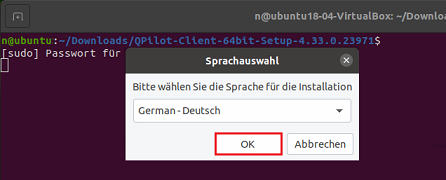
Mit der Schaltfläche Vor wird der nächste Dialogschritt eingeleitet.
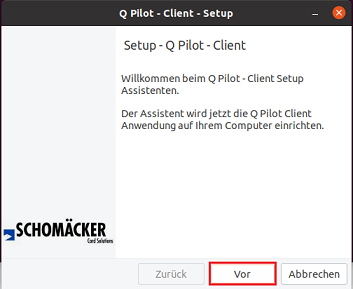
Die Lizenzvereinbarungen müssen akzeptiert werden. Der Dialog wird über die Schaltfläche Vor weitergeführt.
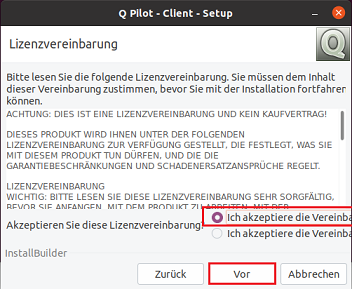
Das Installationsverzeichnis wird angezeigt (hier: /opt/qpilot-client) und kann auf ein anderes beliebiges Verzeichnis geändert werden. Es wird über die Schaltfläche Vor bestätigt.
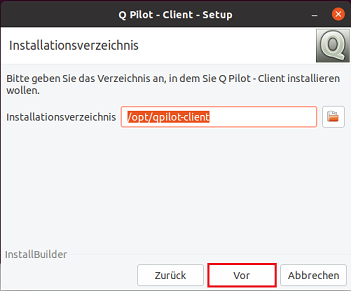
Das "Q Pilot - Client - Setup" meldet sich "Bereit zur Installation". Der Installationsstart wird über die Schaltfläche Vor eingeleitet.
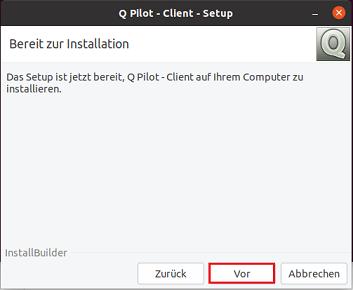
Zum Abschluss der "Q Pilot Client Installation" ist ein Neustart des Systems erforderlich. Der Setup-Dialog wird über die Schaltfläche Beenden abgeschlossen.
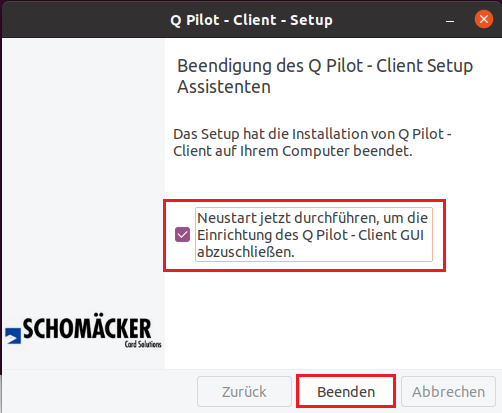
Starten des "Q Pilot Client"
Der "Q Pilot Client" sollte gestartet sein, bevor gedruckt wird. Er bleibt bis zum Herunterfahren des Systems im Hintergrund aktiv. Das Programm wird über das folgende Programmsymbol gestartet.
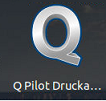
Der "Q Pilot Client" startet und erwartet die persönlichen Anmeldedaten Benutzerkennung und Passwort (hier: xmuster). Über Weiter startet der Authentifizierungsvorgang.
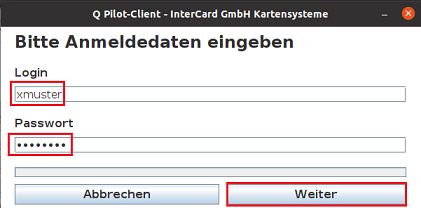
War die Authentifizierung erfolgreich, erscheint die eingeblendete Druckjobbestätigung, die nach einigen Sekunden selbstständig vom Bildschirm verschwindet.
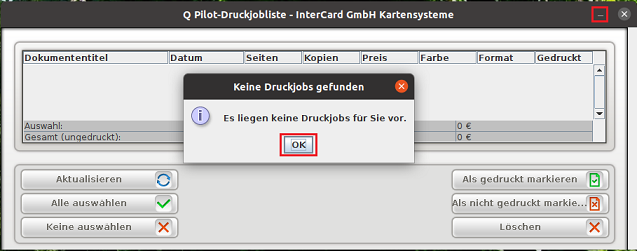
Drucken aus einer Anwendung (LibreOffice Writer)
Nach dem Start des "Q Pilot Clients" ist es jetzt möglich, aus beliebigen Anwendungen heraus auf den Campuscard-Druckern zu drucken.
Im folgenden Abschnitt wird beschrieben, wie ein Dokument aus der Anwendung LibreOffice Writer in die Druckerwarteschlange des scharz-weiß Druckers Kyocera TASKalfa 3500i ausgegeben wird.
Dazu wird aus dem Programm LibreOffice Writer das Drucken-Menü aufgerufen. Aus der Liste der verfügbaren Drucker wird der Drucker qpilotsw ausgewählt. Mit OK startet der Ausdruck.
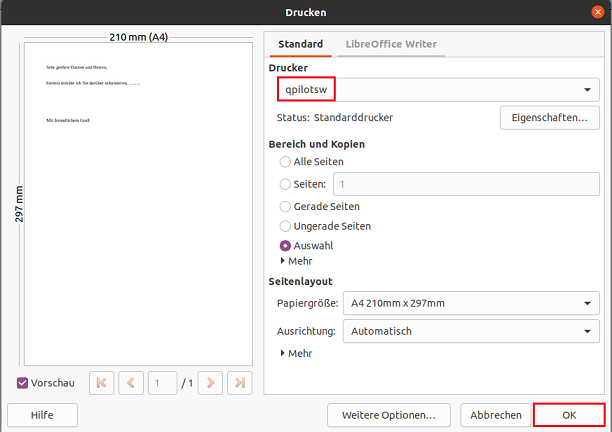
Die Druckjobbestätigung wird kurzzeitig eingeblendet. Der Ausdruck des Dokuments auf Papier kann jetzt mithilfe der Campuscard an einem beliebigen Campuscard-Drucker der Universität erfolgen.
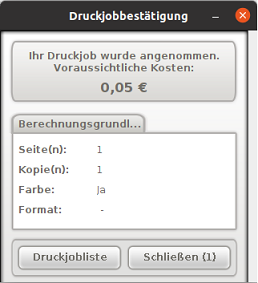
Druckjobs verwalten (Ansehen, Löschen)
Über das "Q Pilot Druckauftragsprogramm" lassen sich die eigenen Druckjobs verwalten. Es zeigt vorhandene Druckjobs an und ermöglicht es zum Beispiel, diese zu löschen. Das Programm wird über das folgende Programmsymbol gestartet.
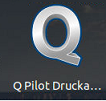
Hinweis: Leider zeigt das Tool zum Teil fehlerhafte Daten, wie im folgenden Beispielbild den Wert des Feldes Farbe mit ja, obwohl beim Ausdruck der schwarz-weiß Drucker ausgewählt wurde.
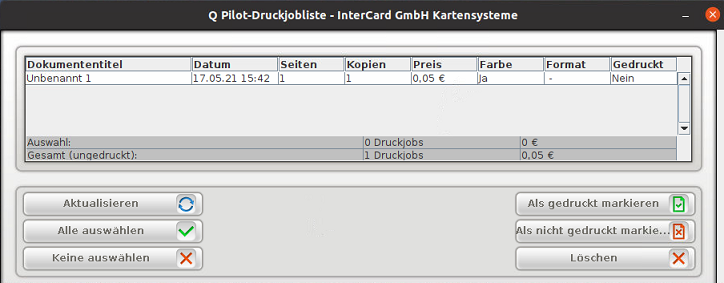
Bekannte Probleme
1) Die Q Pilot-Druckjobliste zeigt falsche Daten
Die Druckjobs werden trotz fehlerhafter Daten (im Listenfeld Farbe wird bspw. beim schwarz/weiß Druck der Wert ja angezeigt) richtig ausgegeben und korrekt abgerechnet. Die Ursache ist im verwendeten Druckertreiber zu finden und kann vom Rechenzentrum nicht beeinflusst werden.
2) Am Terminal werden falsche Daten bei der Druckausgabe angezeigt
Die Druckjobs werden trotz fehlerhafter Daten richtig ausgegeben und korrekt abgerechnet. Die Ursache ist im verwendeten Druckertreiber zu finden und kann vom Rechenzentrum nicht beeinflusst werden.











