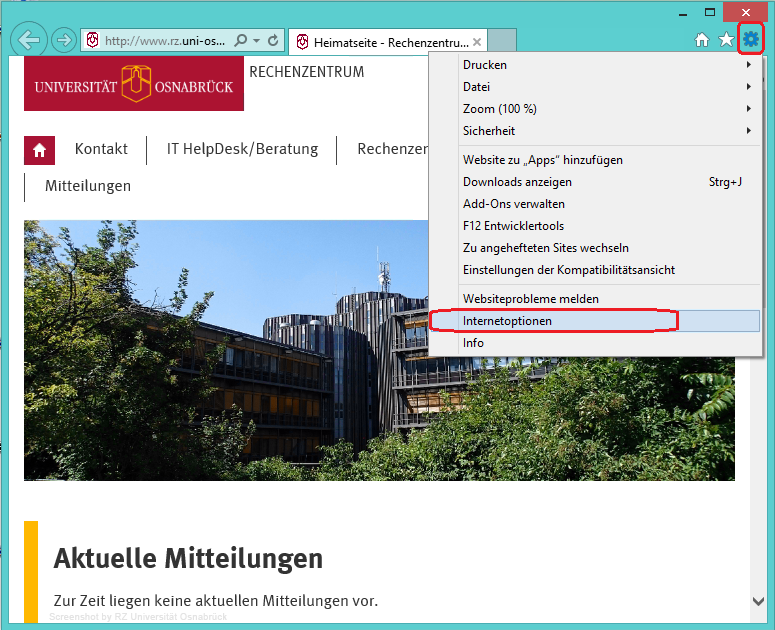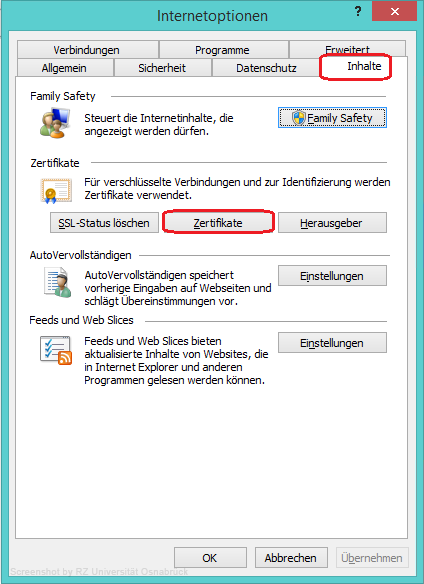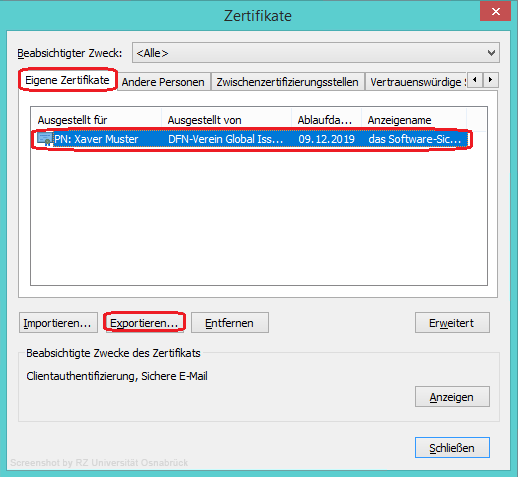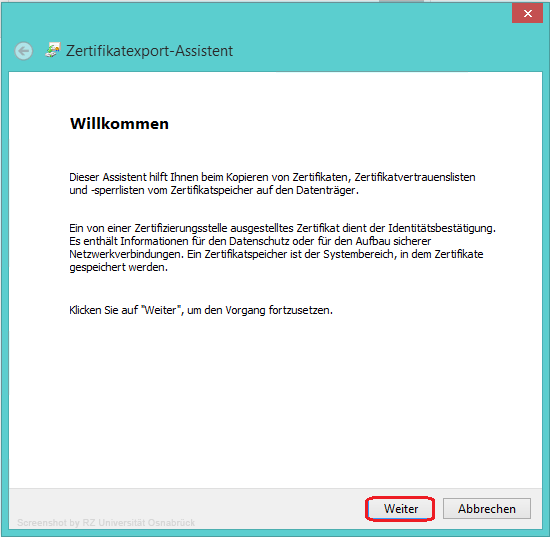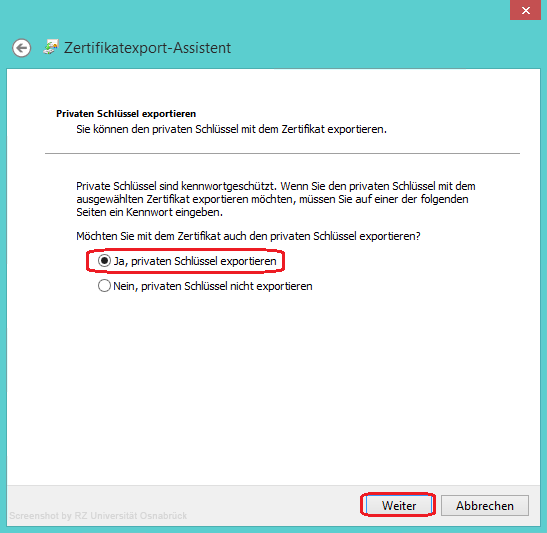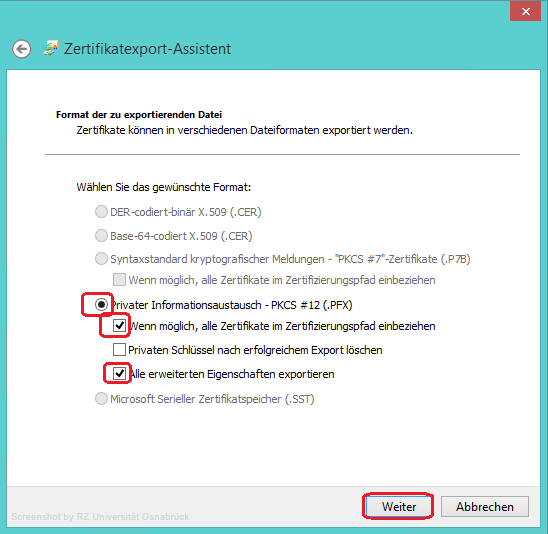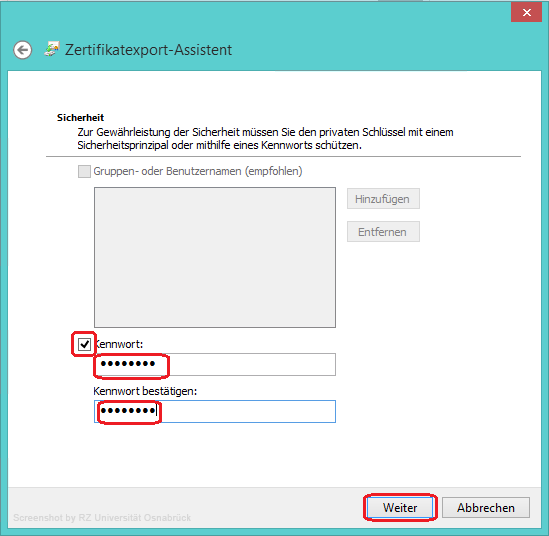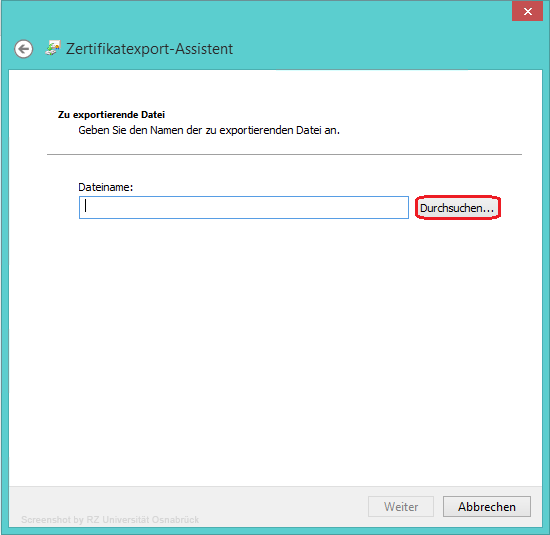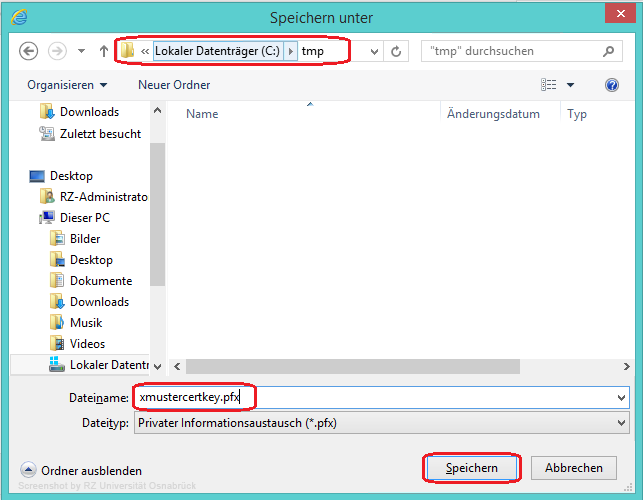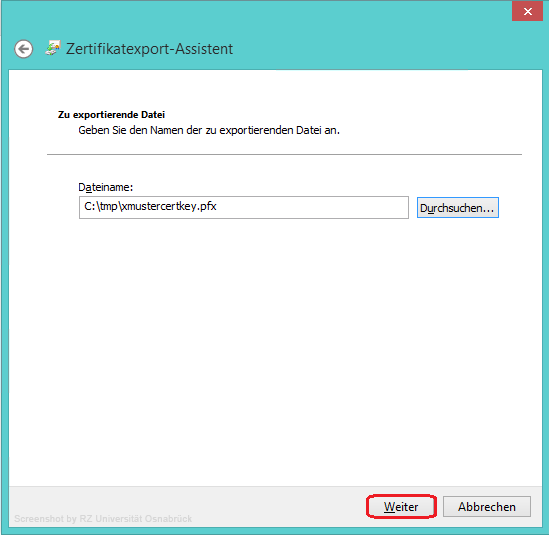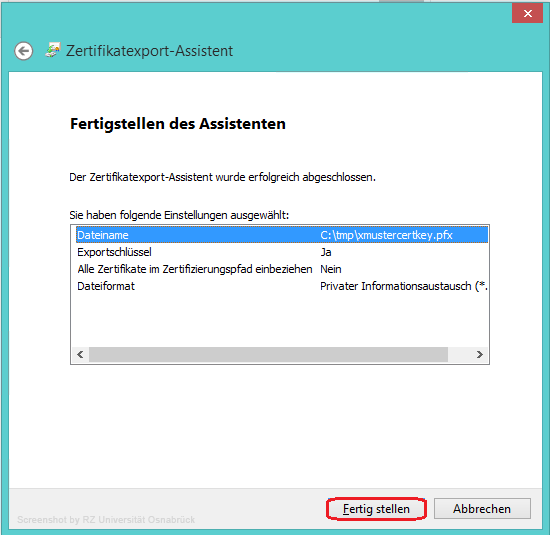Hauptinhalt
Topinformationen
Zertifikate aus Browsern exportieren
Üblicherweise sind Zertifikate in Zertifikatsspeichern abgelegt. Es handelt sich um persönliche Zertifikate, Root-Zertifikate, Zertifikate von Zwischenzertifizierungsstellen und andere. Sie lassen sich als Datei exportieren und können dann von anderen Anwendungen importiert werden.
- Zertifikatexport aus Firefox (Version 50.1.0)
- Zertifikatexport aus dem Internet Explorer (Version 11)
Zertifikatexport aus Firefox (Version 50.1.0)
Im folgenden Beispiel wird das persönliche Zertifikat (öffentlicher und privater Schlüssel, inklusive der beteiligten Root-Zertifikate) des fiktiven Benutzers Xaver Muster aus dem Firefox Browser in die Datei xmustercertkey.pfx exportiert.
- Nach dem Start von Firefox wird die rot eingekreiste Schaltfläche ausgewählt. Aus dem Untermenü ist der Punkt Einstellungen anzuklicken.
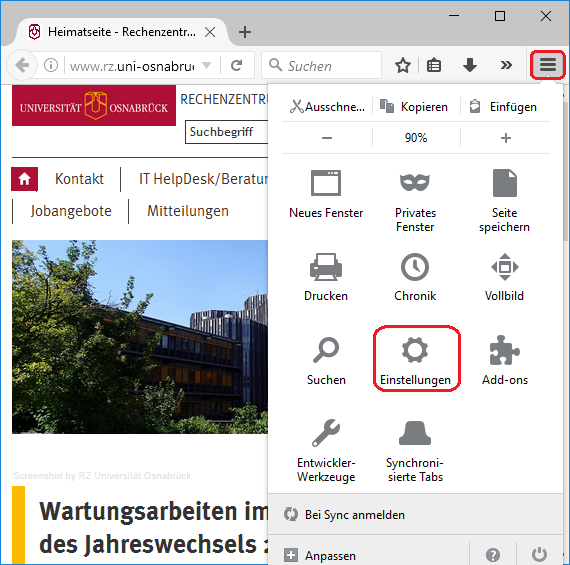
-
Im Dialog Einstellungen ist der Karteireiter Zertifikate zu selektieren. Hier wird die Schaltfläche Zertifikate anzeigen ausgewählt.
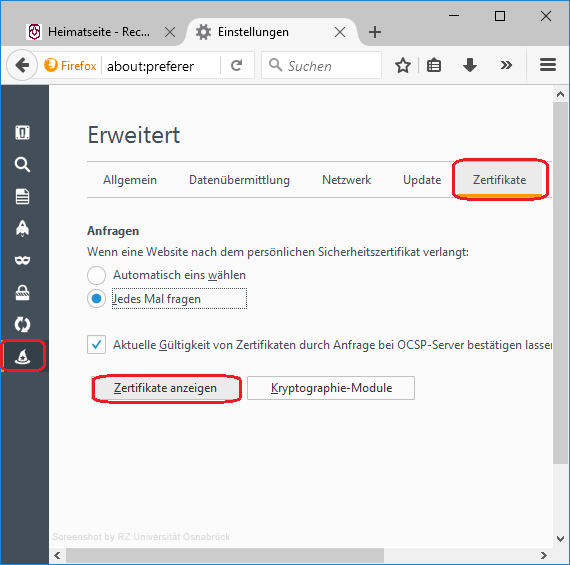
-
Im Dialogfenster Zertifikateverwaltung ist die Karteikarte "Ihre Zertifikate" auszuwählen. In dem unten gezeigten Fenster wird das zu exportierende persönliche Zertifikat (hier: PN: Xaver Muster) mit der Maus ausgewählt. Durch Klick auf die Schaltfläche Sichern... startet der Zertifikatexport, der unter Firefox als Backup bezeichnet wird.
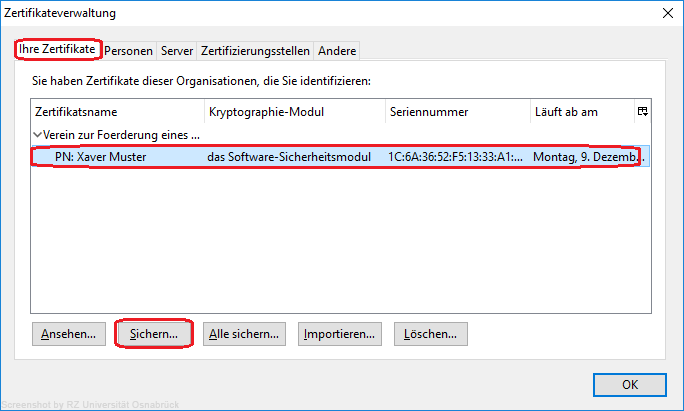
-
Im folgenden Fenster wird zunächst der Ablageort der Zertifikatsdatei festgelegt. Anschließend sollte der Dateityp auf Alle Dateien (*.*) gestellt werden. Jetzt wird der Name der Zertifikatsdatei angegeben (hier: xmustercertkey.pfx) und mit Speichern bestätigt.
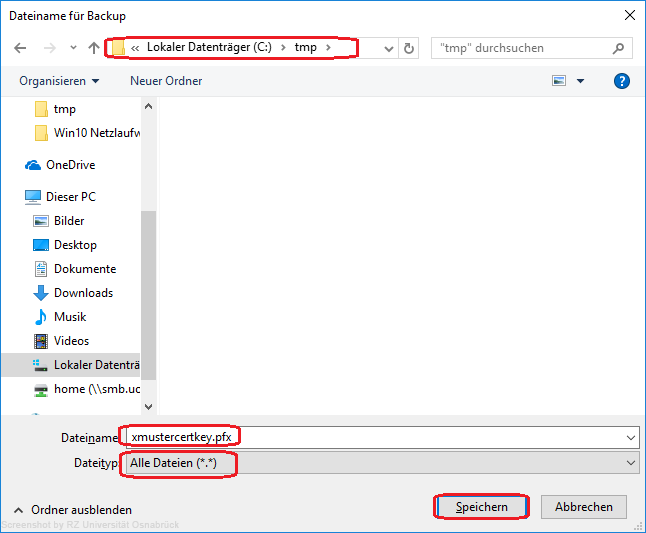
-
Für den Export des Zertifikates ist ein frei wählbares Zertifikats-Backup-Passwort zu vergeben. Dieses Passwort wird benötigt, sobald das Zertifikat in andere Anwendungen importiert wird. Über OK wird der Dialog bestätigt.
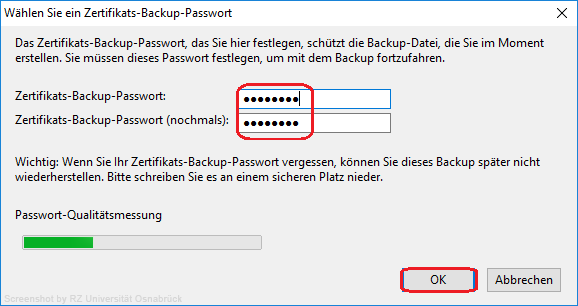
-
Die abschließende Warnung ist mit OK zu schließen.
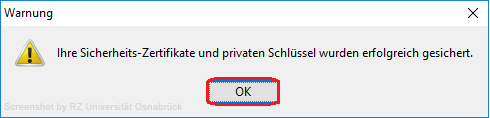
Zertifikatexport aus dem Internet Explorer (Version11)
Im folgenden Beispiel wird das persönliche Zertifikat (öffentlicher und privater Schlüssel, inklusive der beteiligten Root-Zertifikate) des fiktiven Benutzers Xaver Muster aus dem Internet Explorer in die Datei xmustercertkey.pfx exportiert.
- Nach dem Start des Internet Explorers wird aus dem Einstellungen-Symbol der Menüpunkt Internetoptionen ausgewählt.
-
Im Dialog Internetoptionen ist der Karteireiter Inhalte auszuwählen. Hier wird die Schaltfläche Zertifikate selektiert.
-
Im Dialogfenster Zertifikate ist die Karteikarte "Eigene Zertifikate" auszuwählen. In dem unten gezeigten Fenster wird das zu exportierende persönliche Zertifikat (hier: PN: Xaver Muster) mit der Maus ausgewählt. Durch Klick auf die Schaltfläche Exportieren startet der Zertifikatexport-Assistent.
-
Über den Button Weiter startet die zweite Dialogseite des Zertifikatexport-Assistenten.
-
Um das persönliche Zertifikat zu exportieren, muss die Option "Ja, privaten Schlüssel exportieren" ausgewählt sein. Der Dialog ruft mit Weiter den nächsten Schritt des Assistenten auf.
- Im Zertifikatsexport-Assistenten sind die folgenden Einstellungen
zu treffen:
- Privater Informationsaustausch - PKCS # 12 (.PFX): auswählen
- Wenn möglich, alle Zertifikate im Zertifizierungspfad einbeziehen: auswählen
- Alle erweiterten Einstellungen exportieren: auswählen
Über die Schaltfläche Weiter startet das nächste Dialogfenster.
-
Für den Export des Zertifikates ist ein frei wählbares Kennwort zu vergeben. Dieses Kennwort wird benötigt, sobald das Zertifikat in andere Anwendungen importiert wird. Über Weiter wird der Dialog bestätigt.
-
Im folgenden Fenster wird zunächst der Ablageort der Zertifikatsdatei über die Schaltfläche "Durchsuchen..." festgelegt.
-
Nach dem das Verzeichnis (hier: c:\tmp) bestimmt wurde, verlangt das Eingabefeld Dateiname (hier: xmustercertkey.pfx) einen Bezeichner für die exportierte Zertifikatsdatei. Über die Schaltfläche Speichern gelangt man auf die vorherige Eingabemaske.
-
Mit Weiter wird der letzte Dialog des Zertifikatexport-Assistenten angezeigt.
-
Abschließend werden die verwendeten Einstellungen angezeigt. Der Zertifikatexport-Assistent wird über die Schaltfläche "Fertig stellen" verlassen.