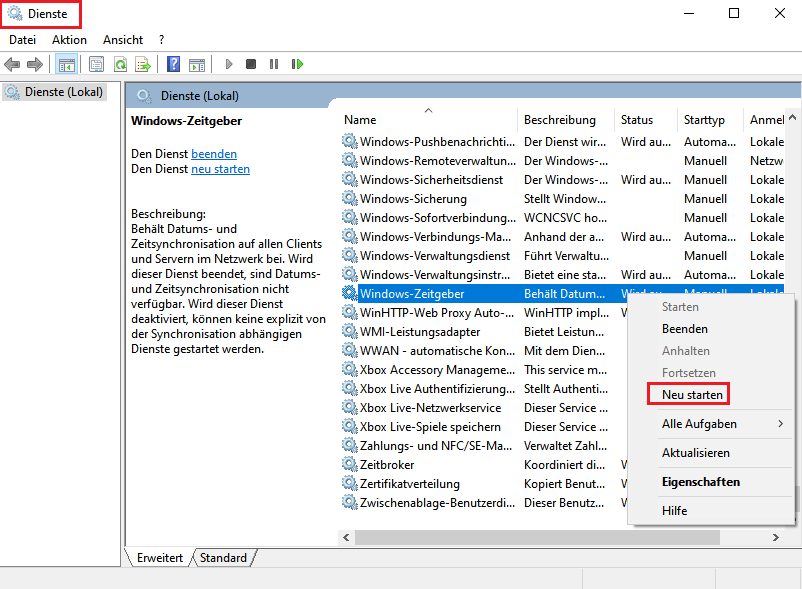Hauptinhalt
Topinformationen
Zeit-Server (NTP-Server) unter Windows 10 nutzen
Konfiguration
- Im ersten Schritt wird die App Systemsteuerung aufgerufen (Windows Symbol öffnen --> den Begriff Systemsteuerung in das Suchfeld eingeben --> App Systemsteuerung auswählen).
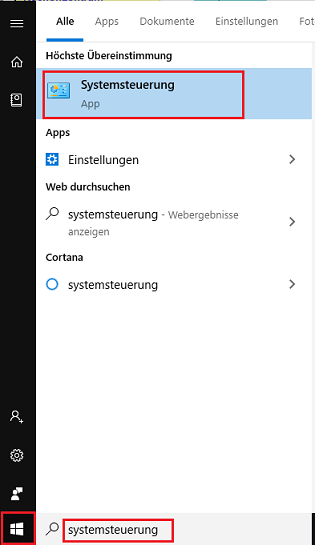
- Die Anzeige ist auf die Einstellung "Kleine Symbole" oder alternativ auf "Große Symbole" zu ändern. Anschließend wird das Systemtool "Datum
und Uhrzeit" ausgewählt.
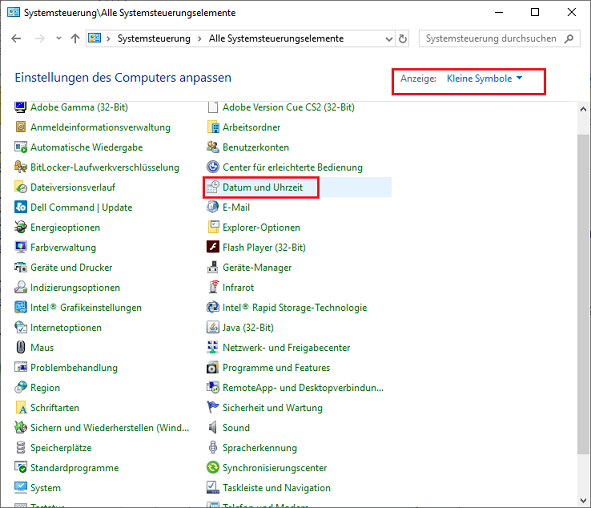
-
Auf der Karteikarte Internetzeit wird die Schaltfläche "Einstellungen ändern..." selektiert.
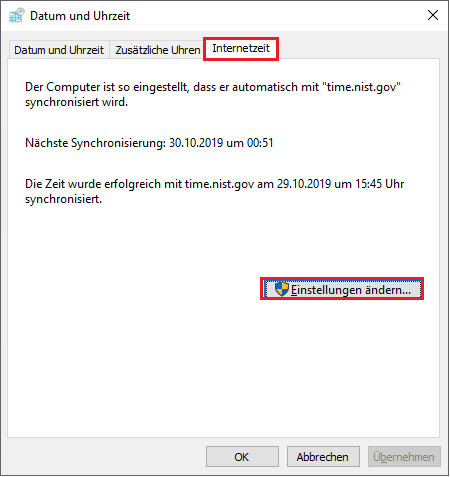
-
In der Dialogbox Internetzeiteinstellungen wird jetzt der Name des Zeit-Servers "ntp.uni-osnabrueck.de" eingetragen. Über die Schaltfläche "Jetzt aktualisieren" synchronisiert der PC seine lokale Zeit mit der des Zeit-Servers. Über OK werden die getroffenen Einstellungen übernommen.
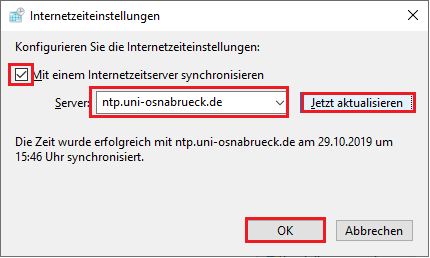
Synchronisationsintervall ändern
-
Standardmäßig führt Windows 10 den Zeitabgleich nur einmal pro Woche aus. Das Synchronisationsintervall lässt sich über einen Parameter in der Registrierungsdatei ändern. Das folgende Beispiel erzwingt die Synchronisation einmal pro Tag (86400 Sekunden).
Hinweis: Änderungen in der Registrierungsdatei von Windows sind mit äußerster Vorsicht durchzuführen, da bei unsachgemäßen Änderungen das Betriebssystem beschädigt werden kann.
Nach dem Start des Registrierungs-Editors (How-to: Auswählen des Windows-Fenster-Symbols aus der Taskleiste und eintippen des Begriffs "Registrierungs-Editor". Dann die App aus den angezeigten Suchergebnissen auswählen) wird im linken Fenster der Registrierungseintrag Computer\HKEY_LOCAL_MACHINE\SYSTEM\CurrentControlSet\Services\W32Time\TimeProviders\NtpClient selektiert. Anschließend wird im rechten Fenster der Parameter SpecialPollInterval über einen Doppelklick zum Bearbeiten geöffnet.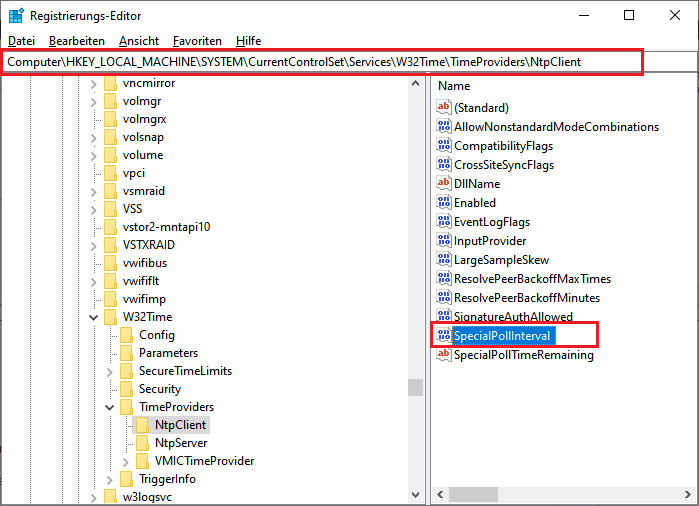
-
In dem Dialogfenster DWORD-Wert(32-Bit) bearbeiten wird zuerst die Basis auf Dezimal gesetzt. Im zweiten Schritt wird der Wert 86400 (das entspricht einem Intervall von einem Tag) eingetragen. Der Gesamtdialog wird über OK beendet.
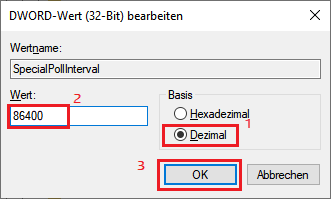
-
Um die getroffenen Änderungen zu aktivieren, muss der Dienst Windows-Zeitgeber neu gestartet werden. Dies geschieht über den Dienste-Manager
(How-to: Auswählen des Windows-Fenster-Symbols aus der Taskleiste und eintippen des Begriffs Dienste. Dann die App aus den angezeigten Suchergebnissen auswählen). Aus der rechten Fensterhälfte wird der Dienst Windows-Zeitgeber mit der rechten Maustaste angeklickt. Aus dem Kontextmenü wird der Menüpunkt "Neu starten" ausgewählt.