Hauptinhalt
Topinformationen
Handout für IT-Administrator:innen - Prüfungsdatenarchivierung
Dieses Handout ist als Anleitung für IT-Administrator:innen gedacht, die die Archivierung von digitalen Prüfungsdaten für Dozent:innen ihrer Fachbereiche einrichten und betreuen dürfen. Es empfiehlt sich, die beschriebenen Punkte wie eine ToDo-Liste nacheinander abzuarbeiten.
- Voraussetzung
- 1. Beantragen einer Funktionskennung
- 2. Anlegen der Bibliothek Pruefungen (myShare)
- 3. Abfragen des Tokens (pruefungsarchiv.rz.uos.de)
- 4. Skriptgesteuertes Anlegen der Freigabeverzeichnisse für Dozent:innen (pruefungsarchiv.rz.uos.de)
- 4. a) Anlegen der Datei input.txt
- 4. b) Anlegen des Ordners Template
- 4. c) Anlegen der Datei settings.template
- 4. d) Erzeugen der Freigabeverzeichnisse
- 5. Archivierung digitaler Prüfungsdaten (pruefungsarchiv.rz.uos.de)
- 5. a) Archivierung simulieren (ankündigen)
- 5. b) Archivierung ausführen
- 5. c) Archivierungsprozesse automatisieren
- 6. Lesender Zugriff auf archivierte Prüfungsdaten für Prüfungsämter
- Ansprechpartner
Voraussetzung
Die mit der Prüfungsdatenarchivierung betrauten IT-Adminstrator:innen sollten über grundlegende Linux-Kenntnisse verfügen, da auf der Kommandozeile Dateien zu editieren und crontab-Einträge anzulegen sind.
1. Beantragen einer Funktionskennung
Für die Teilnahme an der Prüfungsdatenarchivierung wird eine
gesonderte Funktionskennung benötigt. Den dafür benötigten "Antrag
auf Funktionskennung/-konto" finden Sie auf den Webseiten des
Rechenzentrums.
Wichtig: Versehen Sie den Antrag mit
dem Vermerk "Bitte um Einrichtung einer Freigabe fürs
Prüfungsarchiv + Zugang zum Archivierungsserver".
Hinweis: Das Rechenzentrum legt die von Ihnen beantragte Funktionskennung an und erzeugt zusätzlich auf dem Prüfungsarchivierungsserver unterhalb des Pfades "/mnt/pruefungsdaten/" ein für die Funktionskennung freigegebenes Prüfungsarchiv-Verzeichnis (im Beispiel: /mnt/pruefungsdaten/fb_muster) an. Die Benutzerrechte des Prüfungsarchiv-Verzeichnisses erlauben dort ausschließlich das Speichern und Lesen von Dateien, verbieten aber das Ändern und das Löschen von Dateien. Dieses Verzeichnis dient später zur Aufnahme der zu archivierenden digitalen Prüfungsdaten.
2. Anlegen der Bibliothek Pruefungen (myShare)
Melden Sie sich mit der Funktionskennung für die Prüfungsdatenarchivierung (hier: xmuster) an der MyShare-Cloud des Rechenzentrums an. Legen Sie auf oberster Ebene eine
Bibliothek mit dem Namen Pruefungen an.
Hinweis: Unterhalb dieser Bibliothek werden
später die Freigabeverzeichnisse der an der Prüfungsarchivierung teilnehmenden
Dozent:innen liegen.
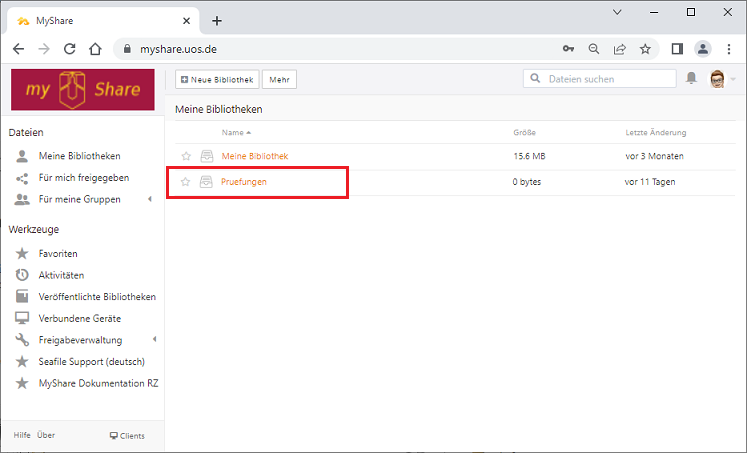
3. Abfragen des Tokens (pruefungsarchiv.rz.uos.de)
Für das Anlegen der Freigabeverzeichnisse der Dozent:innen und für die Authentifizierung und Autorisierung der
Archivierungs- und Automatisierungsprozesse wird ein Token benötigt.
Hinweis: Geben Sie dieses Token aus
Sicherheitsgründen niemals an andere Personen weiter.
Stellen Sie über eine Secure Shell (ssh) eine Verbindung zu der virtuellen Maschine pruefungsarchiv.rz.uos.de her. Dazu können Sie, wie im Beispiel genutzt, das ssh-Programm PuTTy für Windows verwenden. (PuTTy wird für viele Betriebssysteme im Internet kostenlos angeboten)
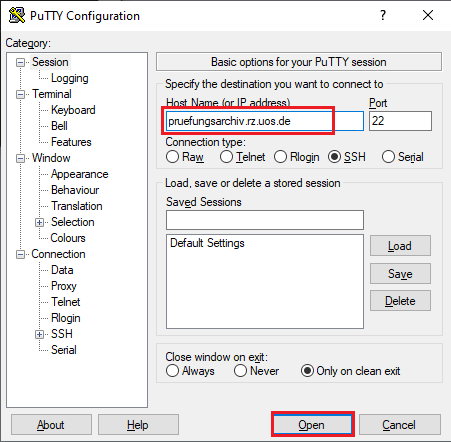
Das Konsolenfenster erwartet Ihre Anmeldedaten.
Über den Befehl: "sea_token
https://myshare.uos.de" wird das benötigte Token abgerufen.
Das folgende Bild zeigt die Ausgabe des Tokens. Dieses wird später für das Skriptgesteuertes Anlegen der Freigabeverzeichnisse für Dozent:innen und für die Automatisierung der Archivierungsprozesse benötigt.
Hinweis: Für den Fall, dass das Token nicht mehr verfügbar ist, kann der Befehl ("sea_token https://myshare.uos.de") zum Abfragen des Tokens erneut abgesetzt werden!
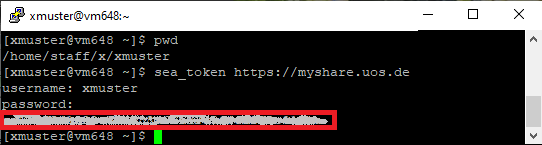
4. Skriptgesteuertes Anlegen der Freigabeverzeichnisse für Dozent:innen (pruefungsarchiv.rz.uos.de)
Dozent:innen, die digitale Prüfungsdaten archivieren möchten, benötigen ein spezielles, für sie freigegebenes Verzeichnis (Bibliothek) in der myShare-Cloud des Rechenzentrums. Hier laden die Dozent:innen später ihre zu archivierenden Prüfungsdaten hoch. Dieser Ordner benötigt besondere Rechte, um auf ihn zugreifen zu können und muss von den IT-Administrator:innen eingerichtet werden.
Auf dem Prüfungsarchivierungsrechner pruefungsarchiv.rz.uos.de steht für diesen Zweck das Skript make_shares zur Verfügung. Das Skript erwartet bei seiner Ausführung eine Datei mit dem Namen input.txt, optional ein Verzeichnis Template sowie eine Datei mit dem Namen settings.template. Die folgenden Absätze 4.a) - 4.c) beschreiben die benötigten Arbeitsschritte.
4. a) Anlegen der Datei input.txt
Melden Sie sich mit der Funktionskennung auf dem Prüfungsarchivierungsrechner pruefungsarchiv.rz.uos.de an und erzeugen Sie eine Datei mit dem Namen input.txt (hier: /home/staff/x/xmuster/input.txt) und den geforderten Inhalten.
- Arbeitsgruppenname oder Nachname des Dozenten oder der Dozentin (hier: Muster).
Erläuterung: Der angegebene Bezeichner bildet den Namen des Freigabeordners für die Dozent:in. - Leerzeichen
- Benutzerkennung Dozent:in (hier: ymuster).
Hinweis: Dieser Parameter muss die Benutzerkennung des Dozenten oder der Dozentin sein.
Hinweis: Die Datei input.txt kann mehrere Einträge enthalten, um gleichzeitig mehrere Freigabeordner für verschiedene Dozenten:innen anzulegen. Achten Sie in diesem Fall darauf, pro Dozent:in eine eigene Zeile anzulegen. Fügen Sie keine Leerzeilen ein. Der Aufbau jeder zusätzlichen Zeile ist analog der angezeigten Beispielzeile aufzubauen.
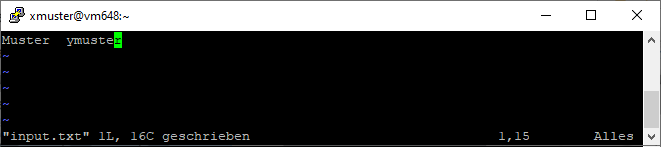
4. b) Anlegen des Ordners Template
In dem Ordner Template sollten Sie beispielsweise eigene fachbereichsspezifische Anleitungen zur Prüfungsdatenarchivierung ablegen. Dort gespeicherte Dateien können Sie auf diese Weise den Dozent:innen automatisiert zur Verfügung stellen. Legen Sie dafür auf dem Rechner pruefungsarchiv.rz.uos.de ein Verzeichnis mit dem Namen Template an (Befehl: mkdir Template) und hinterlegen Sie unterhalb dieses Verzeichnisses Ihre Dateien für die Dozent:innen (hier: Verzeichnis Anleitungen mit Dateien). Sobald Sie das Skript für das Erzeugen der Freigabeverzeichnisse für die Prüfungsdatenarchivierung ausführen, werden die im Verzeichnis Template vorhandenen Verzeichnisse und Dateien (hier: Anleitungen) übertragen. Die Dozent:innen haben anschließend über die myShare-Cloud Zugriff auf die von Ihnen kopierten Dateien und Verzeichnisse.
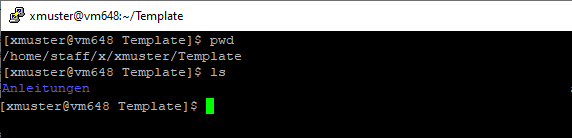
Hinweis: Dateien und Verzeichnisse, die Sie über den Ordner Template zur Verfügung gestellt haben, werden beim Archivieren der digitalen Prüfungsdaten standardmäßig mitarchiviert, das heißt, sie sind nicht mehr im Freigabeordner der Dozent:innen vorhanden. Sie werden gemeinsam mit den Prüfungsdaten in das Langzeitarchiv verschoben. Um dies zu vermeiden, schließen Sie diese Verzeichnisse und Dateien generell von einer Archivierung aus. Nutzen Sie dafür die Exclude-Direktive der Datei sea_archive.cfg, die unter 5. Archivierung digitaler Prüfungsdaten (pruefungsarchiv.rz.uos.de) beschrieben wird.
4. c) Anlegen der Datei settings.template
Legen Sie eine Datei mit dem Namen settings.template (hier: /home/staff/x/xmuster/settings.template) an.
Die Datei settings.template dient als Vorlage für das Erzeugen der Datei settings.cfg, die ebenfalls unterhalb des Freigabeverzeichnisses in der myShare-Cloud
für die Dozent:innen angelegt wird. Über die Datei settings.cfg können die Dozent:innen später selber Einfluss auf ihre zu archivierenden Daten nehmen. (Die Funktion und Konfiguration der settings.cfg wird ausführlich in dem Handout für Dozent:innen - Prüfungsdatenarchivierung erläutert.)
Die Datei settings.template sollte, wie im Bild gezeigt, die Direktiven Exclude und MailReceivers enthalten. Der Parameter --MAIL_RECEIVERS-- ermittelt während des Erzeugens der Freigabeverzeichnisse die E-Mail-Adresse der Dozent:in und trägt diese in die Datei settings.cfg ein.
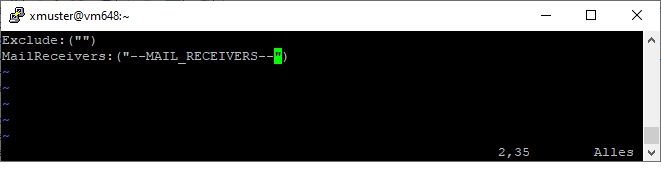
4. d) Erzeugen der Freigabeverzeichnisse
Zum Erzeugen der Freigabeverzeichnisse benötigen Sie das unter Punkt 3. Einmaliges Erzeugen eines Tokens (pruefungsarchiv.rz.uos.de) generierte Token.
Erzeugen Sie die Freigabeverzeichnisse über den Befehl: make_shares "zuvor generiertes Token "
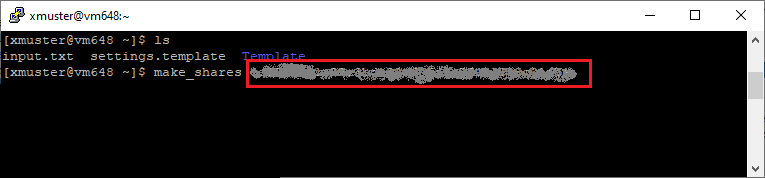
5. Archivierung digitaler Prüfungsdaten (pruefungsarchiv.rz.uos.de)
Die Dozent:innen laden ihre Prüfungsdaten in die dafür vorgesehenen Freigabeverzeichnisse der myShare-Cloud. Sie als IT-Administrator:in starten die Archivierung der digitalen Prüfungsdaten, manuell oder zeitgesteuert. Sprechen Sie die geeigneten Zeitpunkte der Archivierungsintervalle mit den Dozent:innen ab. Für die Archivierung nutzen Sie das Archivierungstool sea_archive.
Hinweis: Es ist sinnvoll, Archivierungsprozesse am Wochenende auszuführen, damit diese nicht mit Wartungsarbeiten, die in der Regel in der Woche stattfinden, kollidieren.
Das Archivierungstool sea_archive erwartet die Datei sea_archive.cfg, die Sie anlegen und entsprechend den Vorgaben Ihres Fachbereiches anpassen müssen.
| Beispieldatei sea_archive.cfg | Erläuterungen |
|---|---|
|
SeaFile: |
SeaFile:
Archive:
Mail: Sender: Es ist sinnvoll, hier die E-Mail-Adresse des zuständigen Prüfungsamtes anzugeben, damit Dozent:innen gegebenenfalls direkt antworten können. |
5. a) Archivierung simulieren (ankündigen)
Sobald Sie den Befehl "sea_archive simulate sea_archive.cfg" in der Konsole absetzen, wird eine bevorstehende Archivierung simuliert. Die beteiligten Dozent:innen (hier: zmuster und ymuster) erhalten eine E-Mail mit einer Auflistung ihrer zu archivierenden Verzeichnisse und Dateien, sowie dem von Ihnen geplanten Archivierungszeitpunkt. (siehe: Beispieldatei sea_archiv.cfg -- 3. Mail: -- ContentSimulate: "Next Sunday at 12pm ...").
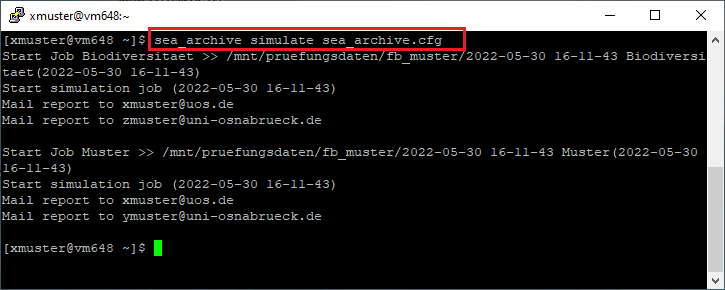
5. b) Archivierung ausführen
Sobald Sie den Befehl "sea_archive move sea_archive.cfg " in der Konsole absetzen, wird der Archivierungsprozess ausgeführt. Die zu archivierenden Daten werden dabei auf ein Langzeitarchivierungsmedium, das sich phyikalisch im Rechenzentrum befindet, verschoben. Das heißt, sie werden nach der Archivierung aus den Freigabeverzeichnissen der beteiligten Dozent:innen (hier: zmuster und ymuster) gelöscht. Die Dozent:innen erhalten eine E-Mail, mit einer Auflistung über die Verzeichnisse und Dateien nebst deren Archivierungszeitpunkt.
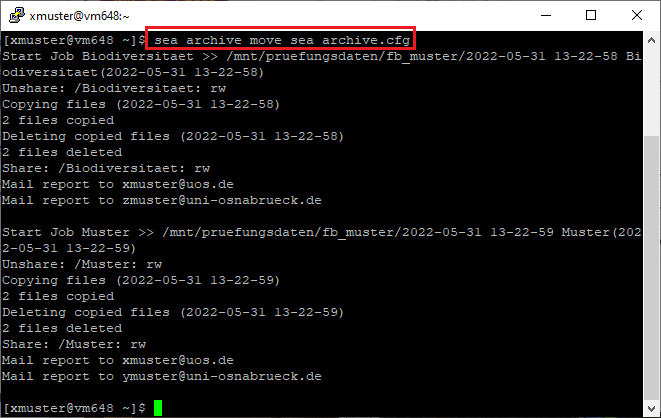
5. c) Archivierungsprozesse automatisieren
Das Simulieren einer Archivierung sowie das Archivieren der digitalen Prüfungsdaten lässt sich automatisieren. Nutzen Sie dafür die Datei crontab auf dem Rechner pruefungsarchiv.rz.uos.de.
Erläuterung: Die crontab enthält eine Liste automatisch abzuarbeitender Befehle, die zu einem von Ihnen vorgegebenen Zeitpunkt ausgeführt werden sollen. Jede Zeile kann dabei einen Befehl enthalten. Die Zeitangaben darüber, wann ein Befehl ausgeführt werden soll (Datum, Uhrzeit ...), werden dabei an den Anfang jeder Befehlszeile gesetzt. Kommentare werden am Zeilenanfang mit # markiert. (Ausführlicher - siehe: crontab(5) — Linux manual page)
Stellen Sie eine ssh-Verbindung mit Ihrer Funktionskennung zum Prüfungsarchivierungsrechner her. Über den Befehl crontab -e wird die crontab-Datei des aktuell angemeldeten Benutzers (hier: xmuster) geöffnet. Xaver Muster trägt die folgenden Befehle ein:
| crontab -e | Erläuterungen |
|---|---|
|
# |
Wird die Direktive MAILTO angegeben, erhält der Empfänger der hier hinterlegten E-Mail-Adresse im Fehlerfall eine E-Mail. -------------- Der Befehl zur Simulierung einer Archivierung (sea_archive simulate) wird freitags um 04:00 Uhr ausgeführt, zusätzlich wird die Log-Datei sea_archive_simulate.log angelegt. Die log-Datei wird bei jeder Befehlsausführung, also freitags um 04:00 Uhr, um die Daten des Archivierungsprotokolls erweitert, d. h. der Inhalt der Log-Datei wird nicht überschrieben, sondern an das Dateiende angefügt. ---------------- Der Befehl zur Archivierung (sea_archive move) wird samstags um 04:00 Uhr ausgeführt, zusätzlich wird die Log-Datei sea_archive_move.log angelegt. Die log-Datei wird bei jeder Befehlsausführung, also samstags um 04:00 Uhr, um die Daten des Archivierungsprotokolls erweitert, d. h. der Inhalt der Log-Datei wird nicht überschrieben, sondern an das Dateiende angefügt. |
Beispiel der crontab-Datei von Xaver Muster.
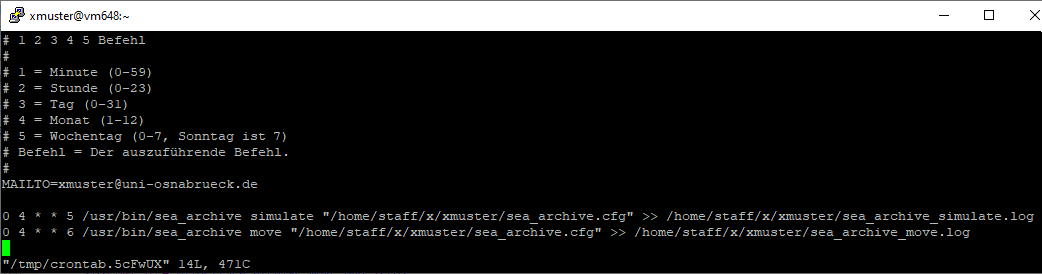
6. Lesender Zugriff auf archivierte Prüfungsdaten für Prüfungsämter
Die Prüfungsämter benötigen einen lesenden Zugriff auf die archivierten Daten der Fachbereiche. Dieser Zugriff erfolgt über eine separate Funktionskennung. Dafür kann entweder eine eventuell bereits bestehende genutzt werden, oder es ist seitens des Prüfungsamtes eine neue Funktionskennung zu beantragen. Sobald sich das Prüfungsamt mit einer geeigneten Funktionskennung bei Ihnen meldet, geben Sie Ihrem Ansprechpartner im Rechenzentrum Bescheid, die benötigten Leserechte für die selbige einzurichten. Im Gegenzug teilen Sie bitte dem Prüfungsamt den Freigabenamen des Freigabeverzeichnisses mit, damit das Prüfungsamt über eine Netzlaufwerkverbindung Zugriff auf das Prüfungsdatenarchiv des Fachbereiches nehmen kann. Standardmäßig sind der Freigabename und der Name des freigegebenen Prüfungsarchiv-Verzeichnisses identisch.
Ansprechpartner
- Rechenzentrum -
Dr. Lars Knipschild
Tel.: 2316
E-Mail: lars.knipschild@uni-osnabrueck.de











