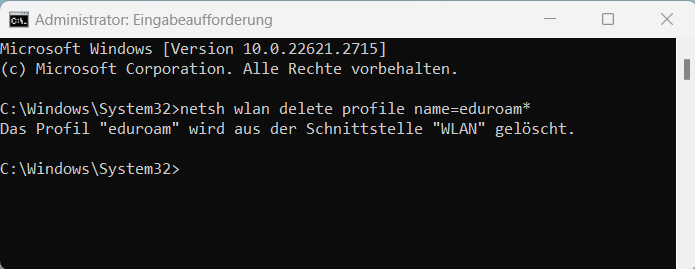Hauptinhalt
Topinformationen
Einrichten/Anmelden am eduroam-WLAN unter Windows 11 mit einer gesicherten Verbindung
Hinweis: Die folgende Anleitung basiert auf den eduroam Zugangsdaten für Universitätsangehörige. Angehörige der Hochschule wenden sich bitte an den Helpdesk der Hochschule, um die für sie benötigten Anmeldedaten und Konfigurationseinstellungen für den eduroam Zugang zu erhalten.
Das Rechenzentrum empfiehlt die Nutzung des eduroam-WLANs über eine gesicherte Verbindung, da die beteiligten Zertifikate auf ihre Vertrauenswürdigkeit geprüft werden können. Ohne diesen Test auf Vertrauenswürdigkeit, das heißt, ohne die Verwendung des Root-Zertifikates (T-TeleSec GlobalRoot Class 2) sind Missbrauchsszenarien denkbar, die potentielle Angreifer nutzen könnten, um Nutzerdaten auszuspionieren.
Automatische Konfiguration
Hinweis: Das mobile Endgerät muss über eine bestehende Internetverbindung verfügen, um mit dem CAT-Installertool die benötigte Installerdatei herunterzuladen. Dies ist in der Regel bei Smartphones durch ihre Verbindung zum Funknetz gegeben, aber nicht bei Laptops. Diese sollten von zu Hause aus oder über eine andere bestehende WLAN-Verbindung das CAT-Installertool nutzen, um die Installationsdatei herunterzuladen. Das Ausführen der Datei muss dann auf dem Universitätscampus in der Nähe eines eduroam-Access-Points (siehe: zweites Bild in dieser Beschreibung) erfolgen.
Der leichteste und bequemste Weg, eine gesicherte, vertrauenswürdige Verbindung mittels des T-TeleSec GlobalRoot Class 2 Zertifikates zum eduroam herzustellen, ist die Nutzung des zum Betriebssystem passenden CAT-Installers. Wird der Link aufgerufen, so wird das zum Betriebssystem passende Installationsprogramm angeboten. Das folgende Bild zeigt den Aufruf des CAT-Installer-Tools auf einem Windows-Laptop. Die Installer-Datei wird über einen Klick auf den Button eduroam heruntergeladen.
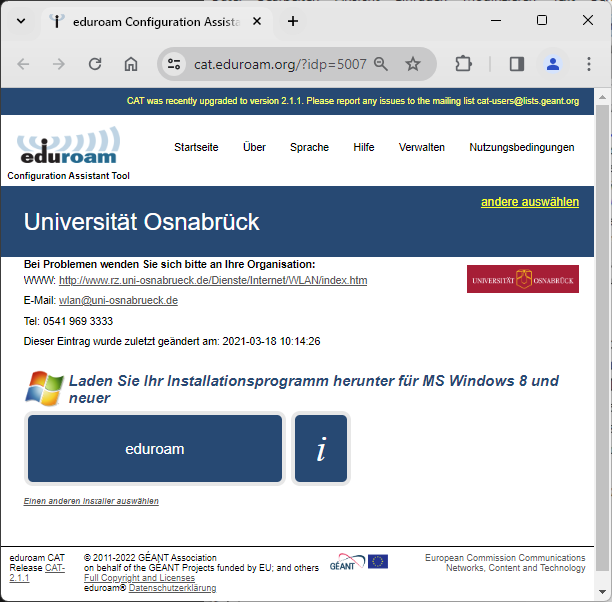
Über einen Doppelklick auf die heruntergeladene Installerdatei startet das Installationsprogramm, das mit Weiter zu bestätigen ist.
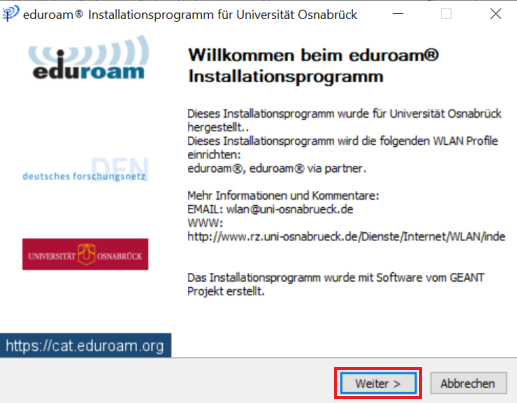
Der nachfolgende Hinweis wird mit OK bestätigt.
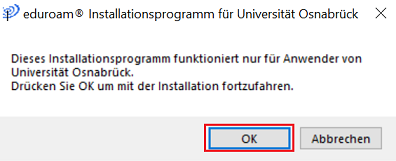
Während der Installation werden die persönlichen Zugangsdaten für das eduroam-WLAN verlangt.
Kennung: Benutzerkennung@uni-osnabrueck.de (hier: xmuster@uni-osnabrueck.de)
Passwort: Das entsprechende Passwort.
Der Authentifizierungsprozess wird über die Schaltfläche Installieren angestoßen und die angegebenen Authentifizierungsdaten werden gespeichert. Sobald ein eduroam-Access Point in der Nähe ist, verbindet sich das Endgerät ab jetzt immer automatisch mit dem eduroam-WLAN. Das heißt, der Benutzer wird bei zukünftigen Verbindungen mit dem eduroam-WLAN nicht mehr nach seinen Authentifizierungsdaten gefragt.
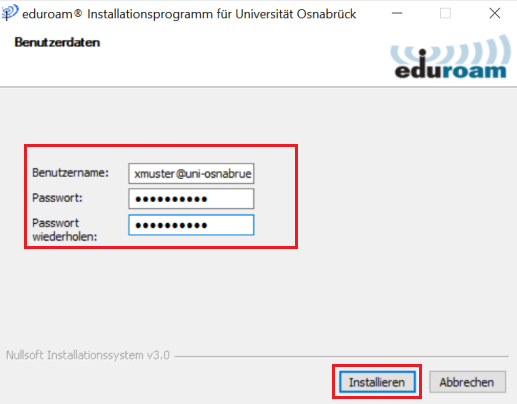
Alternativ kann der Zugang zum eduroam mittels des T-TeleSec GlobalRoot Class 2 Zertifikates auch manuell eingerichtet werden. Das manuelle Einrichten einer vertrauenswürdigen, gesicherten Verbindung unter Windows 11 wird im Folgenden beschrieben.
Manuelle Konfiguration
eduroam WLAN-Profil anlegen und konfigurieren
Hinweis: Existiert bereits ein fehlerhaft konfiguriertes eduroam-Profil, das keine Verbindung zum Universitätsnetz herstellt, dann muss dieses, bevor ein neues Profil angelegt wird, unbedingt gelöscht (siehe: eduroam-Profil löschen) werden. Anschließend lässt sich ein neues eduroam-Profil anlegen.
Um das eduroam-WLAN unter Windows 11 manuell einzurichten, empfiehlt das Rechenzentrum, die App Systemsteuerung zu nutzen. Sobald der Name Systemsteuerung in das Suchfeld der Taskleiste eingegeben wird, wird die App angezeigt und kann geöffnet werden.
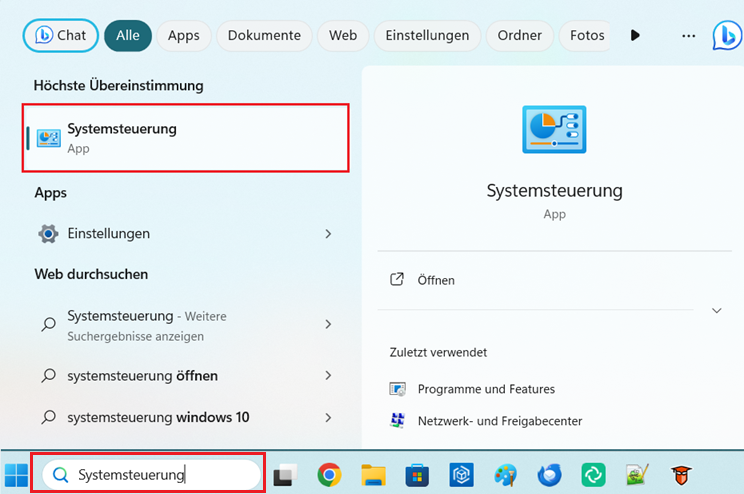
Auf dem folgenden Bild wird die Kategorie Netzwerk und Internet ausgewählt.
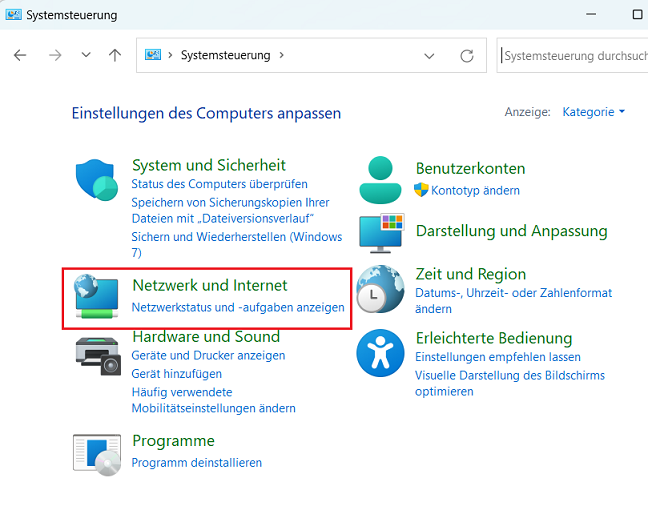
Jetzt wird das Netzwerk- und Freigabecenter aufgerufen.
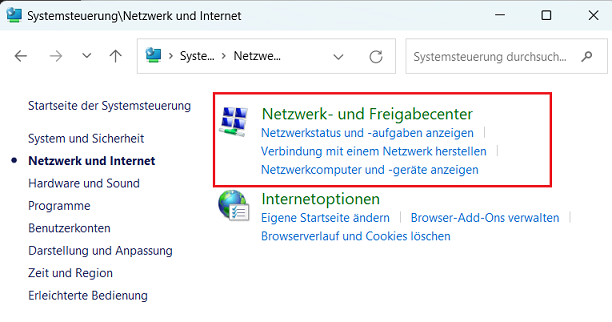
Hier wird der Menüpunkt "Neue Verbindung oder neues Netzwerk einrichten" gewählt.
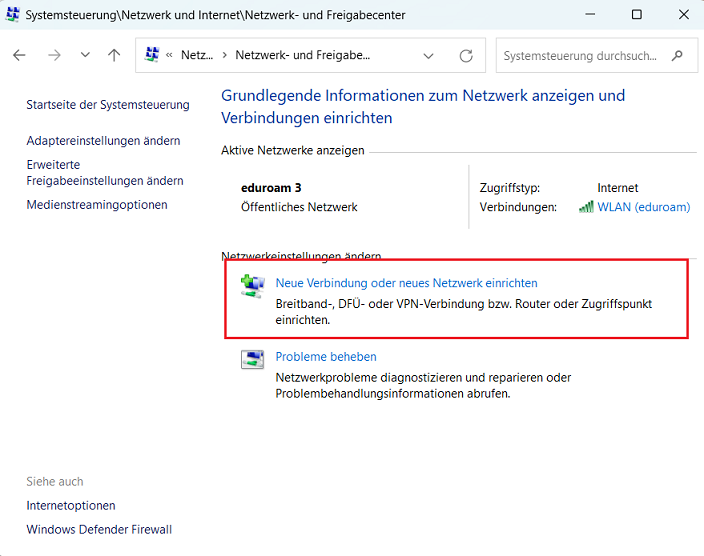
Als Verbindungsoption wird "Manuell mit einem Drahtlosnetzwerk verbinden" bestimmt und mit Weiter bestätigt.
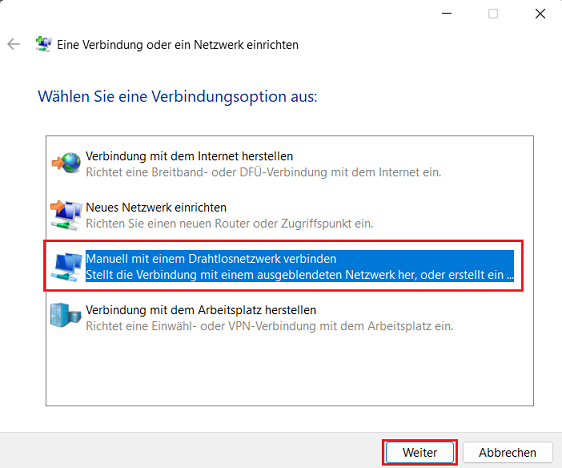
Das nächste Dialogfenster erwartet die folgenden Einstellungen:
- Netzwerkname: eduroam
- Sicherheitstyp: WPA2-Enterprise
Mit Weiter startet das nächste Dialogfenster.
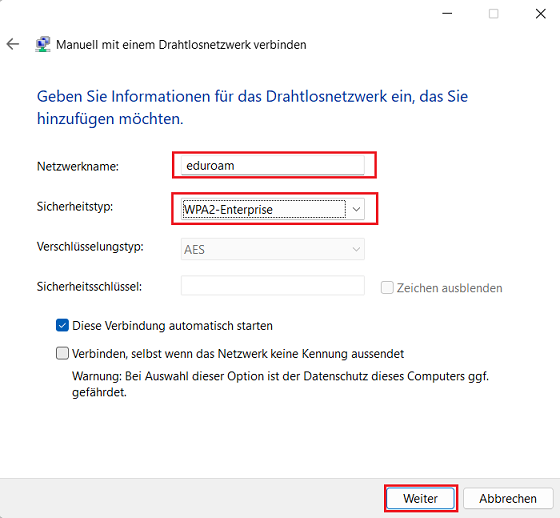
Das WLAN-Profil mit dem Namen eduroam wurde erfolgreich hinzugefügt. Aus dem Bestätigungshinweis ist der Punkt Verbindungseinstellungen ändern auszuwählen.
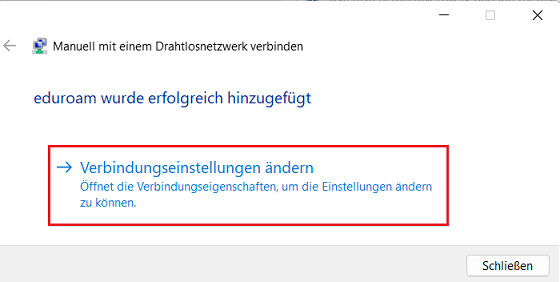
Die Eigenschaften für das Drahtlosnetzwerk eduroam werden angezeigt. Auf der Karteikarte Sicherheit wird als Methode für die Netzwerkauthentifizierung Microsoft: Geschütztes EAP (PEAP) angegeben. Über die Schaltfläche Einstellungen müssen die Konfigurationsparameter für die gewählte Netzwerkauthentifizierung [hier: Microsoft: Geschütztes EAP (PEAP) ] angepasst werden.
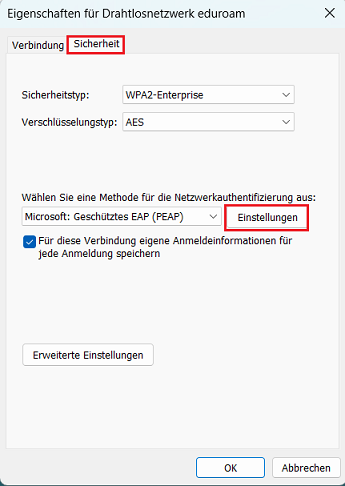
Das Optionsfeld "Verbindung mit folgenden Servern herstellen ..." ist zu selektieren. Das angezeigte Eingabefeld erwartet den Servernamen radius.uni-osnabrueck.de.
Als Vertrauenswürdige Stammzertifizierungsstelle ist das Stammzertifikat T-TeleSec GlobalRoot Class 2 auszuwählen.
Desweiteren wird die Option Identitätsschutz aktiviert. Das Eingabefeld erwartet die Bezeichnung eduroam. Die Sicherung der getroffenen Parameter erfolgt über OK.
Hinweis: Es ist darauf zu achten, dass im Menü Konfigurieren... die Option "Automatisch eigenen Windows-Anmeldenamen und Kennwort (und Domäne, falls vorhanden) verwenden" deaktiviert ist.
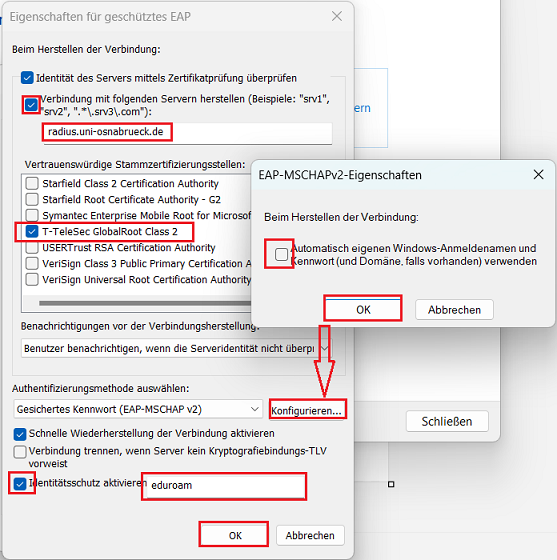
Auf der Karteikarte Sicherheit wird das Optionsfeld "Für diese Verbindung eigene Anmeldeinformationen für jede Anmeldung speichern" ausgewählt. Dadurch wird festgelegt, dass die Anmeldedaten (Benutzerkennung@uni-osnabrueck und das Kennwort) nur bei der Erstanmeldung an das eduroam-WLAN (siehe: Verbindung zum eduroam-WLAN herstellen) angefordert werden. Alle weiteren Verbindungen zum eduroam-WLAN erfolgen dann automatisch ohne erneute Eingabe der Benutzerdaten.
Anschließend wird die Schaltfläche Erweiterte Einstellungen ausgewählt.
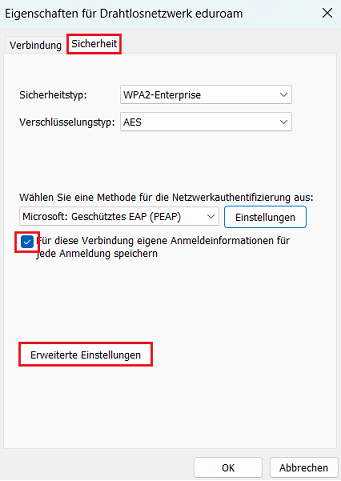
Hier ist auf der Karteikarte 802.1X-Einstellungen das Optionsfeld Authentifizierungsmodus angeben: auszuwählen.
Als Authentifizierungsmodus wird die Benutzerauthentifizierung erwartet und anschließend wird die Schaltfläche Anmeldeinformationen speichern, selektiert.
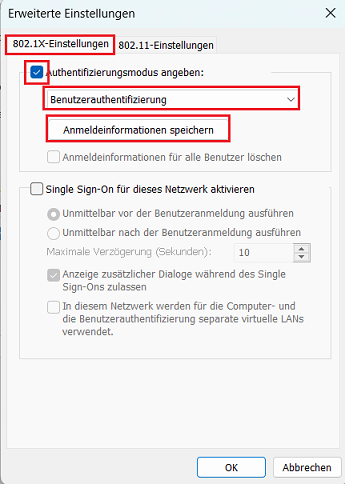
Der Anmeldedialog erwartet die folgenden Eingaben:
- Benutzername: Benutzerkennung gefolgt
vom Suffix "@uni-osnabrueck.de" (hier: xmuster@uni-osnabrueck.de)
- Kennwort: das zur Benutzerkennung gehörende Kennwort.
Über die Schaltfläche OK werden die Anmeldeinformationen gespeichert.
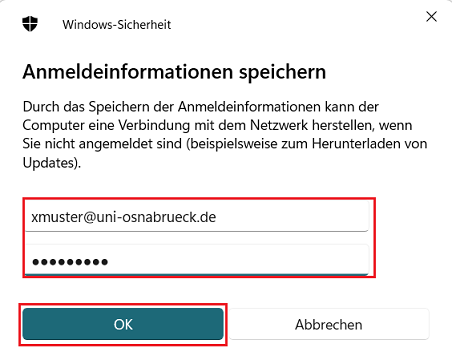
Die Erweiterten Einstellungen werden über OK beendet.
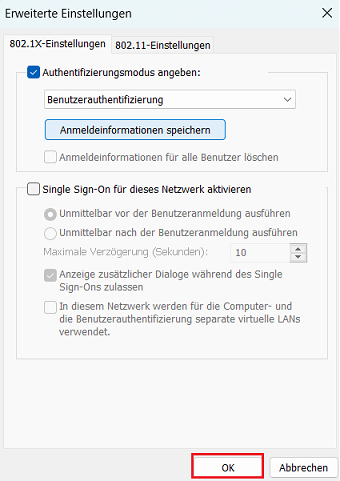
Es folgen zwei weitere Dialogfenster, die ebenfalls über die Schaltflächen OK oder Schließen zu beenden sind.
Verbindung zum eduroam-WLAN herstellen
Um die Verbindung zum eduroam-WLAN herzustellen, muss die drahtlose
Netzwerkverbindung (siehe: Konfiguration
des eduroam-WLAN) konfiguriert und ein eduroam-Accesspoint
verfügbar sein.
Jetzt wird in der Taskleiste auf das Netzwerksymbol geklickt und anschließend auf den Pfeil neben dem WLAN-Symbol.
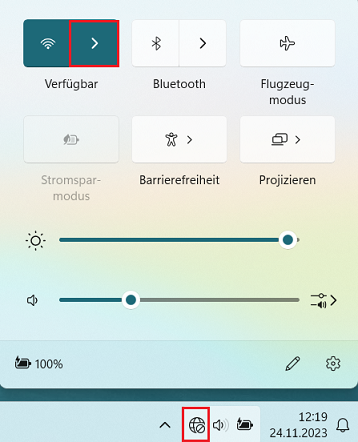
Aus der Liste der verfügbaren WLAN-Netzwerke wird das eduroam-WLAN ausgewählt. Hier wird ein Häkchen in das Optionsfeld Automatisch verbinden gesetzt. Über Verbinden wird der Zugang zum eduroam-WLAN hergestellt.
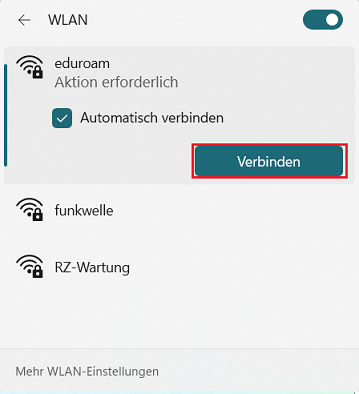
Wenn das folgende Bild erscheint, ist die Verbindung zum eduroam-WLAN erfolgreich eingerichtet.
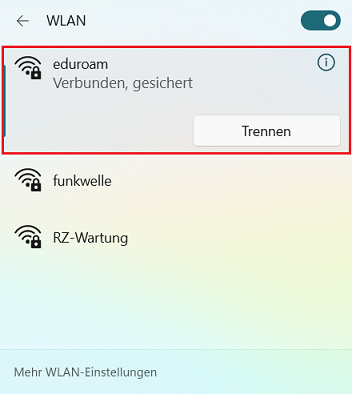
Bekannte Probleme und Tipps
Nach Passwortänderung keine eduroam Verbindung mehr (Ändern des WLAN-Profiles)
Wenn das Benutzerpasswort geändert wurde, schlägt die Verbindung zum eduroam-WLAN fehl. Die Ursache dafür ist häufig, dass die alten Anmeldedaten gespeichert wurden und sich nicht automatisch aktualisieren. Sie müssen gegen die aktuellen Anmeldedaten ausgetauscht werden. Der folgende Abschnitt beschreibt die dafür benötigten Arbeitsschritte.
Hinweis: Alternativ dazu kann das eduroam-Profil gelöscht und anschließend mit den korrekten Anmeldedaten neu angelegt werden.
Auf der Taskleiste wird in das Suchfeld der Appname Systemsteuerung eingegeben. Die App wird angezeigt und sollte gestartet werden.
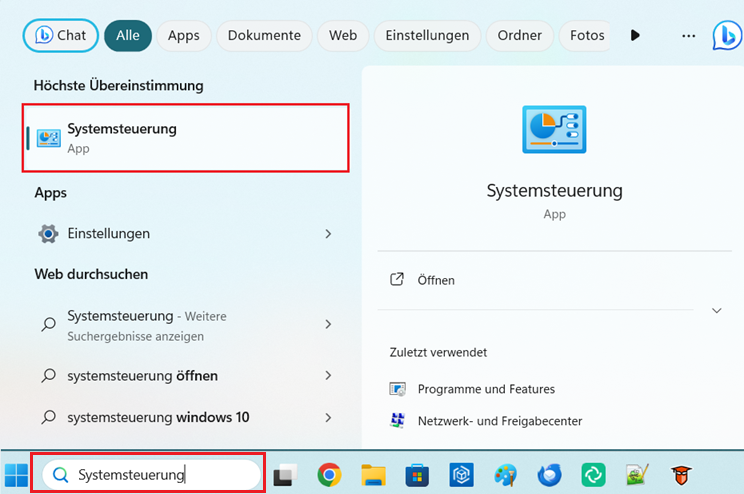
Jetzt wird die Kategorie Netzwerk und Internet ausgewählt.
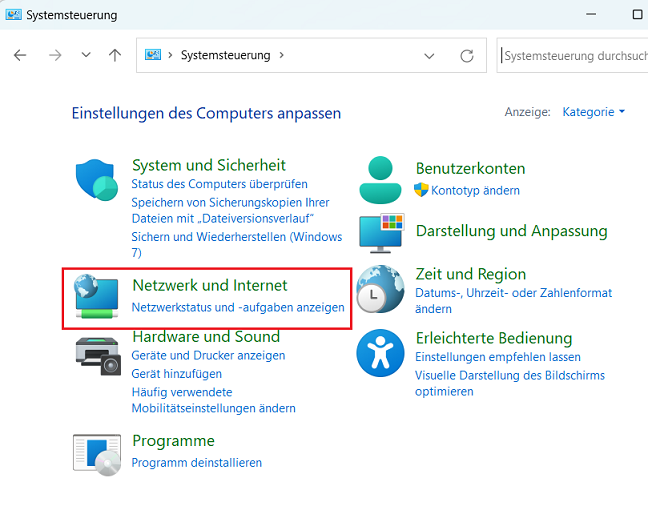
Das Netzwerk- und Freigabecenter ist nun zu öffnen.
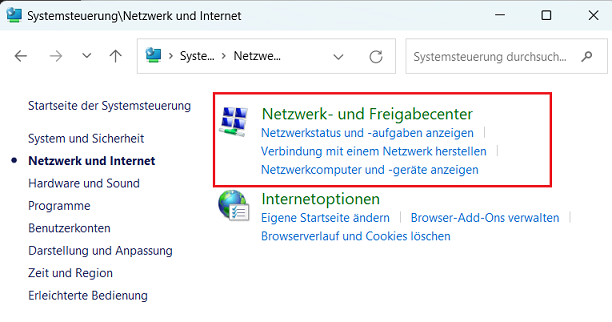
Hier wird die Verbindung WLAN (eduroam) angezeigt, die angeklickt werden muss.

Auf der Karteikarte Status von WLAN wird die Schaltfläche Drahtloseigenschaften ausgewählt.
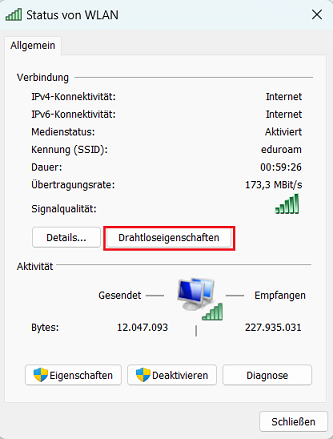
Hier wird auf der Registerkarte Sicherheit die Schaltfläche "Erweiterte Einstellungen" ausgewählt.
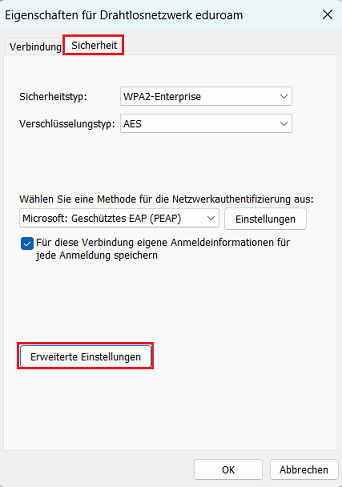
Hier ist auf der Karteikarte 802.1X-Einstellungen die Schaltfläche Anmeldeinformationen ersetzen aufzurufen.
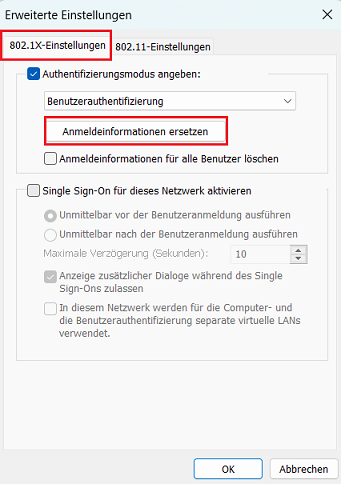
Der Anmeldedialog erwartet die folgenden Eingaben:
- Benutzername: Benutzerkennung gefolgt
vom Suffix "@uni-osnabrueck.de" (hier: xmuster@uni-osnabrueck.de)
- Kennwort: das geänderte Kennwort
Über die Schaltfläche OK werden die neuen Anmeldeinformationen gespeichert.
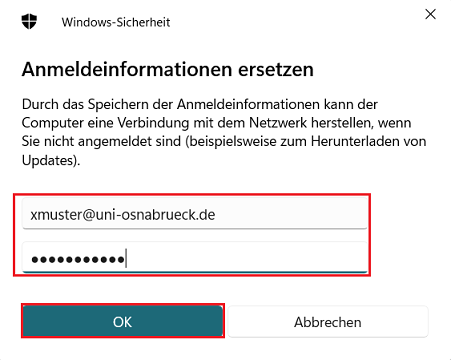
Es folgen drei weitere Dialogfenster, die ebenfalls über die Schaltflächen OK oder Schließen beendet werden.
Das eduroam-Profil löschen
Unter bestimmten Umständen ist es erforderlich, über die Eingabeaufforderung (Systemprogramm unter Windows) ein bestehendes eduroam-Profil zu löschen. Dazu wird zunächst der Name der App Eingabeaufforderung in das Suchfeld von Windows eingegeben. Sobald die App angezeigt wird, muss aus den Optionen (rechts im Bild) der Top "Als Administrator ausführen" ausgewählt werden. Durch das Ausführen der Eingabeaufforderung als Administrator erhält man erweiterte Berechtigungen, die benötigt werden, um das eduroam-Profil zu löschen.
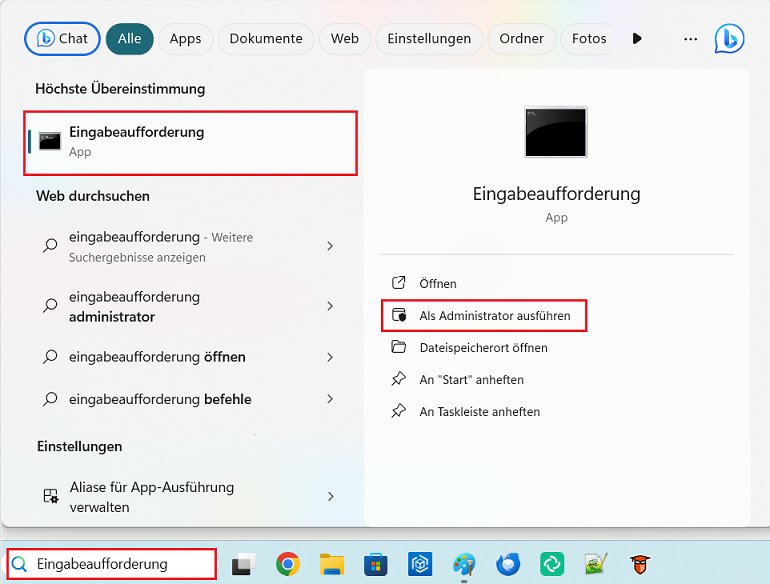
Die Eingabeaufforderung startet. Hier wird das Kommando: netsh wlan delete profile name=eduroam* eingegeben und mit Enter bestätigt.
Hinweis: Das * muss mit eingegeben werden, nur so lassen sich auch Konfigurationen, die über das CAT-Installer-Tool eingerichtet wurden, entfernen.
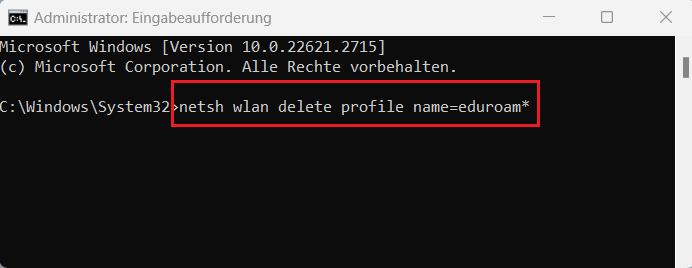
Das erfolgreiche Löschen des eduroam-Profils wird in der Eingabeaufforderung bestätigt. Die Verbindung zum eduroam-WLAN kann jetzt neu eingerichtet werden.