Hauptinhalt
Topinformationen
Drucken/Kopieren/Scannen mit der Campuscard
An unterschiedlichen Standorten der Universität Osnabrück befinden sich Multifunktionsgeräte der Firma Kyocera. Diese können von Studierenden und Mitarbeitern der Universität Osnabrück mittels ihrer Campuscard zum Drucken/Kopieren und zum Scannen von Dokumenten genutzt werden.

- Voraussetzungen
- Drucken mit der Campuscard
- 1) Uni-interne IP-Adresse beziehen
- 2) Verbindung zu den Campuscard-Druckern herstellen
- Herstellen der Verbindung zu den Campuscard-Druckern unter Ubuntu
- Herstellen der Verbindung zu den Campuscard-Druckern unter Windows Pro 10
- 3) Druckausgabe
- 4) Verwalten der Druckaufträge via Webschnittstelle
- 5) Drucken von einem USB-Stick
- 6) Preise für Ausdrucke
- Kopieren mit der Campuscard
- Scannen mit der Campuscard
- Standorte der Geräte
- Bekannte Probleme
Voraussetzungen
Für das Kopieren/Drucken und Scannen mit der Campuscard wird ein gültiges Benutzerkonto und eine hinreichend aufgeladene Campuscard benötigt.
Drucken mit der Campuscard
Die aufgestellten Multifunktionsgeräte können prinzipiell von jedem Rechner, der in das Universitäts-/Hochschulnetz eingebunden ist, zum Drucken verwendet werden. Bevor gedruckt werden kann, ist die Realisierung der Punkte 1) Uni-interne IP-Adresse beziehen und 2) Verbindung zu den Campuscard-Druckern herstellen Voraussetzung.
Hinweis: Auf fast allen Multifunktionsgeräten, können Dokumente ausgeben werden, die sich auf einem USB-Device befinden. In diesem Fall werden die Arbeitsschritte 1) und 2) aus diesem Abschnitt nicht benötigt und es kann die Anleitung unter Punkt 4) Drucken von einem USB-Stick genutzt werden.
1) Uni-interne IP-Adresse beziehen
Das Endgerät, von dem der Ausdruck erfolgen soll, muss in das Universitäts-/Hochschulnetz eingebunden sein, also eine uni-interne IP-Adresse besitzen. Dienstlich genutzte Rechner sind in der Regel mit einer uni-internen IP-Adresse versehen.
Mobile Endgeräte wie Laptops, die über das WLAN-Netz der Universität Zugang zum Internet erlangen, bekommen automatisch eine uni-interne IP-Adresse zugewiesen.
Wer von zu Hause aus einen Druck auf den Campuscard-Druckern ausgeben will, der kann den VPN-Zugang nutzen, um eine uni-interne IP-Adresse zu erhalten.
2) Verbindung zu den Campuscard-Druckern herstellen
In vielen PC-Pools der Fachbereiche und zentralen Einrichtungen sind die benötigten Campuscard-Druckertreiber vorinstalliert. Von diesen Rechnern aus kann direkt aus Anwendungen heraus in die Druckerwarteschlangen der Campuscard-Drucker gedruckt werden. Auf privaten Rechnern, wie Laptops, die über WLAN in das Netz der Universität eingebunden sind oder Rechnern, die von zu Hause aus über VPN in das Netz gelangen, muss die Verbindung zu den Campuscard-Druckern einmalig konfiguriert werden. Die dafür benötigten Arbeitsschritte sind abhängig vom Betriebssystem und werden im Folgenden beschrieben:
- Herstellen der Verbindung zu den Campuscard-Druckern unter Ubuntu
- Einrichten der Verbindung zu den Campuscard-Druckern unter Windows 10
3) Druckausgabe
Sobald die Campuscard-Drucker eingerichtet worden sind (siehe: 2) Verbindung zu den Campuscard-Druckern herstellen), kann aus beliebigen Anwendungen heraus auf die Druckerwarteschlangen zugegriffen werden. Die Namen der Druckerwarteschlangen sind abhängig vom Betriebssystem. Sie können aus den jeweiligen Beschreibungen entnommen werden.
Für Windows Betriebssysteme beispielsweise lautet der Name der Druckerwarteschlange für die Schwarz/Weiß-Drucker qpilotsw und für die Farbdrucker qpilotcl.
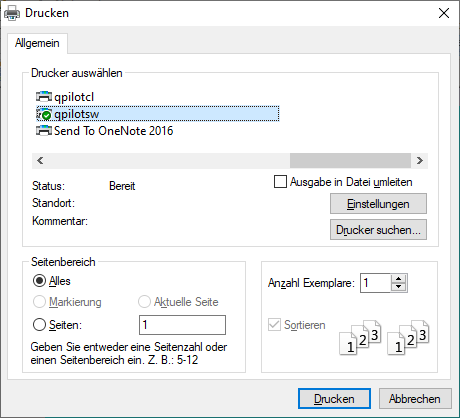
Mit Hilfe der personengebundenen Campuscard können die gedruckten Dokumente jetzt über jeden der aufgestellten Campuscard-Drucker ausgegeben werden. Eine Liste der Drucker ist unter dem Link Standorte der Geräte einsehbar.
Hinweis: Nach Ablauf einer Frist von 3 Tagen werden nicht abgerufene Druckaufträge automatisch gelöscht.
3a) Modus (Drucken, Scannen oder Kopieren) auswählen
Hinweis: Es kann sein, dass sich der Campuscard-Drucker auf dem eine Ausgabe erfolgen soll im Sleep-Modus befindet. Dies erkennt man daran, dass das Display des Bedienpanels am Drucker schwarz ist. In diesem Fall ist der Power-Knopf am Drucker zu bedienen. Sobald die grüne Lampe leuchtet ist das Gerät betriebsbereit.
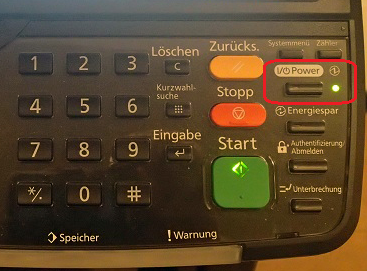
Die Campuscard wird jetzt in das Kartenlesegerät eingeführt. Im Display wird die gewünschte Aktion (hier: Drucken) ausgewählt.
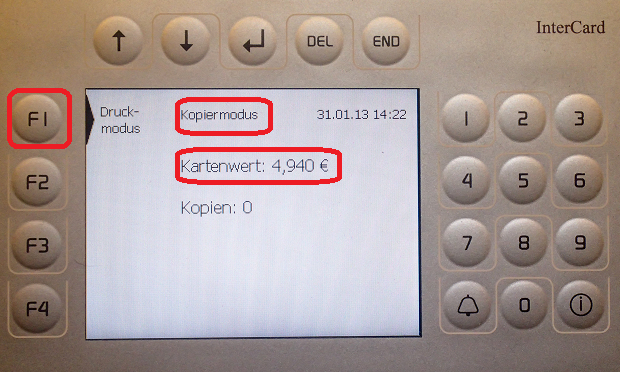
3b) Druckausgabe selektieren und starten
Das Gerät zeigt im Display alle zur Campuscard gehörenden
Druckaufträge an. Der älteste Druckauftrag
wird in der Liste als Erster angezeigt. Mit den Pfeiltasten des Kartenlesegerätes wird das auszudruckende Dokument selektiert und über die Taste F3 startet der Ausdruck..
Hinweis: Das Guthaben der Campuscard wird
mit jeder gedruckten Seite herabgezählt.
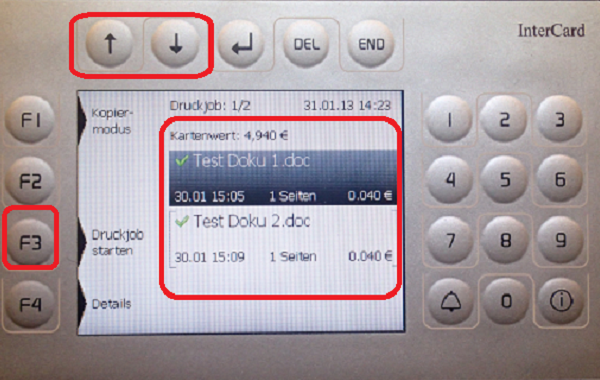
3c) Druckauftrag löschen
Der mit den Pfeiltasten selektierte Druckauftrag kann über die Taste DEL gelöscht werden.
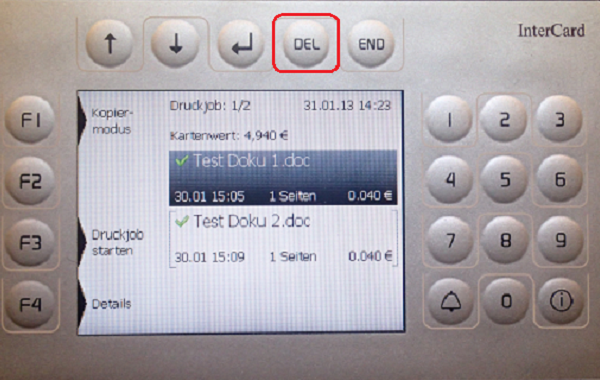
3d) Abbrechen eines bereits gestarteten Druckauftrags
Um einen bereits gestarteten Druckauftrag abzubrechen, ist auf die Taste DEL des Kartenlesegerätes zu drücken. Auf dem Display des Kartenlesegerätes erscheint die Frage: Wollen Sie den aktuellen Druckjob abbrechen? Dies muss durch Drücken der Taste F1 bestätigt werden.
Hinweis: Seiten, die sich während des
Abbruch-Vorgangs noch im Speicher des Druckers befinden, werden
trotz Abbruchs ausgegeben.
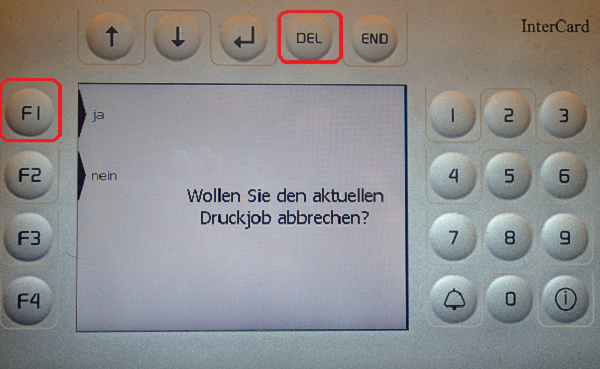
3e) Campuscard ausgeben
Über die Taste END wird die Campuscard ausgegeben.
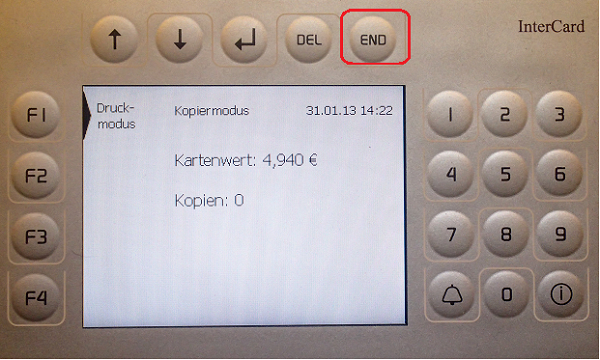
4) Verwalten der Druckaufträge via Webschnittstelle
Auszudruckende Dokumente können über die Web-Schnittstelle https://icview.uos.de verwaltet werden. Dazu werden auf dem Startbildschirm die Benutzerkennung, mit der gedruckt wurde und das zugehörige Passwort eingetragen und mit Einloggen bestätigt.
Hinweis: Die Schnittstelle
https://icview.uos.de kann nur von Rechnern oder mobilen Endgeräten aufgerufen werden, die über eine Uni-interne IP-Adresse verfügen.
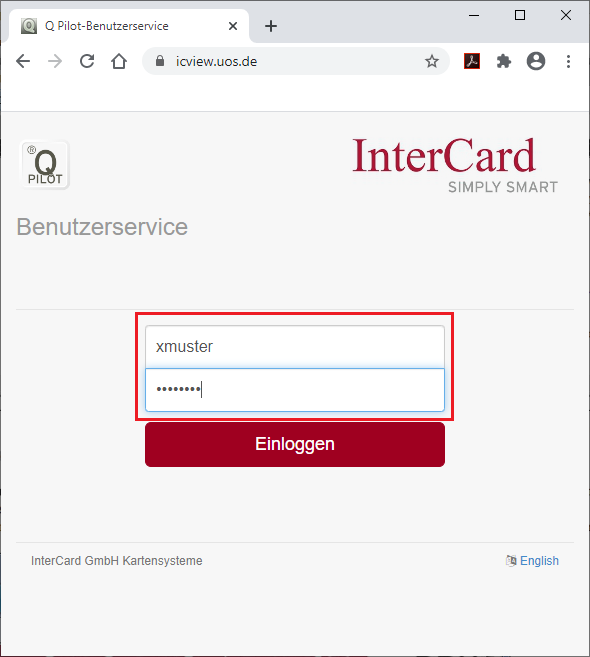
Vorhandene Druckjobs werden jetzt unter dem Punkt Druckaufträge angezeigt.
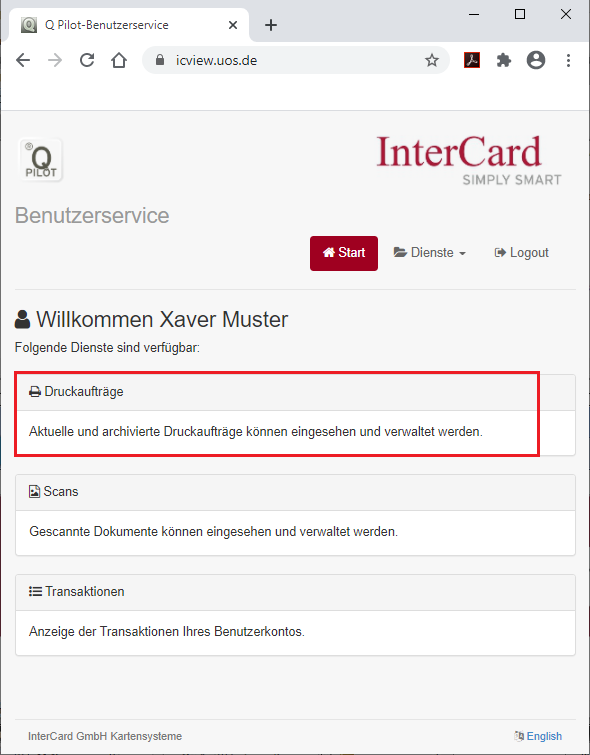
Druckjobs können zum Beispiel über die Webschnittstelle gelöscht werden. Die Web-Schnittstelle wird über Logout verlassen.
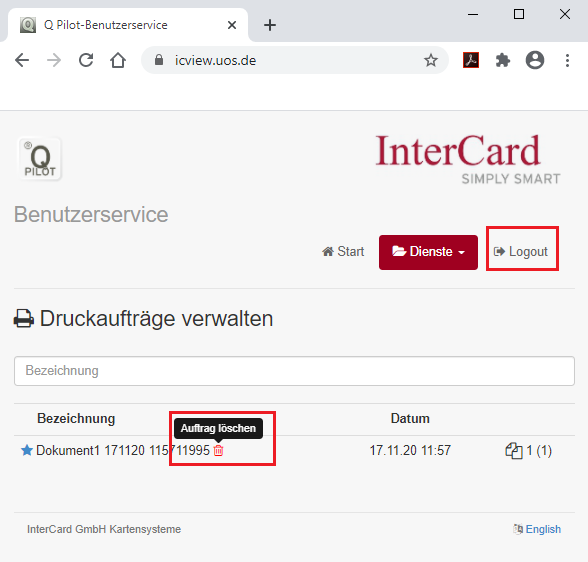
Hinweis: Alternativ zur Webschnittstelle kann unter Windows 10 die "Q Pilot Client GUI" aus der Taskleiste zur Verwaltung der Druckjobs genutzt werden.
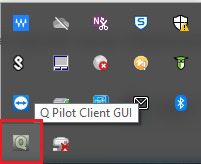
5) Drucken von einem USB-Stick
Bevor eine Datei ausgedruckt werden kann, ist darauf zu achten, dass das Multifunktionsgerät betriebsbereit ist. Es kann sein, dass sich der Campuscard-Drucker, auf dem eine Ausgabe erfolgen soll, im Sleep-Modus befindet. Dies erkennt man daran, dass das Display des Bedienpanels am Drucker schwarz ist. In diesem Fall ist der Power-Knopf am Drucker zu bedienen. Sobald die grüne Lampe leuchtet, ist das Gerät betriebsbereit.
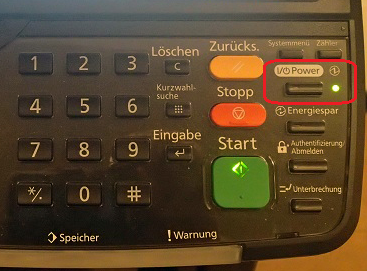
Die Campuscard wird in das Kartenlesegerät eingeführt und zeigt das vorhandene Guthaben an.
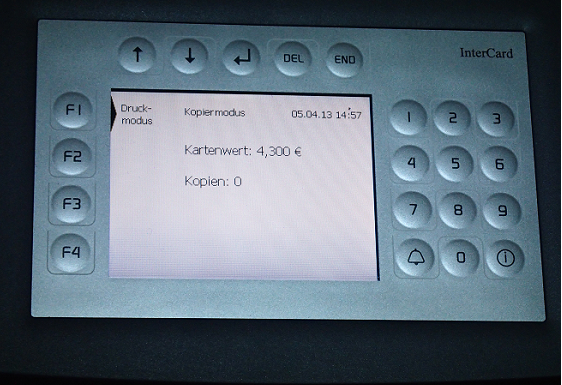
Die USB-Schnittstelle befindet sich rechts am Bedienpanel des Multifunktionsgerätes. Der USB-Stick wird jetzt in die Schnittstelle eingesetzt.
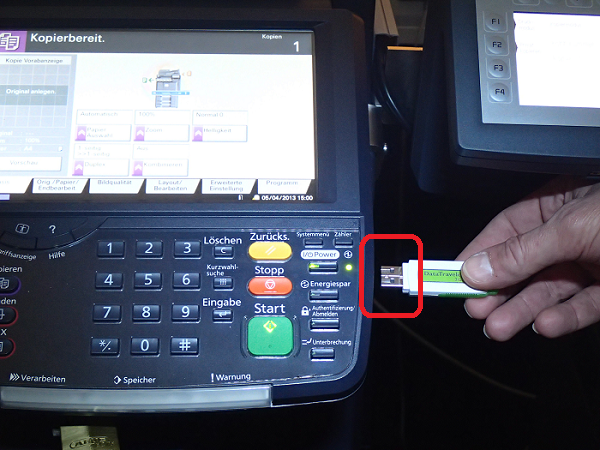
Sobald der USB-Stick erkannt worden ist, taucht die Meldung "Externer Speicher wurde erkannt. ..." am Display des Bedienpanels auf. Diese wird über einen Fingerdruck auf den Ja-Button bestätigt.
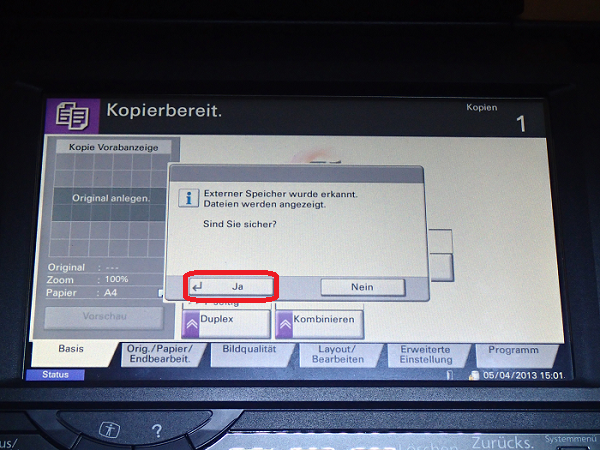
Die Daten und Speicherorte auf dem USB-Stick werden jetzt in dem Dialogfenster "Externer Speicher" aufgelistet. Hier wird das zu druckende Dokument durch einen Fingertip mit einem Häkchen versehen. Über den Button Drucken startet der nächste Auswahlbildschirm.
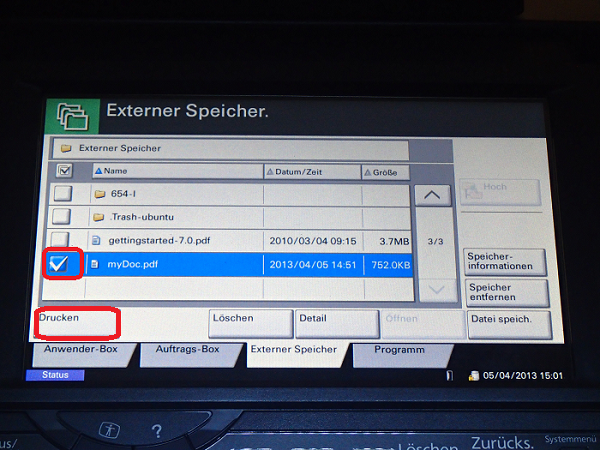
Über die Schaltfläche Duplex können Einstellungen, wie beispielsweise die Ausgabe von beidseitig bedrucktem Papier getroffen werden. Der eigentliche Ausdruck wird anschließend über den Start-Knopf auf dem Bedienpanel initiiert.
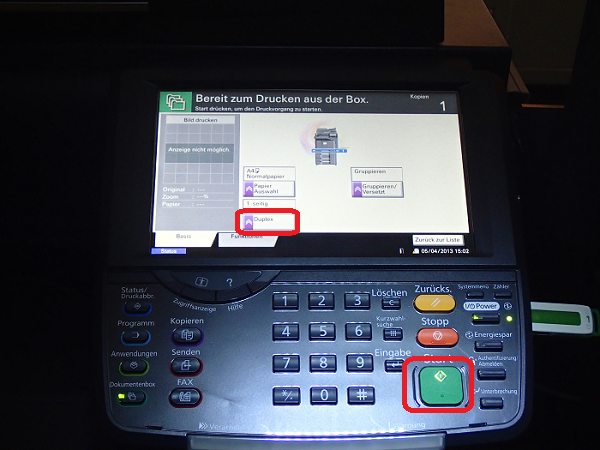
Nach Beendigung der Druckausgabe wird der Button "Zurück zur Liste" ausgewählt.
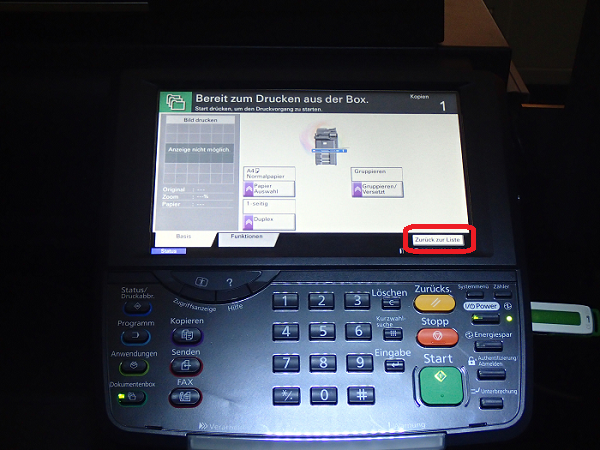
Das Dialogfenster "Externer Speicher" wird erneut eingeblendet. Durch Antippen der Schaltfläche "Speicher entfernen" wird der Vorgang zum Ausgeben des USB-Sticks eingeleitet.
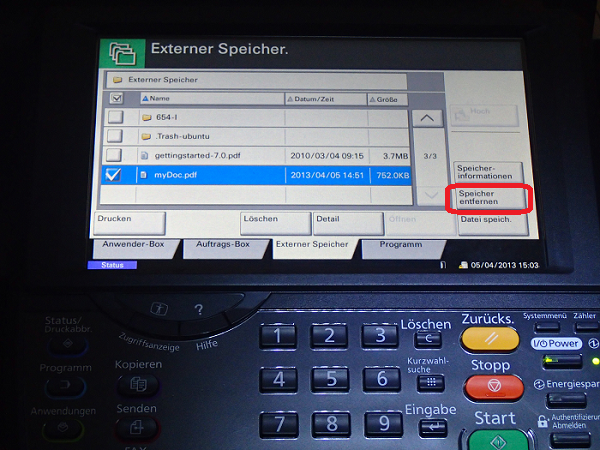
Der USB-Stick kann entnommen werden, sobald die Meldung "Externer Speicher sicher entfernbar" durch Berühren der Schaltfläche OK bestätigt worden ist.
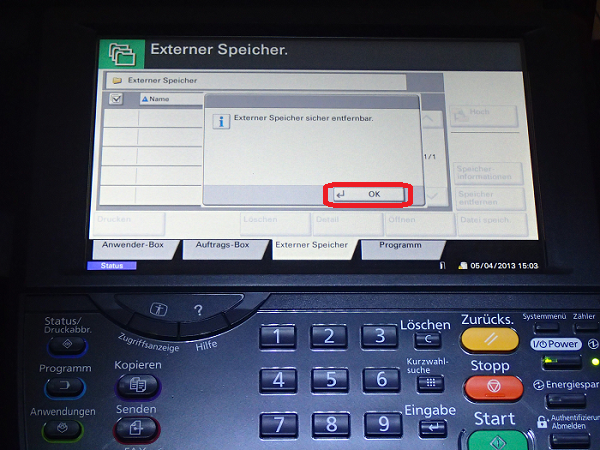
Über die Taste END am Terminal wird die Campuscard ausgegeben.
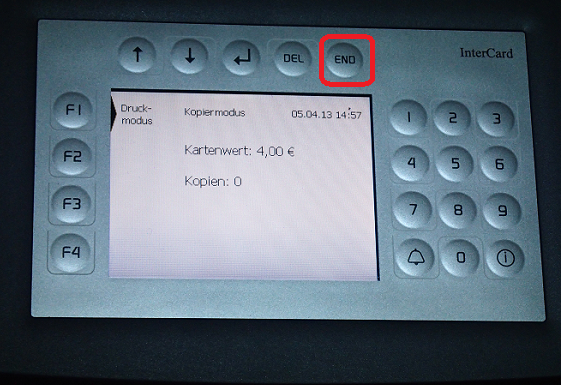
6) Preise für Ausdrucke
Schwarz/Weiß-Druck
| 1 Seite DIN A4 | 1 Seite DIN A3 |
|---|---|
| 5 Cent | 10 Cent |
Farbdruck
| 1 Seite DIN A4 | 1 Seite DIN A3 |
|---|---|
| 5 Cent | 10 Cent |
Kopieren mit der Campuscard
Alle auf dem Universitätsgelände aufgestellten Multifunktionsgeräte können zum Kopieren in Verbindung mir der Campuscard genutzt werden. Die zu kopierenden Dokumente werden dafür in den Schacht für den manuellen Papiereinzug des Multifunktionsgerätes gelegt. Dieser befindet sich oben auf der Geräteabdeckung. Es ist darauf zu achten, dass das Multifunktionsgerät betriebsbereit ist (siehe: Hinweis unter Punkt 3a).
Die Campuscard wird jetzt in das Kartenlesegerät eingeführt, und anschließend wird auf dem Bedienpanel des Multifunktionsgerätes der Schaltknopf Start gedrückt, um den Kopiervorgang auszulösen.
Nach dem Kopieren wird die Campuscard durch Drücken der Taste End auf dem Kartenlesegerät wieder ausgegeben.
Hinweise: Das vorhandene Guthaben wird bei jeder kopierten Seite auf der Campuscard herabgezählt.
Das Kopieren von beidseitig bedruckten Dokumenten ist möglich. Dafür müssen - bevor die Taste Start gedrückt wird - die notwendigen Einstellungen über die Touchscreenoberfläche (Schaltfläche Duplex) des Multifunktionsgerätes gesetzt werden.
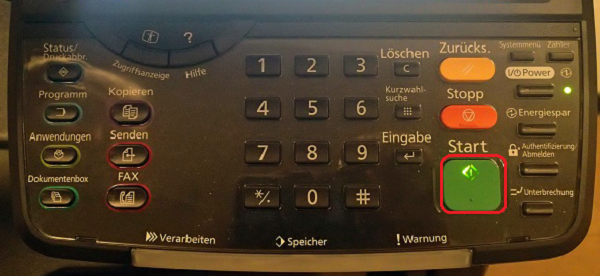
Preise für Kopien
Schwarz/Weiß-Kopien
| 1 Seite DIN A4 | 1 Seite DIN A3 |
|---|---|
| 5 Cent | 10 Cent |
Farbkopien
| 1 Seite DIN A4 | 1 Seite DIN A3 |
|---|---|
| 5 Cent | 10 Cent |
Standorte der Drucker
Hinweis: Lagepläne mit den aufgeführten Gebäuden befinden sich auf den Webseiten der Universität unter dem Link: Lagepläne der Universität











