Hauptinhalt
Topinformationen
Element - Instant Messenger
Sollten Sie Element vor dem Juli 2023 bereits genutzt haben beachten Sie bitte folgende Hinweise:
Der experimentelle Server (chat.virtuos) wird nur bis April 2024 weiter betrieben. Sie können ab jetzt das dauerhafte Angebot unter https://element.uni-osnabrueck.de/ nutzen. Leider können Ihre Chatverläufe auf Grund der hohen Sicherheit von Element nicht von uns auf den neuen Server transferiert werden. Erläuterungen, wie Sie den Umzug selbst durchführen können finden Sie auf unserer FAQ-Seite. Sie können bis auf Weiteres den alten Server weiter nutzen und darüber auch Räumen und Konversationen auf dem neuen Server beitreten, beachten Sie nur, dass wir für die Stabilität des chat.virtuos-Dienstes nicht garantieren können.
Das Rechenzentrum stellt den Instant Messenger Element zur Verfügung, damit insbesondere während der Corona-Krise die Mitarbeitenden, die zurzeit im Homeoffice sind, über den Instant Messenger das Dienstgeschäft aufrechterhalten und die dafür notwendige Kommunikation unter- und miteinander pflegen können. Element ist eine freie Software für Chat, Audio- und Videoanrufe (experimentell). Der dafür bereitgestellte Server hat die Webadresse: https://chat.virtuos.uni-osnabrueck.de/. Er kann und sollte von allen Mitarbeitenden der Universität, die über eine Benutzerkennung verfügen, genutzt werden.
- Erstanmeldung - Einrichten des Instant Messengers Element
- Standardanmeldung mit Zwei-Faktor-Authentisierung (Benutzerkennung/Wiederherstellungspassphrase)
- Element auf dem Smartphone über eine App nutzen
- Verifizierung anderer Sitzungen (Endgeräte)
Erstanmeldung - Einrichten des Instant Messengers Element
Anmelden mit Benutzerkennung
Hinweis: Die Beschreibung setzt voraus, dass Element-Benutzer (hier: Yvonne Muster) die Erstanmeldung über die Webschnittstelle ausführen. Anschließend wird beschrieben, wie die Element-App mit mobilen Geräten als weiterer Zugang genutzt werden kann.
Die Anmeldung an den Instant Messenger Element erfolgt über die Webseite https://chat.virtuos.uni-osnabrueck.de/. Hier wird die Schaltfläche Anmelden ausgewählt.
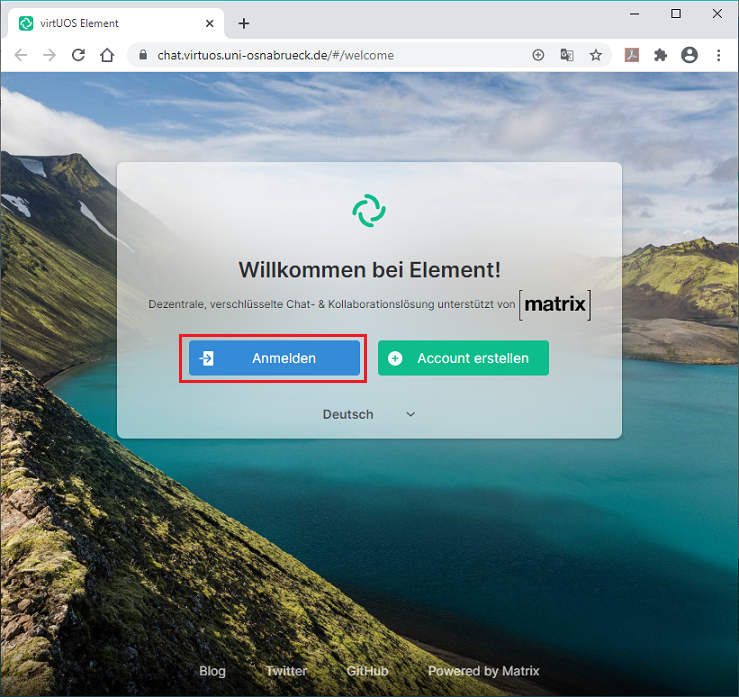
Der Anmeldedialog erwartet eine gültige Benutzerkennung (hier: ymuster) und das entsprechende Passwort.
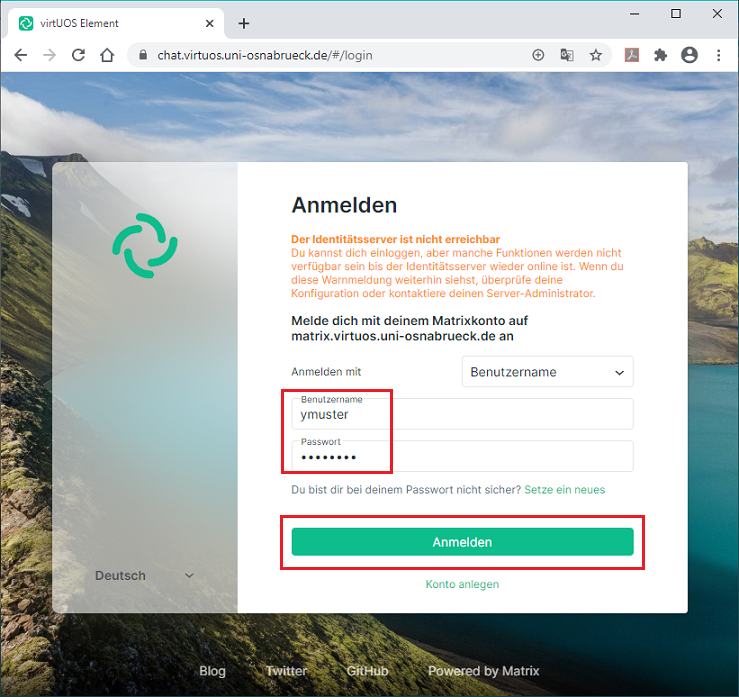
Einrichten der Verschlüsselung (Wiederherstellungspassphrase)
Element bietet die Möglichkeit, Chats und Räume zu verschlüsseln (Ende-zu-Ende-Verschlüsselung). Dazu werden Sicherheitsschlüssel benötigt, die zunächst generiert werden müssen. Hierfür stehen zwei Optionen zur Verfügung. Die Option "Generate a Security Key" generiert einen Wiederherstellungsschlüssel. Die Option "Enter a Security Phrase" erzeugt ein Wiederherstellungspasswort (Secret Phrase) und generiert zusätzlich einen Wiederherstellungsschlüssel (Security Key), der als Backup dient, falls das Wiederherstellungspasswort vergessen wurde. Im Beispiel wird die Option "Enter a Security Phrase" ausgewählt und mit der Schaltfläche Fortfahren bestätigt.
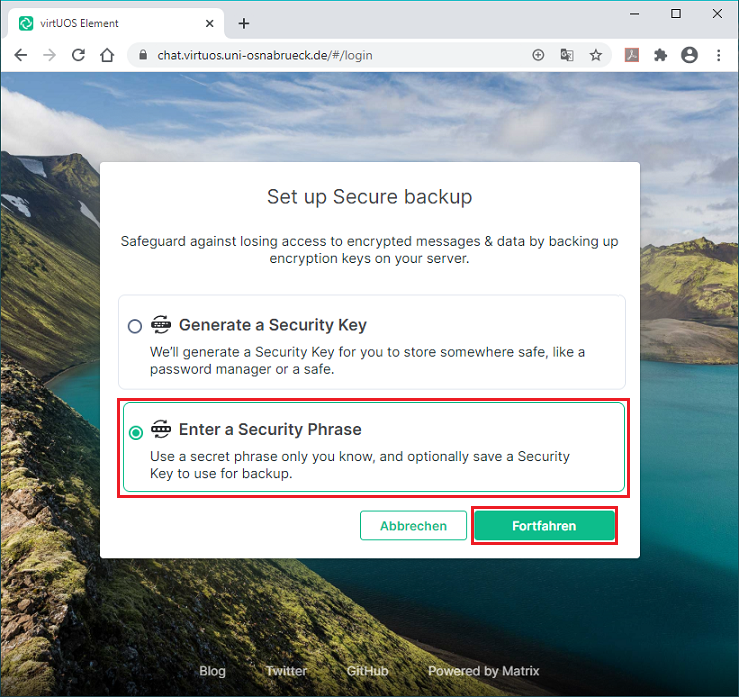
Jetzt muss eine Wiederherstellungspassphrase (Passwort) vergeben werden. Sie dient dazu, nach einer Abmeldung oder versehentlichen Löschung des Browser-Caches verschlüsselte Nachrichten wiederherzustellen. Des Weitern kann sie bei einer erneuten Anmeldung zur Verifizierung genutzt werden [siehe: Standardanmeldung mit Zwei-Faktor-Authentisierung (Benutzerkennung/Wiederherstellungspassphrase)].
Die Passphrase sollte mindestens 8 Zeichen aus dem alphanumerischen Alphabet (A-Z, a-z, 0-9) sowie Sonderzeichen enthalten. Wenn die Passphrase komplex genug ist, wird dies` vom System bestätigt. Über Fortfahren wird der nächste Dialogschritt aufgerufen.
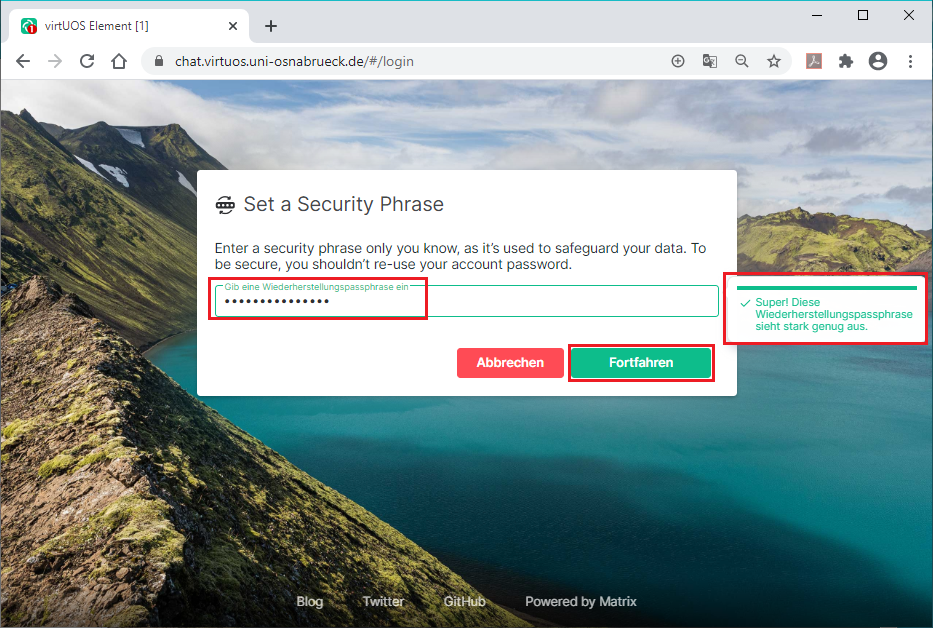
Die Wiederherstellungspassphrase muss zur Überprüfung erneut eingegeben werden. Anschließend geht es über die Schaltfläche Fortfahren zum nächsten Dialogschritt.
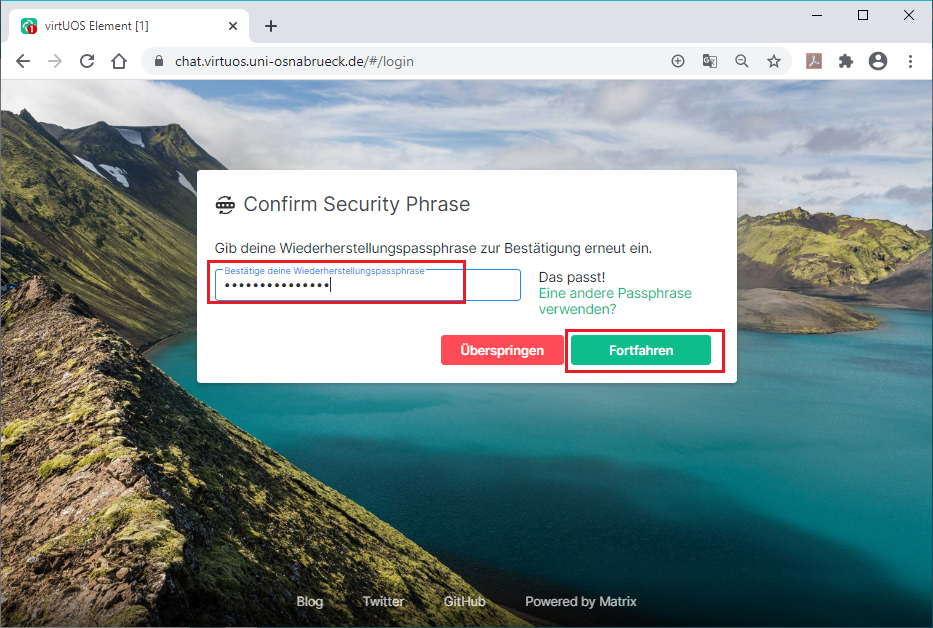
Element erzeugt nun zusätzlich einen Wiederherstellungsschlüssel (Security Key). Dieser dient als weitere Möglichkeit, Sitzungsdaten zu entschlüsseln, wenn die Wiederherstellungspassphrase vergessen worden ist. Das ist in etwa vergleichbar mit der PUK beim Smartphone. Hat man dort seine PIN-Nummer vergessen bzw. wiederholt falsch eingegeben, lässt sich das Smartphone mit der PUK wieder freischalten.
Der Wiederherstellungsschlüssel sollte heruntergeladen und sicher aufbewahrt werden, damit er im Notfall (zum Beispiel: Wiederherstellungspassphrase vergessen) greifbar ist.
Dazu wird die Schaltfläche Herunterladen ausgewählt.
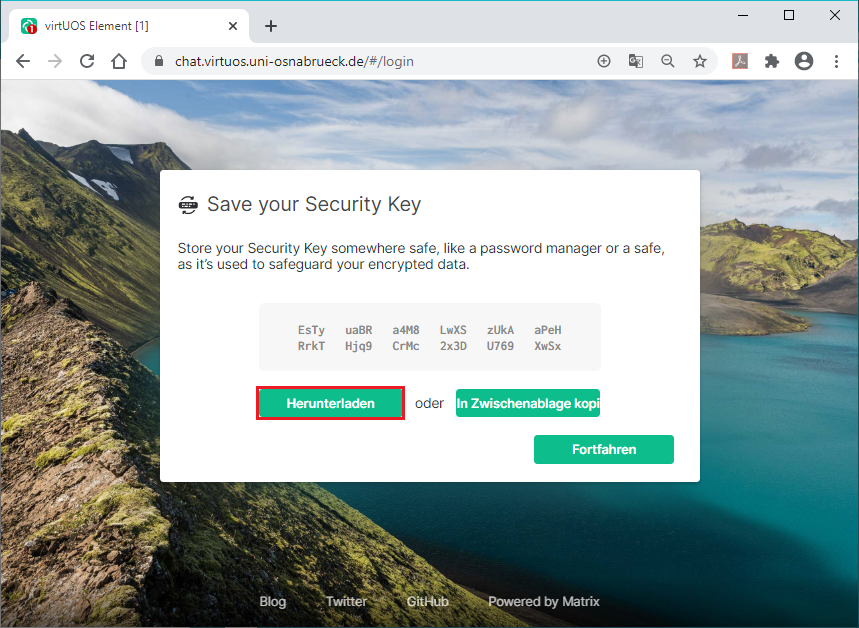
Der Wiederherstellungsschlüssel (hier: recovery-key.txt) sollte jetzt, auf einem sicheren Speichermedium (z.B.: auf einem USB-Stick) verwahrt werden.
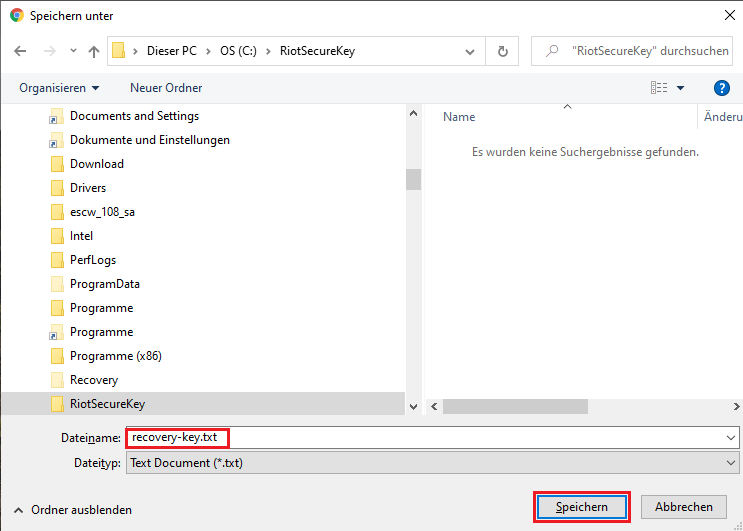
Nach dem Speichern wird das Dialogfenster mit Fortfahren bestätigt.
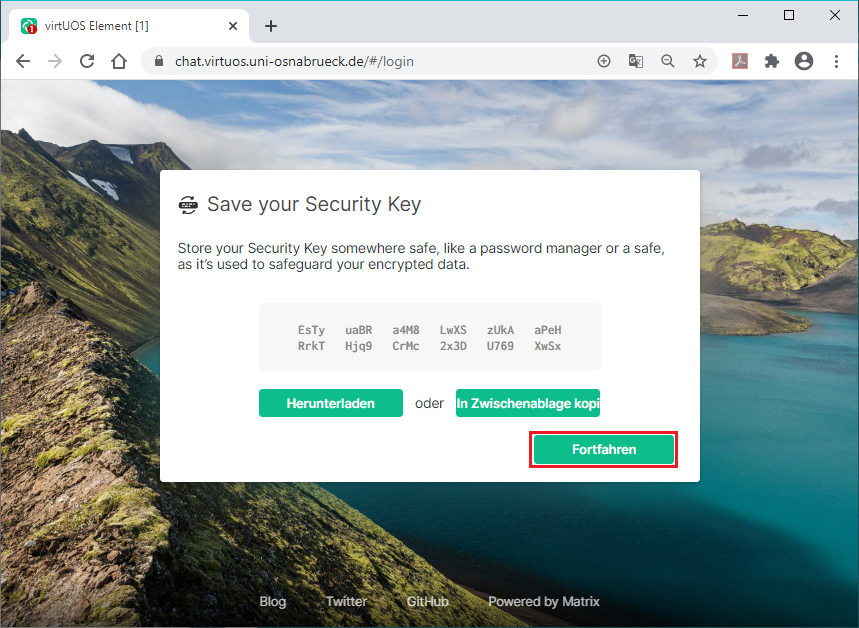
Es folgt eine Benachrichtigung, mit der ein Benutzer Desktop-Benachrichtigungen aktivieren kann. Dadurch werden Hinweise eingeblendet, wenn zum Beispiel eine neue Nachricht eingegangen ist. Im Beispiel wird dies' über die Schaltfläche Schließen abgelehnt.
Hinweis: Es handelt sich hierbei um eine temporäre Einstellung, die in jeder Sitzung neu getroffen werden muss.
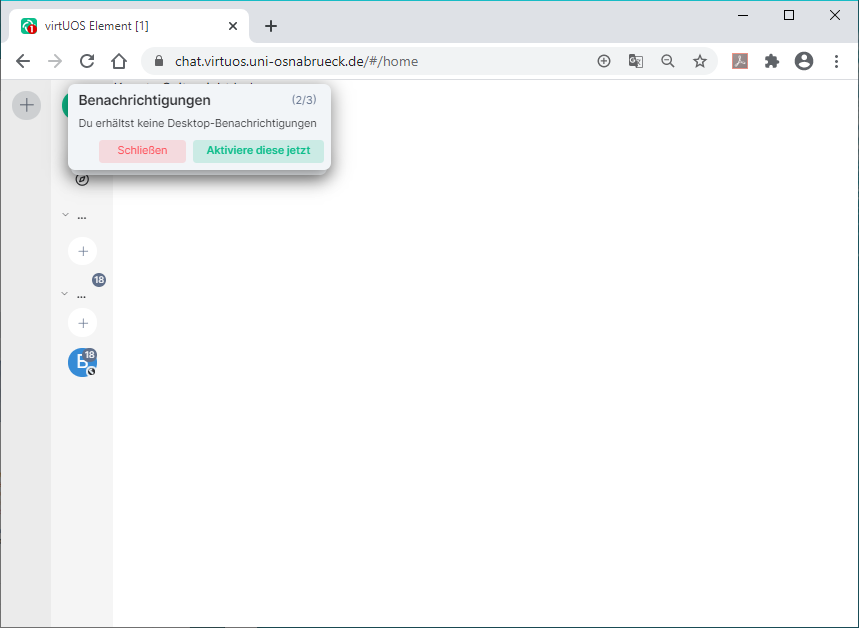
Wer möchte, kann sich jetzt über "Mehr erfahren" die Systemänderungen, die durch den Versionswechsel von Riot auf Element entstanden sind, anschauen.
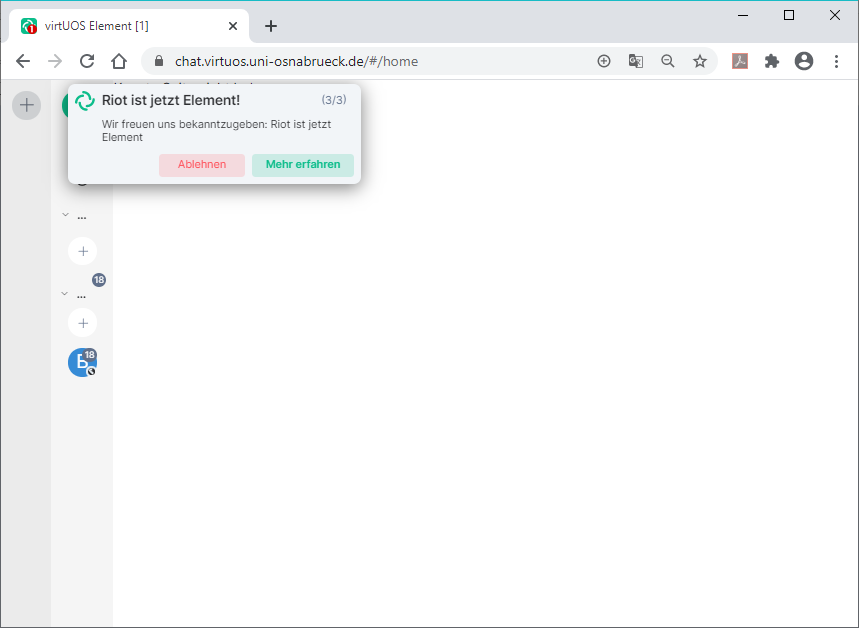
Betreten eines öffentlichen Raumes
Element arbeitet konzeptionell mit Personen und Räumen, die von Benutzern (Personen) angelegt und verwaltet werden. In Element bekannte Nutzer können zum Betreten eines Raumes eingeladen werden. Es wird zwischen öffentlich betretbaren Räumen und privaten Räumen, die eine Einladung erfordern, unterschieden. Nach der ersten Anmeldung sollte jeder Benutzer zuerst einen öffentlich verfügbaren Raum betreten. Dadurch wird er im Element-System als neuer Nutzer erkannt. Erst ab diesem Moment können andere Element-Nutzer ihn zum Betreten ihrer Räume einladen. Um einen öffentlich verfügbaren Raum zu betreten, wird auf das kleine Symbol (Erkunde Räume) rechts neben dem Suchen-Feld geklickt.
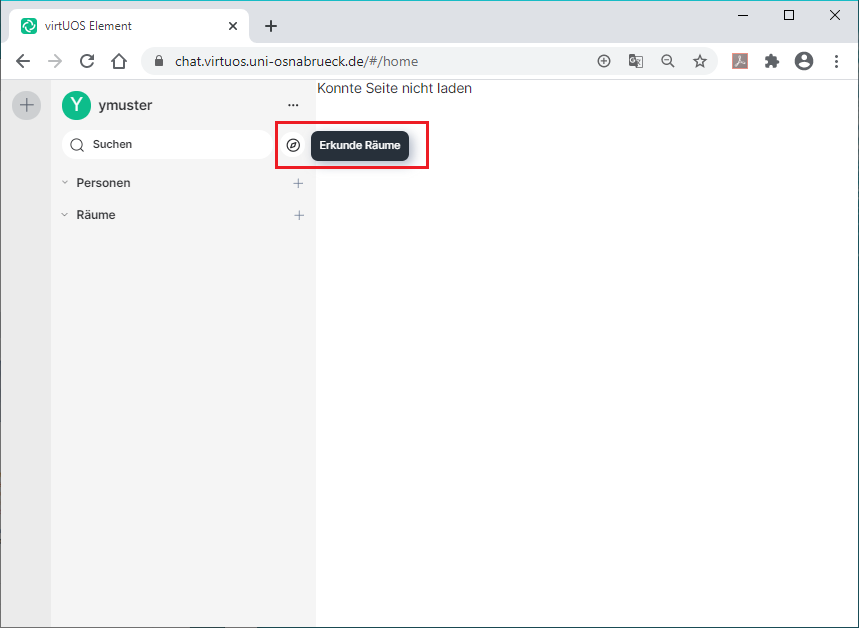
Die Raum-Verzeichnis Liste wird angezeigt. Im Beispiel wählt die fiktive Nutzerin "Yvonne Muster" den öffentlichen Raum "Begrüßungsraum Riot " aus und betritt ihn über die Schaltfläche Beitreten.
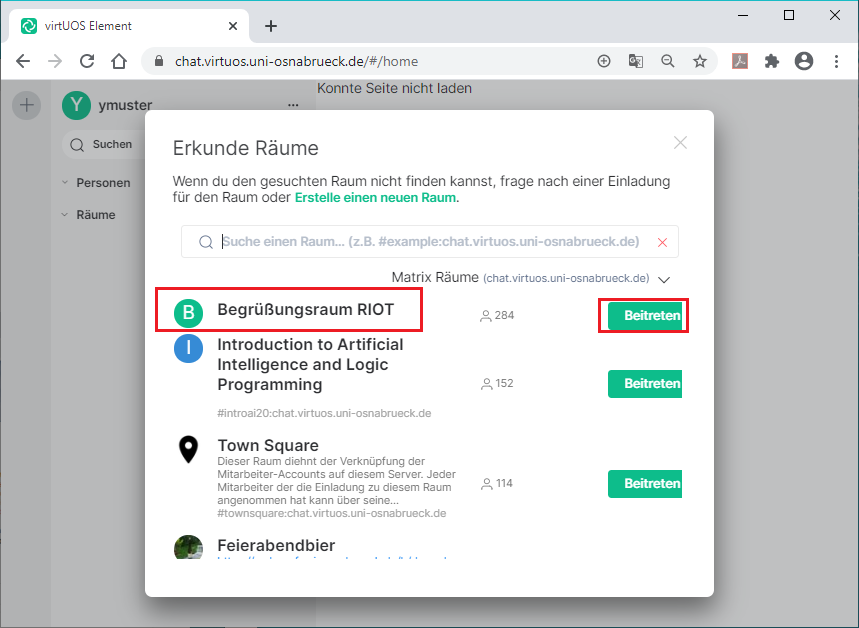
Der Raum Begrüßungsraum wird angezeigt und alle verfügbaren Aktionen des Raumes ebenfalls.
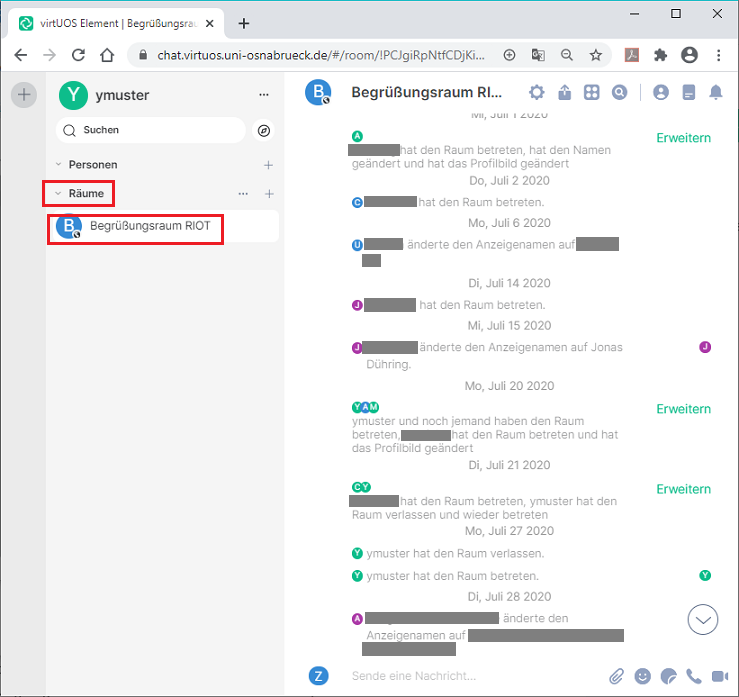
Erzeugen eines Raumes
Ein neuer Raum lässt sich über das +-Symbol neben dem Bezeichner Räume anlegen.
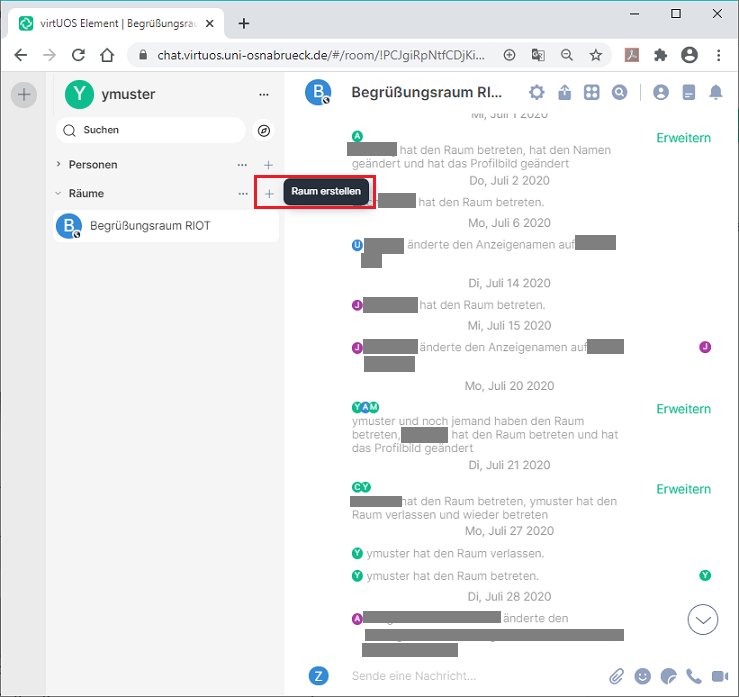
Der Dialog "Erstelle einen privaten Raum" erwartet einen Namen (hier: "Erster Raum") und optional ein Thema (hier: Übungsraum). Die Option "Machen Sie diesen Raum öffentlich" ist nicht gesetzt, das heißt, Personen müssen eingeladen werden, um diesen Raum betreten zu können. Die Option "Ende-zu-Ende-Verschlüsselung aktivieren" ist voreingestellt. Wird sie abgewählt, werden diese Räume und deren Chats nicht verschlüsselt. Im Beispiel wird der neue Raum "Erster Raum" mit aktivierter Verschlüsselung über die Schaltfläche "Raum erstellen" angelegt.
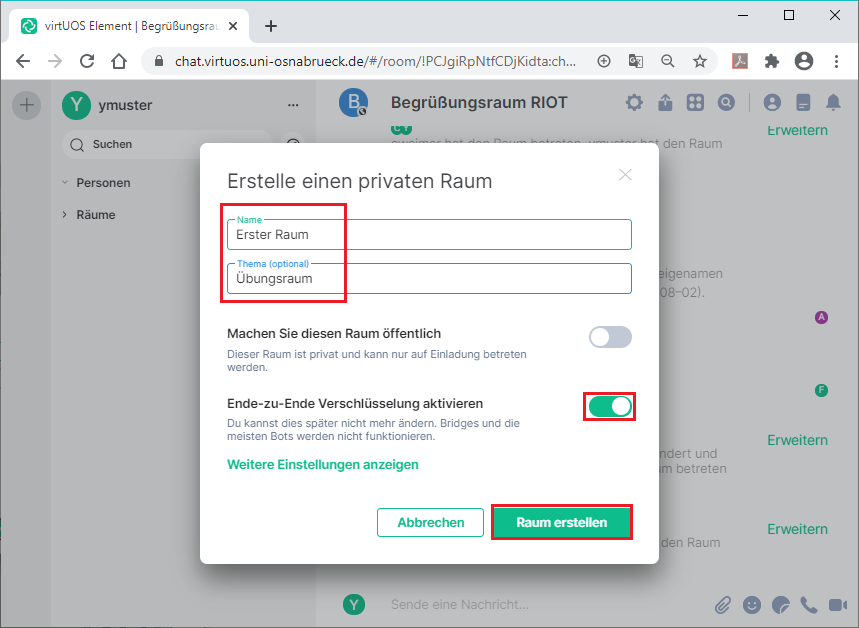
Abmelden
Das Benutzerkonto (hier: ymuster) wird im linken Fensterbereich angezeigt. Hier wird aus dem Klappmenü der Menüpunkt Abmelden selektiert.
Hinweis: Gelegentlich wird ein Nutzer ohne eigenes Zutun abgemeldet. Dies' kann passieren, wenn beim Beenden des Browsers der Browsercache gelöscht wird oder wenn Systemupdates eingefahren wurden. In diesen Fällen ist eine Neuanmeldung [siehe: Standardanmeldung mit Zwei-Faktor-Authentisierung (Benutzerkennung/Wiederherstellungspassphrase)] erforderlich.
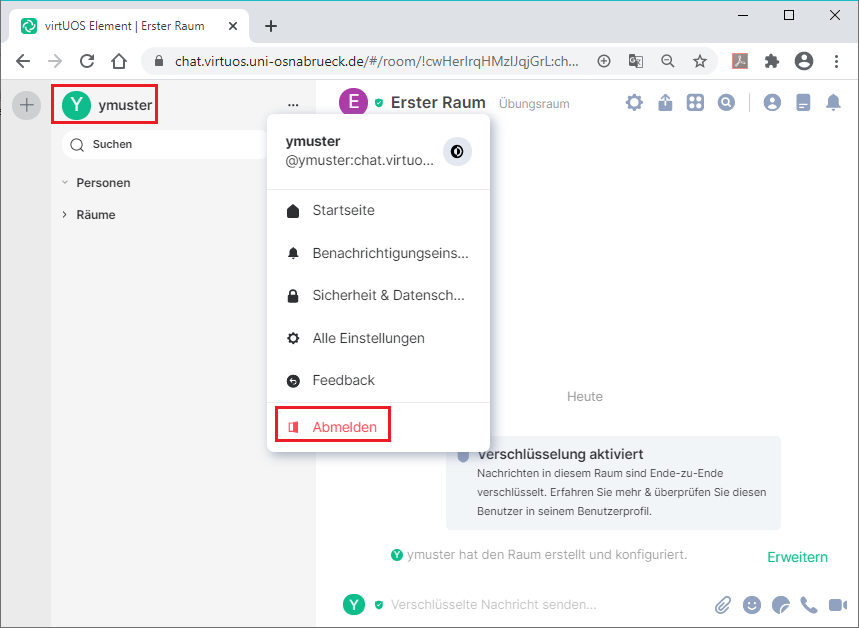
Standardanmeldung mit Zwei-Faktor-Authentisierung (Benutzerkennung/Wiederherstellungspassphrase)
Aus Sicherheitsgründen verwendet Element ein 2stufiges Anmeldeverfahren (Zwei-Faktor-Authentisierung). Die erste Anmeldung erfolgt mit den Daten der Benutzerkennung. Die zweite Stufe erwartet eine Verifizierung über eine weitere bestehende Element-Verbindung auf einem zweiten Endgerät oder, wie hier beschrieben, über eine Passphrase [siehe: Einrichten der Verschlüsselung (Wiederherstellungspassphrase)].
Der Instant Messenger Element wird über die Webseite https://chat.virtuos.uni-osnabrueck.de/ aufgerufen. Hier wird die Schaltfläche Anmelden ausgewählt.
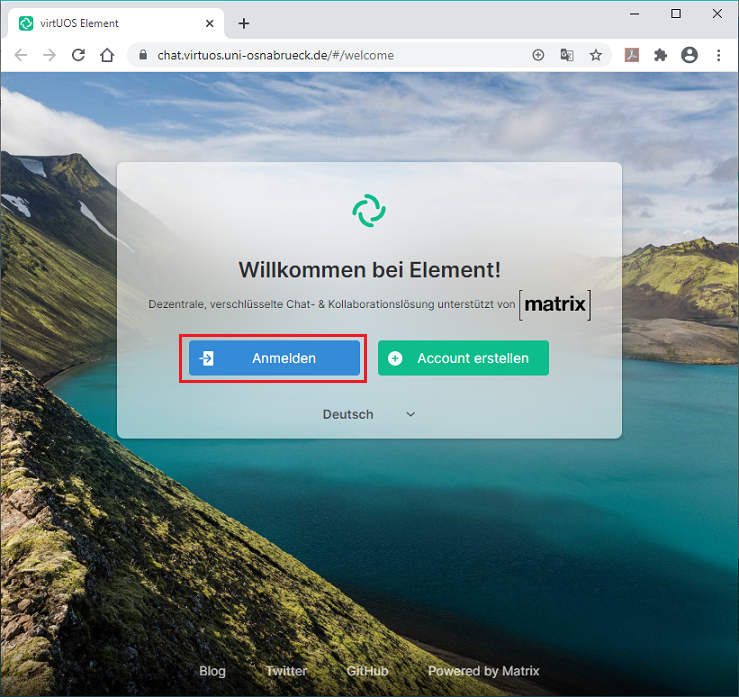
Der Anmeldedialog erwartet eine gültige Benutzerkennung (hier: ymuster) und das entsprechende Passwort.
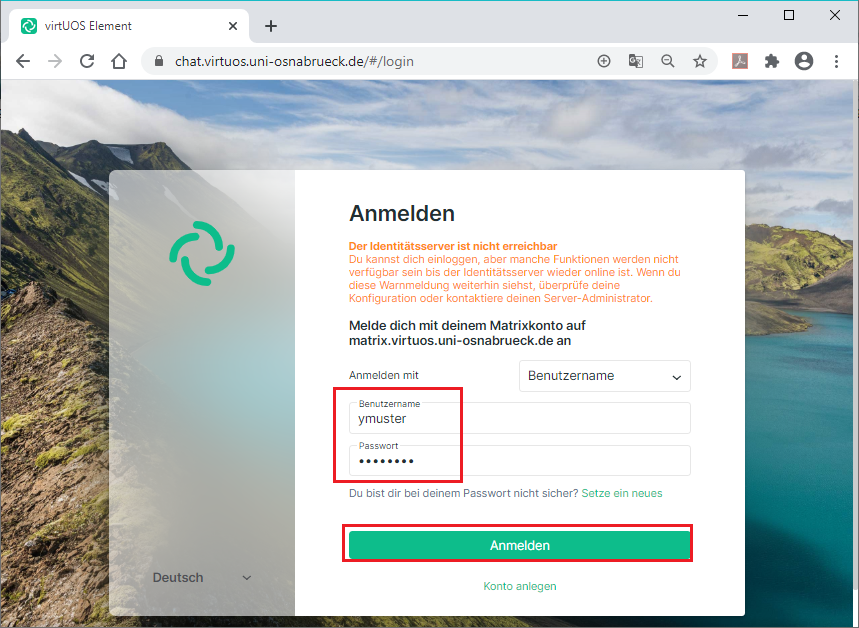
Im zweiten Teil der Anmeldung erwartet Element eine weitere Bestätigung (Verifizierung), um den Nutzer eindeutig zu identifizieren. Dies' kann über ein anderes Endgerät, auf dem eine aktive Element-Sitzung existiert, oder über die Eingabe der Wiederherstellungspassphrase [siehe: Einrichten der Verschlüsselung (Wiederherstellungspassphrase)] geschehen.
Hintergrundwissen
Element kann auf verschiedenen Endgeräten gleichzeitig genutzt werden, zum Beispiel auf dem PC, auf dem Smartphone, auf einem Tablet etc. Über das Verifizieren hinterlegt man, mit welchen Endgeräten eine Verbindung zugelassen werden soll.
Dies' dient dem Schutz vor unbefugtem Zugriff durch Dritte. Wird zum Beispiel ein neues Smartphone genutzt, muss dieses ebenfalls in Element bekannt gegeben (verifiziert) werden.
Da in unserem Beispiel Yvonne Muster noch kein weiteres Endgerät nutzt, wählt sie für die Verifizierung die Option "Verwende einen Wiederherstellungsschlüssel oder deine Passphrase" aus.
Hinweis: Das Verifizieren von Endgeräten wird unter Verifizierung anderer Sitzungen (Endgeräte) beschrieben.
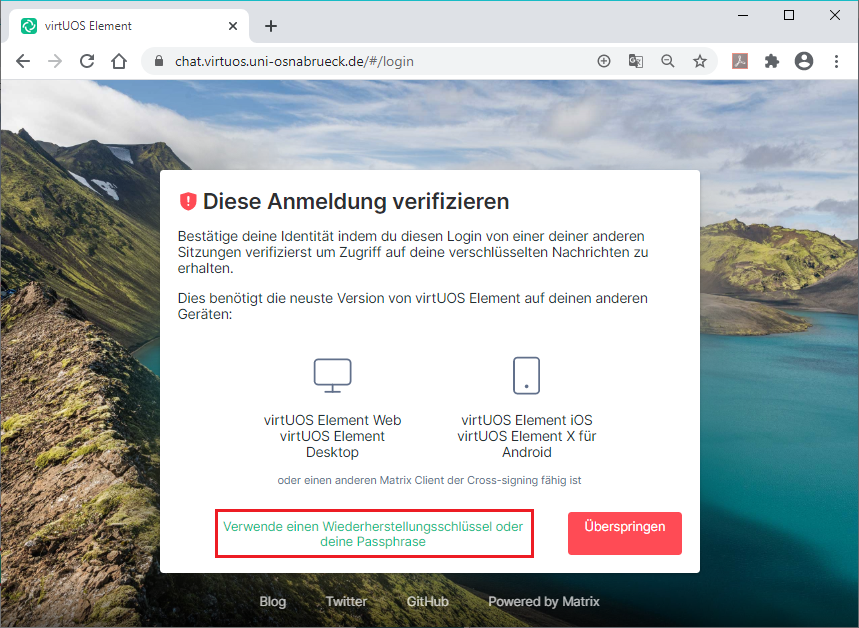
Die Wiederherstellungspassphrase (Security Phrase) wird eingegeben und über die Schaltfläche Fortfahren bestätigt.
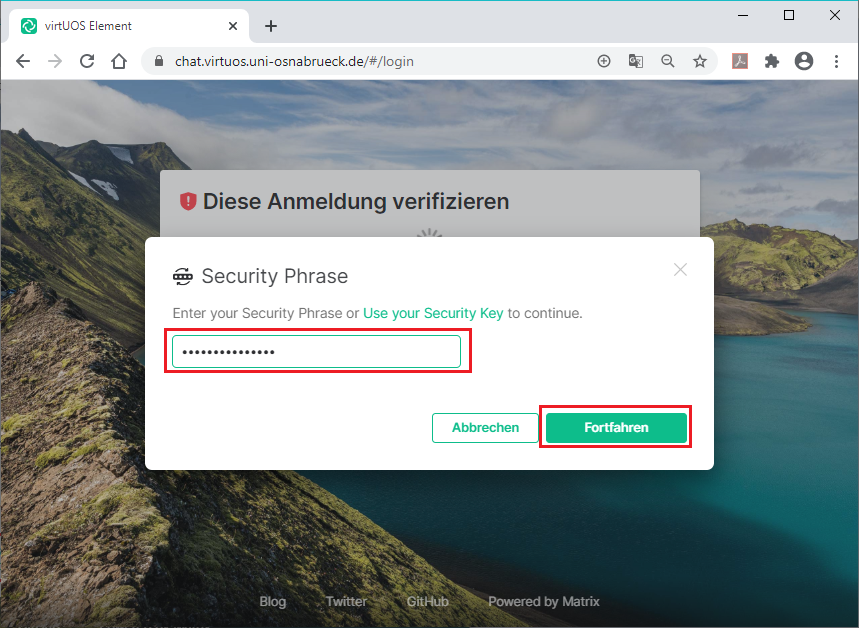
Element meldet, dass die Sitzung verifiziert, und somit für andere Benutzer als vertrauenswürdig gekennzeichnet, angezeigt wird. Diese Meldung wird mit der Schaltfläche Erledigt bestätigt.
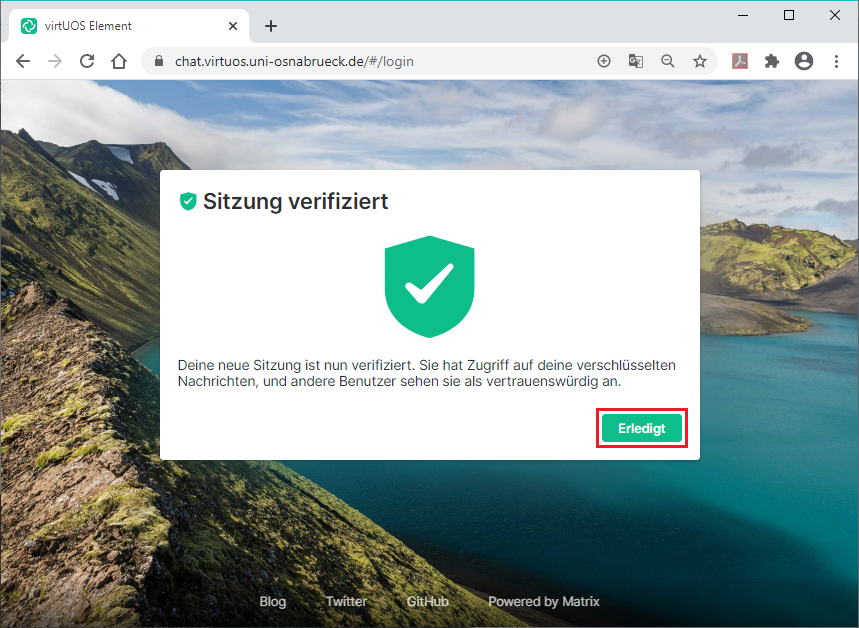
Element auf dem Smartphone über eine App nutzen
Element-App (Riot.im) für iPhone
Die Element-App Riot.im wird über den App Store angeboten. Sie muss auf dem üblichen Weg heruntergeladen und installiert werden. Anschließend wird sie über den Button ÖFFNEN erstmalig gestartet.
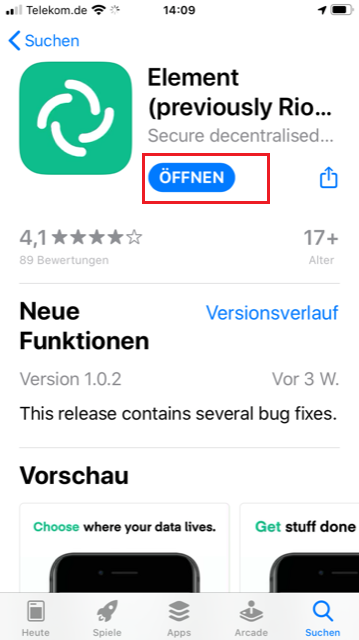
Der Dialogschritt Registrieren erwartet die folgenden Eingaben:
1. Benutzername: (die Benutzerkennung - hier: ymuster)
2. Passwort: (das mit der Benutzerkennung verbundene Passwort)
3. Individuelle Server Optionen: muss ausgewählt werden
4. Heimserver-Adresse-URL: muss https://matrix.virtuos.uos.de sein
5. Anmelden: dieser Button startet die Authentifizierung des Benutzers (hier: Yvonne Muster) und den Anmeldevorgang
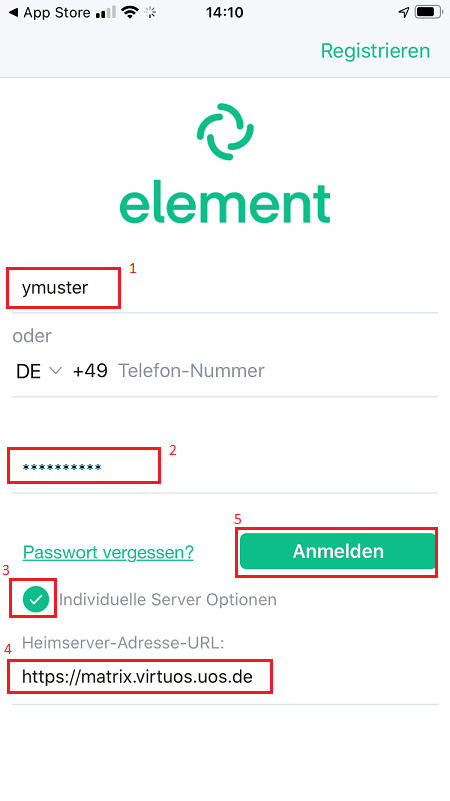
Die folgende Meldung wird individuell beantwortet.
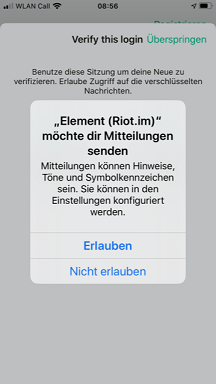
Die Anfrage "Verify this login" sollte zurzeit mit Überspringen beantwortet werden, da die Verifizierung in der iOS-App im Moment nicht zufriedenstellend funktioniert.
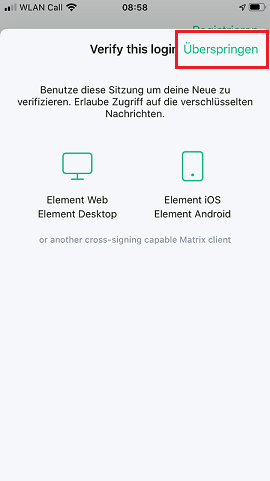
Der folgende Hinweis zeigt über die Schaltfläche "Learn more" die Änderungen des Instant Messangers Element zu seiner Vorgängerversion Riot. Im Beispiel wird die Schaltfläche "Got it" ausgewählt.
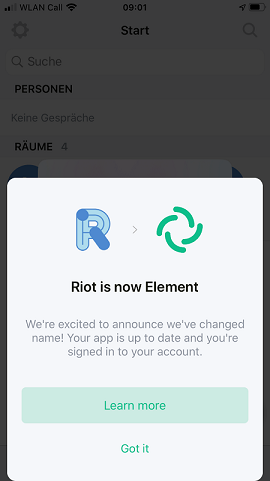
Diese Meldung ist vom Nutzer individuell zu beantworten.
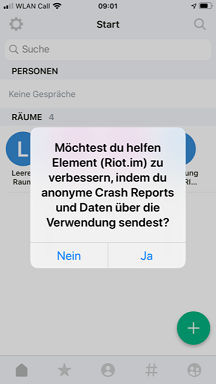
Betreten eines öffentlichen Raumes
Element arbeitet konzeptionell mit Personen und Räumen, die von Benutzern (Personen) angelegt und verwaltet werden. In Element bekannte Nutzer können zum Betreten eines Raumes eingeladen werden. Es wird zwischen öffentlich betretbaren Räumen und Räumen, die eine Einladung erfordern, unterschieden.
Nach der ersten Anmeldung sollte jeder Benutzer zuerst einen öffentlich verfügbaren Raum betreten. Dadurch wird er im Element-System als neuer Nutzer erkannt. Ab diesem Moment können andere Element-Nutzer ihn zum Betreten ihrer Räume einladen.
Um einen öffentlich verfügbaren Raum zu betreten, wird in der Menüleiste der Element-App das #-Symbol ausgewählt. Die Liste der verfügbaren Räume wird angezeigt und der öffentliche Raum "Begrüßungsraum Riot" wird ausgewählt.
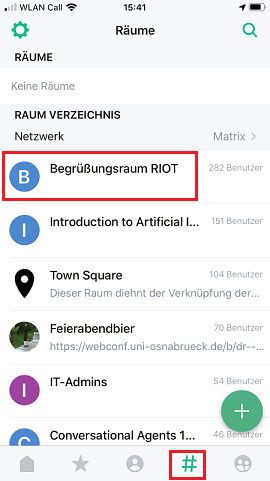
Die Anfrage zum Eintritt in den Raum wird über die Schaltfläche Beitreten bestätigt.
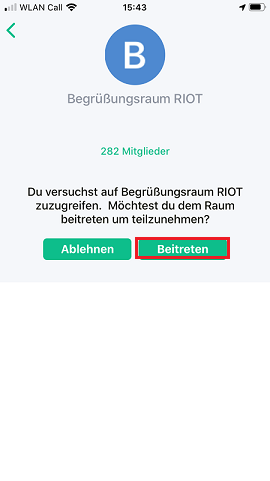
Der Raum "Begrüßungsraum Riot" wird mit seinen Aktionen angezeigt.
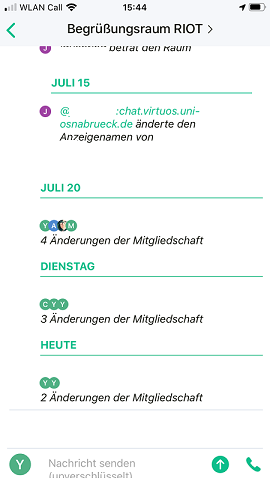
Über den Home-Button der Menüleiste wird der "Begrüßungsraum Riot" jetzt in der persönlichen Raumliste des Benutzers (hier: ymuster) angezeigt.
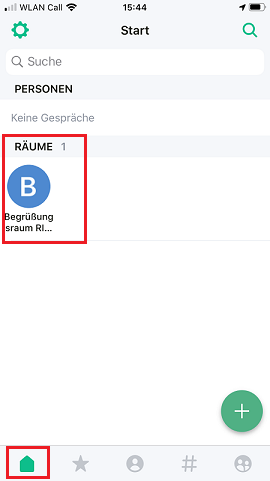
Element-App (previously Riot.im) mit Android
Die Element-App (previously Riot.im) wird über den Google Play Store angeboten. Sie muss auf dem üblichen Weg heruntergeladen und über die Schaltfläche Installieren auf das Smartphone gebracht werden.
Hinweis: Die App ist etwas schwer zu finden, daher empfiehlt es sich, im Play Store als Suchbegriff "Elementriot" einzugeben.
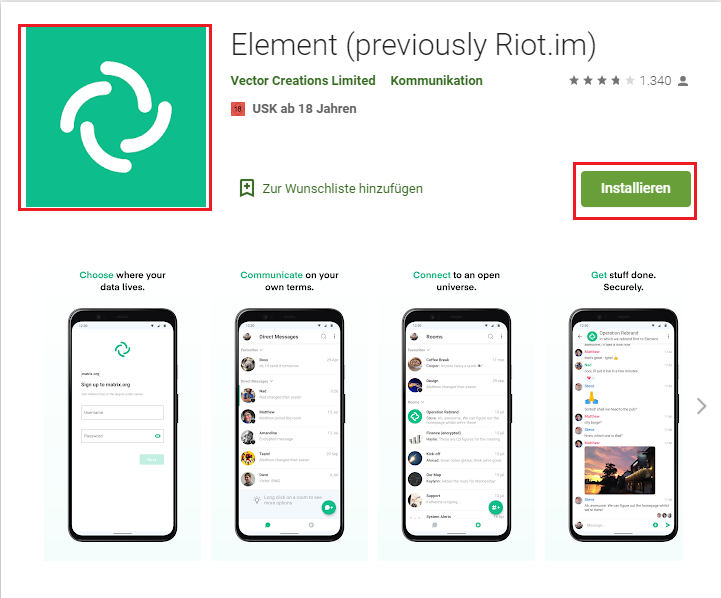
Die Element-App zeigt zunächst das folgende Display. Hier wird die Schaltfläche Beginne ausgewählt.
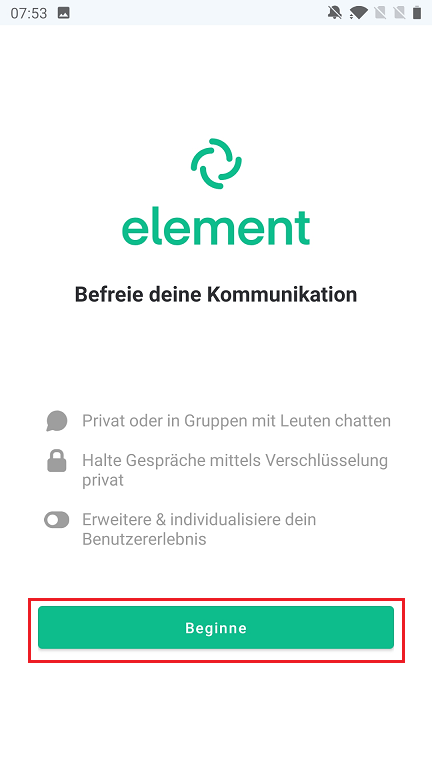
Um sich mit dem Element-Server der Universität zu verbinden, muss die Schaltfläche Andere ausgewählt werden.
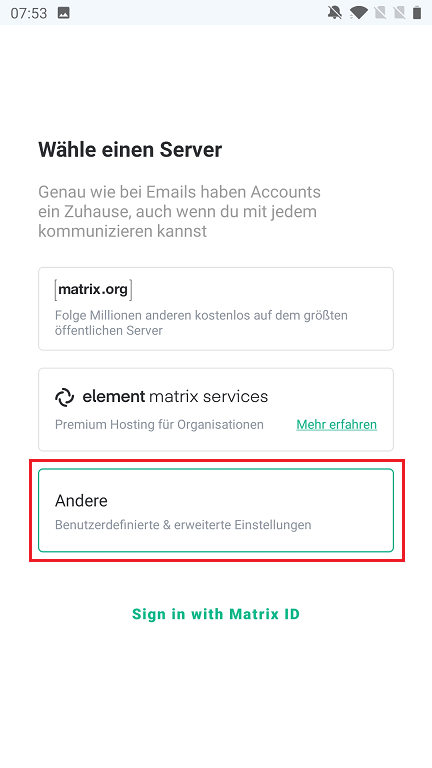
Der folgenden Dialog erwartet den Servernamen https://matrix.virtuos.uos.de. Anschließend wird die Eingabe über Fortfahren bestätigt.
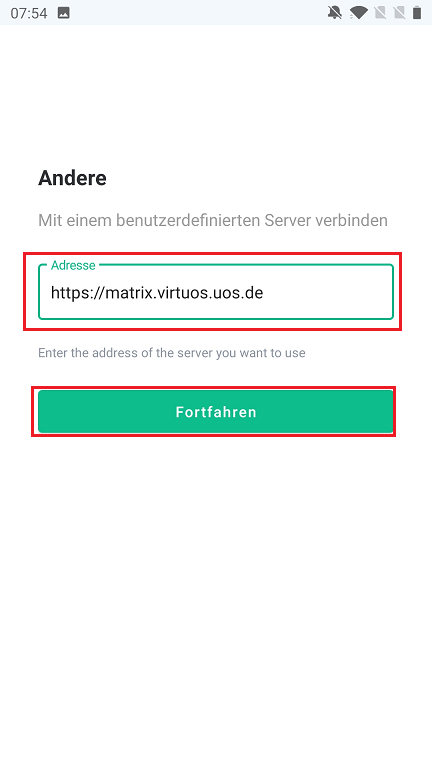
Jetzt wird über Anmelden der Benutzerauthentifizierungsdialog eingeleitet.
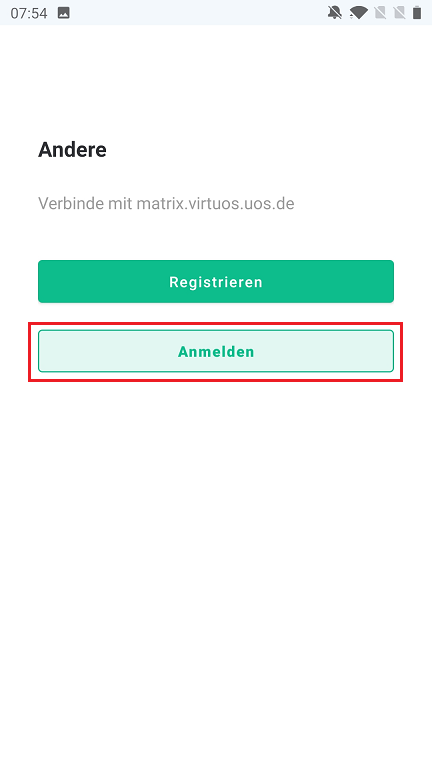
Der Dialogschritt "Verbinde mit matrix.virtuos.uos.de" erwartet die folgenden Authentifizierungsdaten:
Benutzername: (die Benutzerkennung - hier: xmuster)
Passwort: (das mit der Benutzerkennung verbundene Passwort)
Der Authentifizierungsvorgang startet über Anmelden.
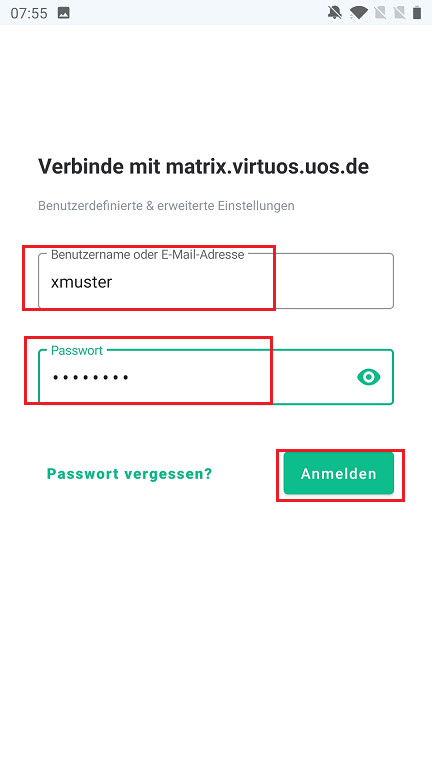
Betreten eines öffentlichen Raumes
Element arbeitet konzeptionell mit Personen und Räumen, die von Benutzern (Personen) angelegt und verwaltet werden. In Element bekannte Nutzer können zum Betreten eines Raumes eingeladen werden. Es wird zwischen öffentlich betretbaren Räumen und Räumen, die eine Einladung erfordern, unterschieden.
Nach der ersten Anmeldung sollte jeder Benutzer zuerst einen öffentlich verfügbaren Raum betreten. Dadurch wird er im Element-System als neuer Nutzer erkannt. Ab diesem Moment können andere Element-Nutzer ihn zum Betreten ihrer Räume einladen.
Um einen öffentlich verfügbaren Raum zu betreten, wird das #+-Symbol ausgewählt.
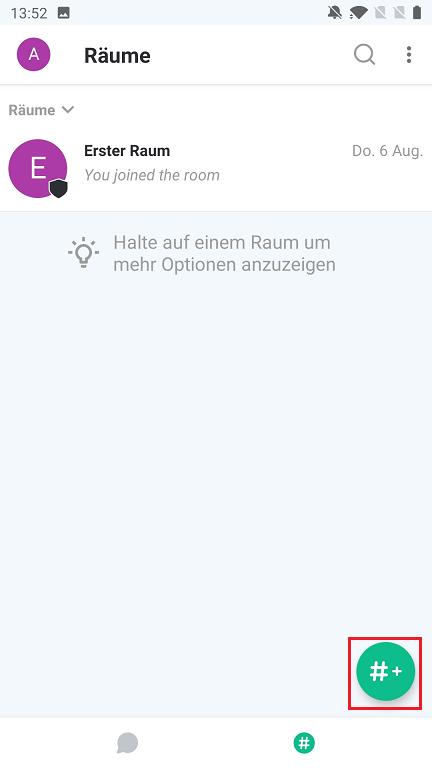
Die Liste der verfügbaren Räume wird angezeigt und der öffentliche Raum "Begrüßungsraum Riot" wird ausgewählt. Hier wird die Schaltfläche Betreten bestätigt.
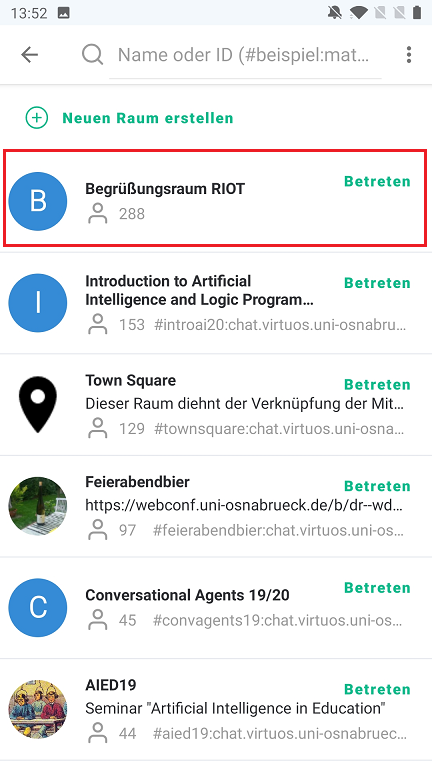
Der Raum "Begrüßungsraum Riot " wird mit seinen Aktionen angezeigt.
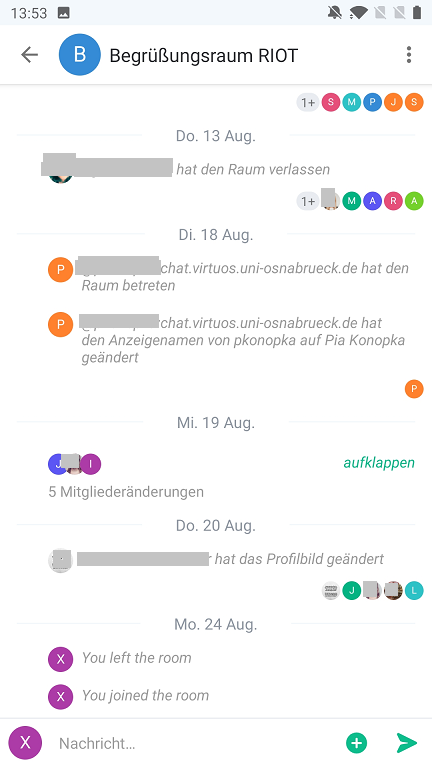
Verifizierung anderer Sitzungen (Endgeräte)
Dieser Text ist in Bearbeitung.











