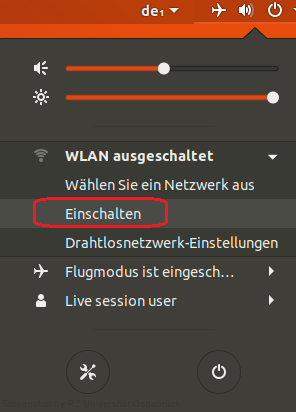Hauptinhalt
Topinformationen
Einrichten/Anmelden am eduroam-WLAN unter Ubuntu
Hinweis: Die folgende Anleitung basiert auf den eduroam Zugangsdaten für Universitätsangehörige. Angehörige der Hochschule wenden sich bitte an den Helpdesk der Hochschule, um die für sie benötigten Anmeldedaten und Konfigurationseinstellungen für den eduroam Zugang zu erhalten.
Der folgende Abschnitt beschreibt das Einrichten einer gesicherten und vertrauenswürdigen zum eduroam-WLAN mittels des Root-Zertifikates (T-TeleSec GlobalRoot Class 2). Das Zertifikat ist Bestandteil, der im Folgenden verwendeten Datei chain.pem. Das Rechenzentrum empfiehlt diesen Zugang zum eduroam-WLAN, da die beteiligten Zertifikate auf ihre Vertrauenswürdigkeit geprüft werden können. Ohne diesen Test auf Vertrauenswürdigkeit, das heißt, ohne die Verwendung des Root-Zertifikates sind Missbrauchsszenarien denkbar, die potentielle Angreifer nutzen könnten, um Nutzerdaten auszuspionieren.
- Vorab (Speichern der chain-Datei)
- Einrichten des eduroam-WLAN Zugangs
- Trennen der Verbindung zum eduroam-WLAN
- Manuell verbinden mit dem eduroam-WLAN
Vorab (Speichern der chain-Datei)
Bevor der eduroam-WLAN Zugang eingerichtet werden kann, muss die Datei chain.pem, die alle benötigten Root-Zertifikate enthält, auf dem verwendeten Endgerät gespeichert vorliegen. Die Datei steht auf der Webseite Die Zertifizierungsinstanz des Rechenzentrums (UNIOS-CA G2) zum Download zur Verfügung. Sie muss auf dem lokalen Rechner gespeichert vorliegen.
Die im Browser angebotene Zertifikatsdatei "chain-Datei (PEM-Format)" wird mit der linken Maustaste ausgewählt. Aus dem Kontextmenü wird der Punkt "Link speichern unter..." ausgewählt.
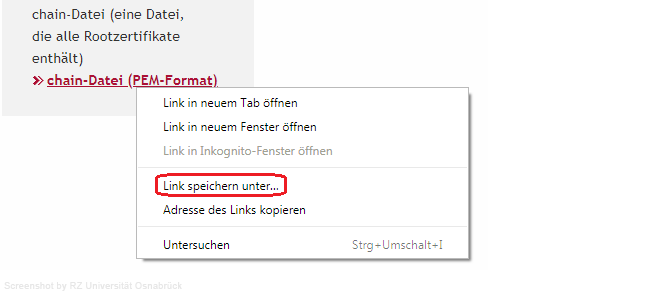
Im "Speichern unter"-Dialogfenster wird der Name der Datei eingegeben (hier: chain.pem). Das Eingabefeld "In Ordner speichern" erwartet den Ablageort der Datei (hier: ubuntu). Zum Schluß wird die Datei mit Speichern auf dem lokalen System gesichert.
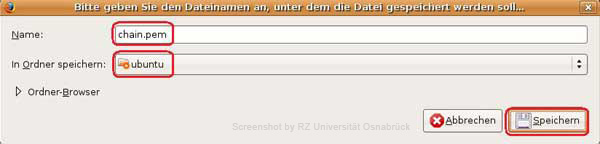
Einrichten des eduroam-WLAN Zugangs
Um unter Ubuntu den Zugang zum eduroam-WLAN einzurichten, wird aus den Anwendungen das Programm Einstellungen aufgerufen. In der Kategorie WLAN wird im rechten Fenster der Dialogbox auf das sichtbare Netzwerk eduroam geklickt.
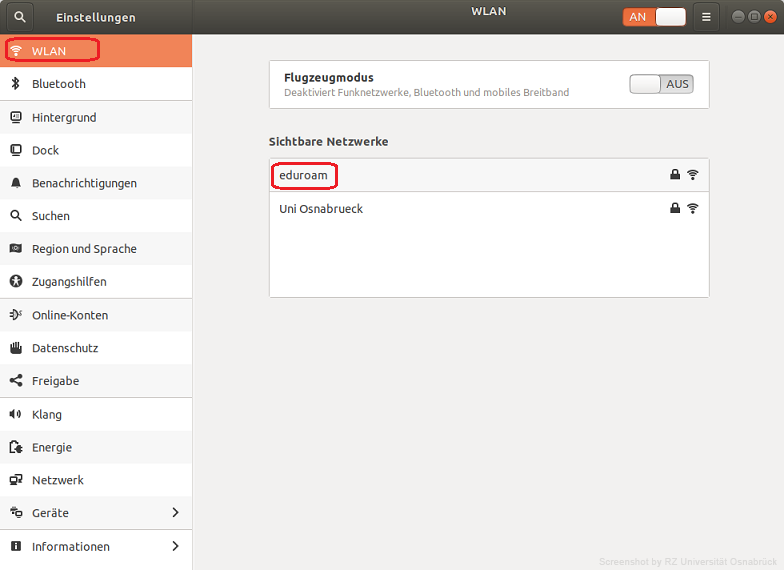
Der Tab "Legitimierung für Funknetzwerk wird benötigt" erwartet die folgenden Eingaben:
- Wi-Fi security: WPA & WPA Enterprise
- Authentication: Geschütztes EAP (PEAP)
- Anonymous Identity: eduroam@uni-osnabrueck.de
- * CA-Zertifikat: Auswählen der Datei chain.pem *
- PEAP-Version: Automatisch
- Inner Authentication: MSCHAPv2
- Benutzername: Benutzerkennung gefolgt vom Suffix @uni-osnabrueck.de (hier: xmuster@uni-osnabrueck.de)
Die getroffenen Einstellungen werden über die Schaltfläche Verbinden für zukünftige eduroam-WLAN Sitzungen gespeichert. Der Benutzer ist jetzt mit dem eduroam-WLAN verbunden.
* Die Datei chain.pem enthält die benötigten Zertifikate für eine vertrauensvolle, gesicherte Verbindung zum eduroam-WLAN. Sie muss, wie unter Vorab (Speichern der chain-Datei) beschrieben, auf dem genutzten Endgerät vorliegen.
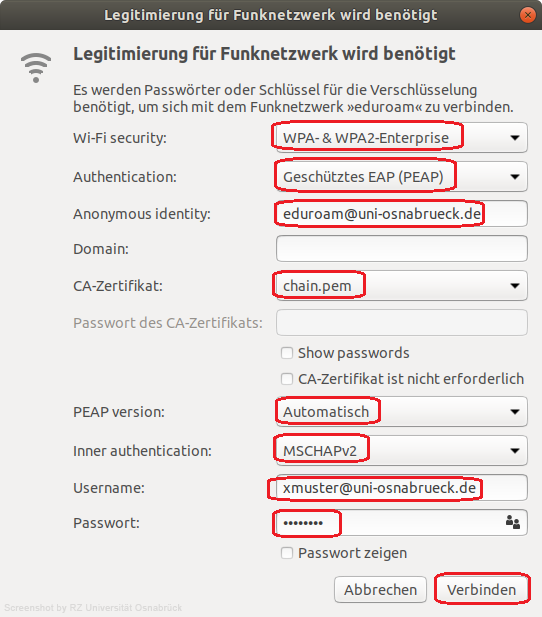
Trennen der Verbindung zum eduroam-WLAN
Im Panel von Ubuntu wird auf das Symbol Netzwerkverbindung (rot eingekreist) geklickt. Aus dem Kontextmenü wird unterhalb des eduroam-Profils auf den Menüpunkt Ausschalten geklickt. Jetzt ist die Verbindung zum eduroam-WLAN aufgehoben.
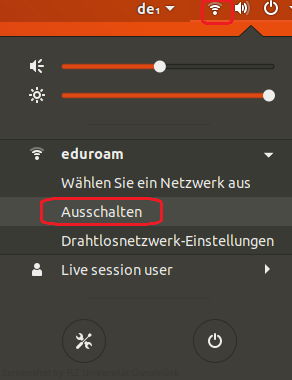
Manuell verbinden mit dem eduroam-WLAN
Im Panel von Ubuntu wird auf das Symbol Flugzeugsymbol (rot eingekreist) geklickt. Aus dem Kontextmenü wird unterhalb des Menüpunktes WLAN ausgeschaltet auf den Top Einschalten geklickt. Wenn ein eduroam-Accespoint in der Nähe ist, wird jetzt die Verbindung zum eduroam-WLAN mit den im Profil gespeicherten Anmeldedaten hergestellt.