Hauptinhalt
Topinformationen
macOS Sierra 10.12 - Verbindung zu einem universellen Webserver einrichten
Im Folgenden wird beschrieben, wie der fiktive Webserver-Administrator Xaver Muster mit der Funktionskennung wwwmein unter macOS Sierra 10.12 eine SMB-Verbindung zu seinem universellen Webserver www.mein-server.uni-osnabrueck.de einrichtet. Anschließend kopiert er die Datei hallo.html in das Datenverzeichnis htdocs des Webservers.
Hinweis: SMB-Verbindungen sind nur von Mac-Rechnern
möglich, die im Universitäts-/Hochschul-Netz eingebunden
sind. Externe Rechner müssen über eine VPN-Verbindung eine uni-interne IP-Adresse beziehen, um in das Universitäts-/Hochschul-Netz eingebunden zu werden.
Funktionskennungen dürfen standardmäßig keine VPN-Verbindung herstellen. Wird der Webserver über eine Funktionskennung administriert, ist die VPN-Verbindung mit den Daten der persönlichen Benutzerkennung herzustellen. Die Verbindung zum Webdatenbereich erfolgt dann anschließend mit der Funktionskennung.
(Bei Verbindungsproblemen ist die Beratung des Rechenzentrums der richtige Ansprechpartner.)
- Einrichten einer SMB-Verbindung zum Webdatenbereich (htdocs) eines universellen Webservers
- Die SMB-Verbindung permanent zur Verfügung stellen
- Bekannte Probleme
Einrichten einer SMB-Verbindung zum Webdatenbereich (htdocs) eines universellen Webservers
Um eine SMB-Verbindung einzurichten, wird in der Menüleiste des Finders der Punkt Gehe zu und dort der Untermenüpunkt Mit Server verbinden... ausgewählt.
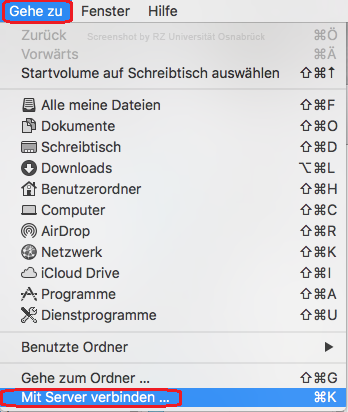
Im Dialogfenster Mit Server verbinden erwartet das Eingabefeld Serveradresse: den Eintrag //smb.uni-osnabrueck.de/webdata.
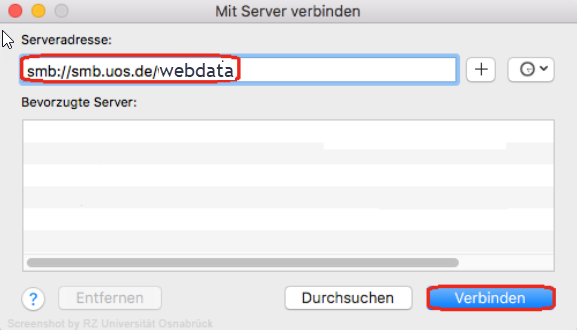
Jetzt werden in das Eingabefeld Name: die Funktionskennung des Webadministrators (hier: wwwmein)
und in das Feld Kennwort das entprechende Kennwort eingetragen.
Wird in das Optionsfeld Kennwort im
Schlüsselbund sichern ein Häkchen gesetzt,
muss das Kennwort bei erneuter Anmeldung an den Webdatenbereich nicht mehr eingegeben werden. Über Verbinden wird die SMB-Verbindung
eingerichtet.
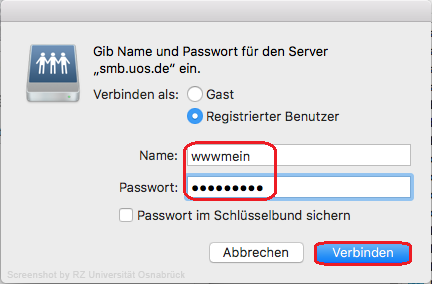
Der eingebundene Speicherplatz des Webadministrators wird (vorausgesetzt, dass im Finder unter dem Menüpunkt Einstellungen in der Kategorie Allgemein ein Häkchen in das Optionsfeld Verbundene Server gesetzt wurde) mit dem folgenden Symbol auf dem Schreibtisch angezeigt.
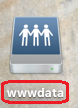
Über einen Doppelklick wird in das Dateiverzeichnis des entsprechenden Webservers (hier: www.mein-server.uni-osnabrueck.de) gewechselt.
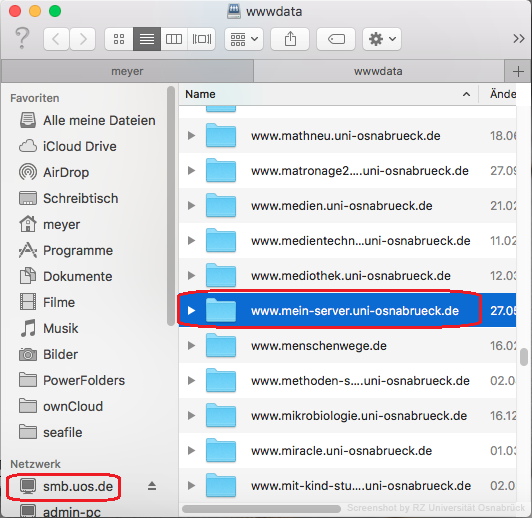
Im nächsten Schritt wird der Datenbereich des virtuellen Webservers ausgewählt (hier: htdocs).
Hinweis: Alle Webdaten, die im Internet sichtbar sein sollen, müssen unterhalb von htdocs liegen.
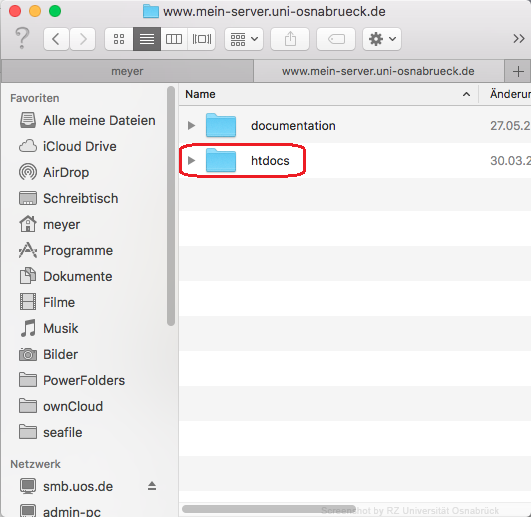
Der Finder kann nun genutzt werden, um mittels Kopieren und Einfügen die erzeugte Datei hallo.html in das gewünschte Verzeichnis zu kopieren.
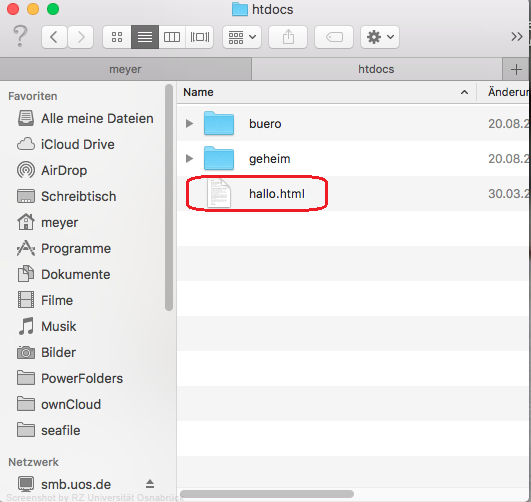
Heimatverzeichnis unter macOS Sierra 10.12 permanent zur Verfügung stellen
Damit das angebundene Webdatenverzeichnis htdocs auf dem Mac dauerhaft verfügbar ist, sind die folgenden Arbeitsschritte auszuführen.
Aus dem Dock des Mac-Rechners wird das
Programm Systemeinstellungen aufgerufen. Dort wird das Symbol Benutzer & Gruppen ausgewählt.
In dem Dialogfenster Benutzer & Gruppen ist im linken Teil des Fensters unter Aktueller Benutzer der angemeldete Benutzer anzuklicken (hier: Xaver
Muster). Rechts wird die Kategorie Anmeldeobjekte selektiert. Das auf dem Schreibtisch angezeigte Verbindungssymbol mit dem Bezeichner webdata kann jetzt
in das Anmeldeobjekte-Fenster gezogen werden.
Dadurch wird dem Beispielnutzer Xaver Muster der Webdatenbereich nach jeder Anmeldung
automatisch angezeigt.
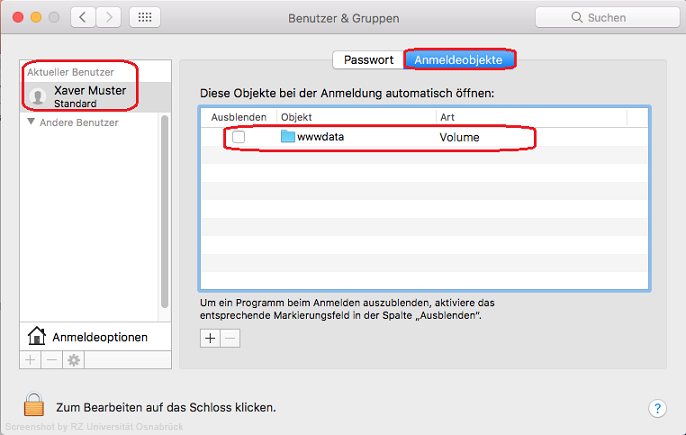
Bekannte Probleme
Mehrere SMB-Verbindungen unter Mac OS X 10.11.2 (El Capitan) und unter macOS Sierra 10.12 nicht möglich
Leider unterstützen Mac OS X 10.11.2 (El Capitan) und macOS Sierra 10.12 zur Zeit nur die Anbindung eines SMB-Laufwerkes.











