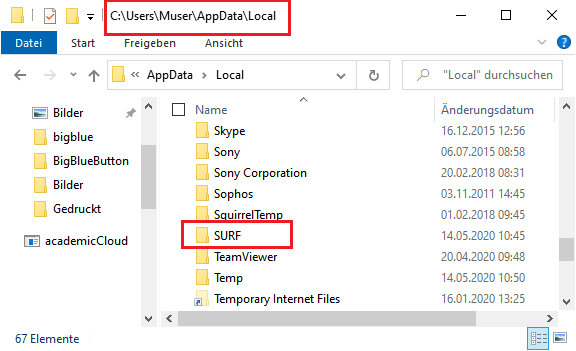Hauptinhalt
Topinformationen
Einrichten einer VPN-Verbindung über eduVPN
Mit dem eduVPN-Dienst (auf der Basis von OpenVPN entwickelt) bietet die Universität Osnabrück ihren Studierenden und Mitarbeitern einen gesicherten VPN-Zugang ins Universitätsnetz an, um standortunabhängig auf Ressourcen des uni-internen Netzwerkes (Bibliotheksdienste, Zeus, Laufwerksverbindungen etc.) zugreifen zu können.
- Windows und eduVPN
- Bezug und Download Client-Programm
- Konfiguration und Aufbau einer eduVPN-Verbindung
- Verbindung beenden oder starten
- Android und eduVPN
- Bezug und Download Client-Programm
- Konfiguration und Aufbau einer eduVPN-Verbindung
- Verbindung verwalten (Anzeigen, Beenden)
- macOS und eduVPN
- Bezug und Download Client-Programm
- Konfiguration und Aufbau einer eduVPN-Verbindung
- Verbindung manuell beenden und starten (macOS)
- Linux (ubuntu) und eduVPN
- Voraussetzungen
- Konfigurationsdatei erzeugen und eduVPN-Verbindung einrichten
- Verbindung beenden
- Verbindung erneut starten
- IPhone und eduVPN
- Bezug und Download Client-Programm
- Konfiguration und Aufbau einer eduVPN-Verbindung
- Verbindung verwalten (Anzeigen, Beenden)
- Probleme mit eduVPN
Windows und eduVPN
Bezug und Download Client-Programm (Windows)
Die benötigte eduVPN-Client Software wird über den Link https://app.eduvpn.org/windows/eduVPNClient_latest.exe heruntergeladen und gespeichert.
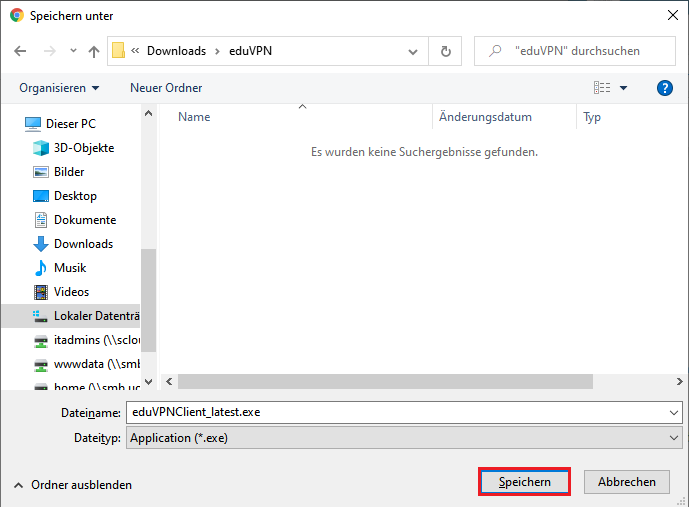
Die heruntergeladene Datei (hier: eduVPNClient_latest.exe) wird über einen Doppelklick gestartet.
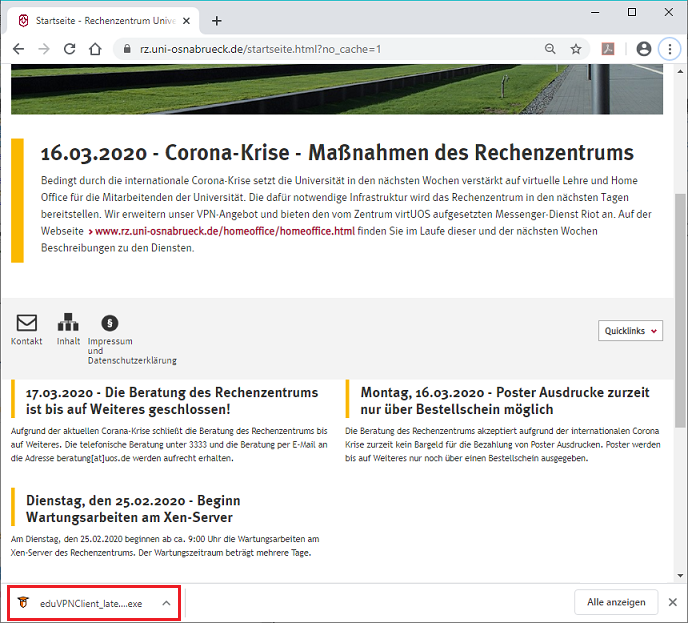
Der Setupdialog des eduVPN Clients wird sichtbar und der Installationsprozess startet über die Schaltfläche Installieren.
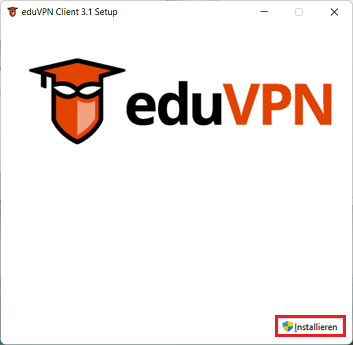
Nach der Installation muss der Rechner über die Schaltfläche Neustart neu gestartet werden. Danach sind die Konfigurationsschritte des sich anschließenden Abschnittes, "Konfiguration und Aufbau einer eduVPN-Verbindung (Windows)" auszuführen.
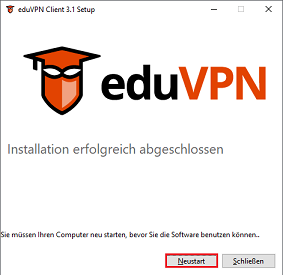
Konfiguration und Aufbau einer eduVPN-Verbindung (Windows)
Die Software eduVPN-Client wird aus dem Windows-Menü des Rechners gestartet.
Hinweis: EduVPN-Verbindungen werden mit Hilfe von Zertifikaten eingerichtet, um sichere Datenverbindungen aufzubauen. Aus Sicherheitsgründen werden diese Zertifikate regelmäßig ausgetauscht. Das führt dazu, dass Konfigurationen nach einer bestimmten Zeit (derzeit 90 Tage) erlöschen und Benutzer des eduVPNs nach Ablauf dieser Frist den eduVPN Client, wie hier beschrieben, erneut konfigurieren müssen.
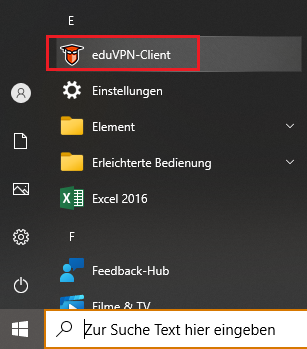
Im ersten Schritt des Konfigurations-Dialogs wird in das Eingabefeld "Finden Sie Ihr Institut" Universität Osnabrück eingetippt. Sobald die Institution in der Liste "Zugang zum Institut" angezeigt wird, muss diese ausgewählt werden.
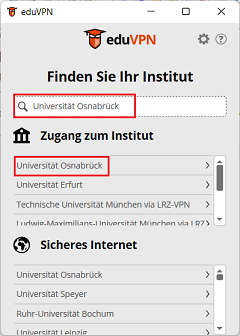
Der folgende Hinweis zeigt an, dass der Standardbrowser mit einer Autorisierungsanfrage gestartet wurde. Der Benutzer muss jetzt von der eduVPN-App zum geöffneten Webbrowserfenster wechseln.
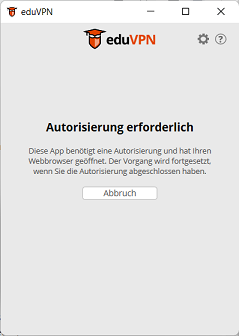
Der Browser blendet das myUOS-Portal der Universität Osnabrück ein. Die Zugangsdaten [Benutzername (hier: die Benutzerkennung xmuster des fiktiven Mitarbeiters Xaver Muster) und Passwort] müssen eingetragen werden. Über Anmelden startet der Autorisierungsvorgang.
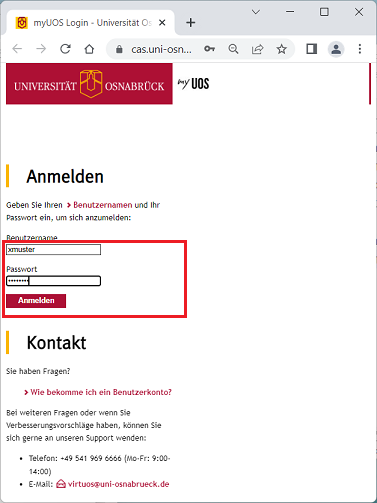
Die Nutzungsbedingungen der NAAI (Niedersachsen Authentifizierungs- und Autorisierungsinfrastruktur) müssen gelesen und die Option "Ich akzeptiere die Benutzerordnung" muss ausgewählt sein. Dann kann der Dialog über die Schaltfläche Senden bestätigt werden.
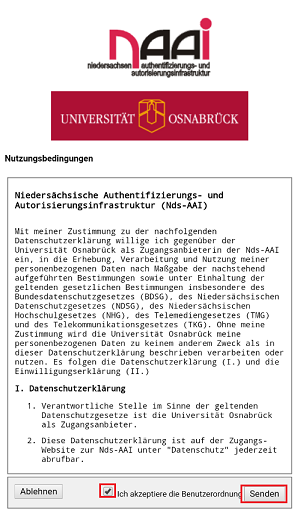
Es wird eine Übersicht eingeblendet, die anzeigt, dass auf den Dienst eduvpn.uni-osnabrueck.de zugegriffen werden soll. Dafür werden personenbezogene Daten aus der LDAP-Datenbank des Rechenzentrums benötigt. Alle verwendeten Daten des angemeldeten Benutzers (hier: Xaver Muster, ein fiktiver Student mit der Benutzerkennung xmuster) werden eingeblendet. Bevor die Datenweitergabe über die Schaltfläche Akzeptiert bestätigt wird, kann bestimmt werden, wie lange die Informationsweitergabe gültig sein soll (hier: Option 2 "Erneut fragen, wenn sich die Informationen ändern ...").
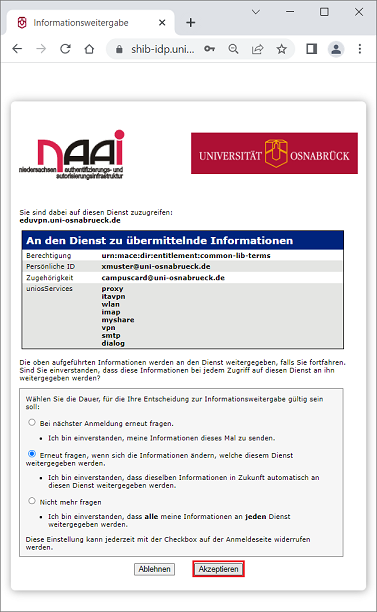
Der Aufbau der eduVPN-Verbindung muss über den Button Genehmigen bestätigt werden.
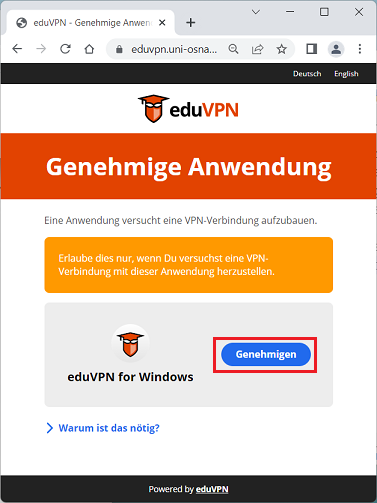
Sobald die Autorisierung bestätigt ist, wird dies durch die folgende Webseite angezeigt. Das Browserfenster kann jetzt geschlossen werden und der Benutzer muss wieder zur eduVPN-App wechseln.
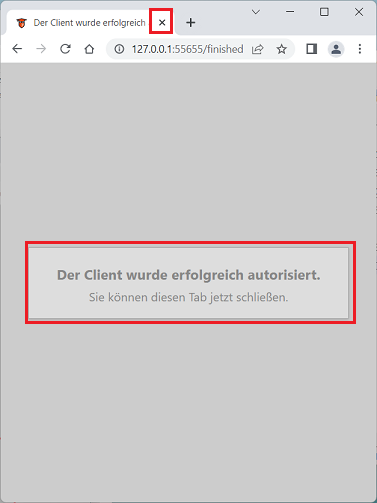
Im letzten Konfigurationsschritt wird das von der Universität Osnabrück angebotene Anmeldeprofil (hier: Uni-Netz) ausgewählt. Anschließend startet der Verbindungsaufbau in das Universitätsnetz.
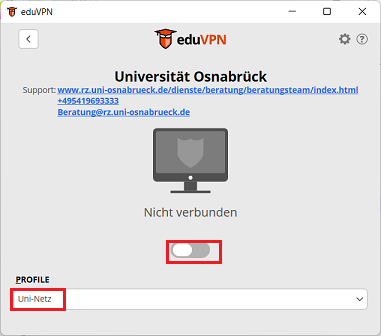
Die Verbindung wird angezeigt und die Konfiguration ist abgeschlossen.
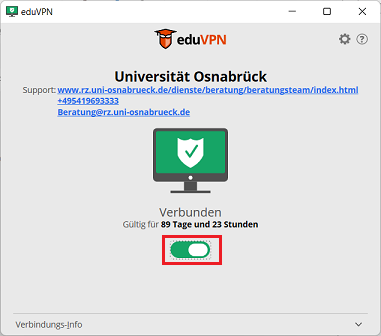
Verbindung beenden oder starten (Windows)
Aus der Taskleiste des Windowsrechners wird auf das eduVPN-Symbol geklickt.
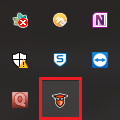
Über den Schieberegler lässt sich die eduVPN-Verbindung herstellen bzw. aufheben.
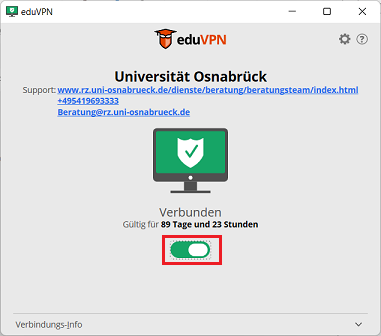
Bezug und Download Client-Programm (Android)
Die App eduVPN wird über den Google Play Store angeboten. Sie muss nach dem Download installiert werden.
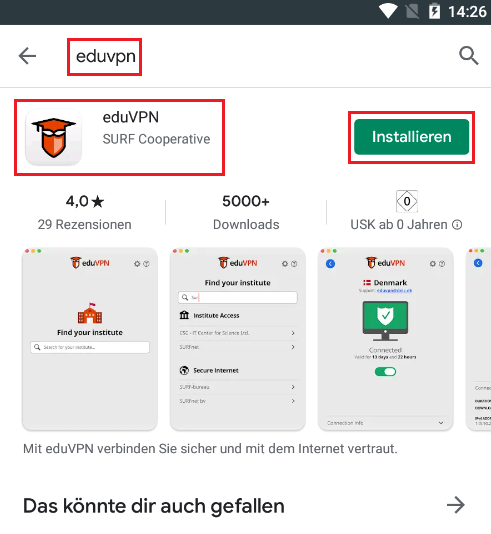
Konfiguration und Aufbau einer eduVPN-Verbindung (Android)
Hinweis: EduVPN-Verbindungen werden mit Hilfe von Zertifikaten eingerichtet, um sichere Datenverbindungen aufzubauen. Aus Sicherheitsgründen werden diese Zertifikate regelmäßig ausgetauscht. Das führt dazu, dass Konfigurationen nach einer bestimmten Zeit (derzeit 90 Tage) erlöschen und Benutzer des eduVPNs nach Ablauf dieser Frist den eduVPN Client, wie hier beschrieben, erneut konfigurieren müssen.
Nach der Installation startet die eduVPN-App. Hier wird unterhalb des Punktes "Find your institute" der Suchbegriff "Universität Osnabrück" eingegeben. Aus der Liste der nun angezeigten Suchergebnisse wird aus dem Bereich "Institute Access" die "Universität Osnabrück" ausgewählt.
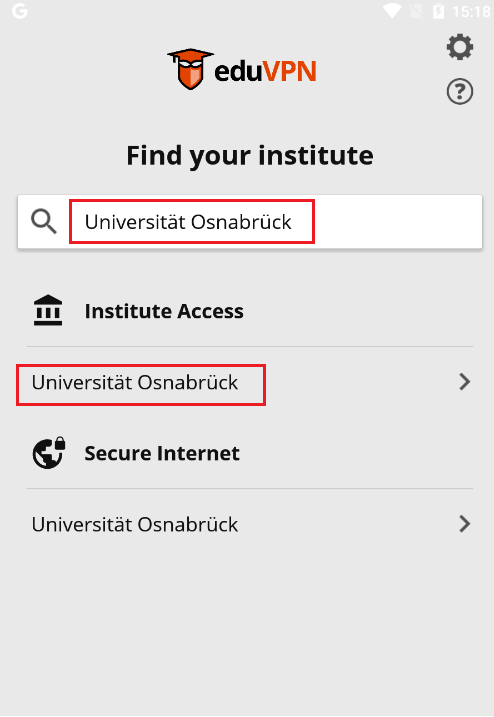
Bei der erstmaligen Nutzung der App wird das myUOS-Portal der Universität Osnabrück eingeblendet. Die Zugangsdaten [Benutzerkennung (hier: die Benutzerkennung xmuster des fiktiven Mitarbeiters Xaver Muster) und das Passwort] müssen eingetragen werden. Über Anmelden startet der Authentifizierungsvorgang.
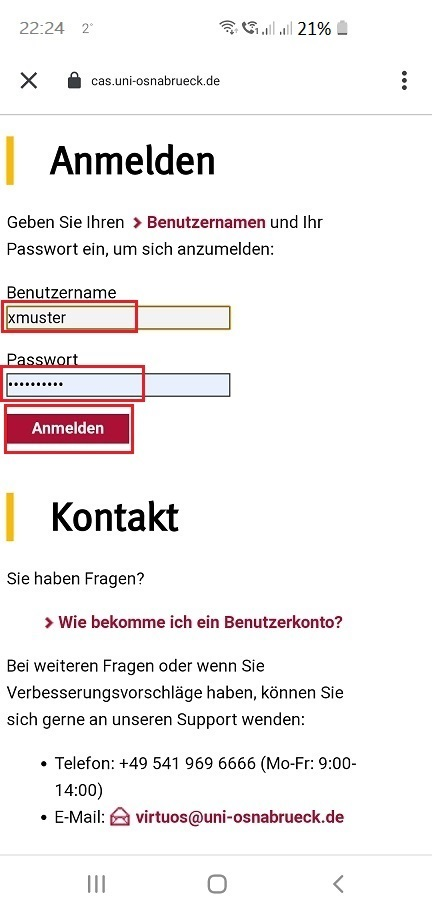
Die Nutzungsbedingungen der NAAI (Niedersachsen Authentifizierungs- und Autorisierungsinfrastruktur) müssen gelesen und die Option "Ich akzeptiere die Benutzerordnung" muss ausgewählt sein. Dann kann der Dialog über die Schaltfläche Senden bestätigt werden.
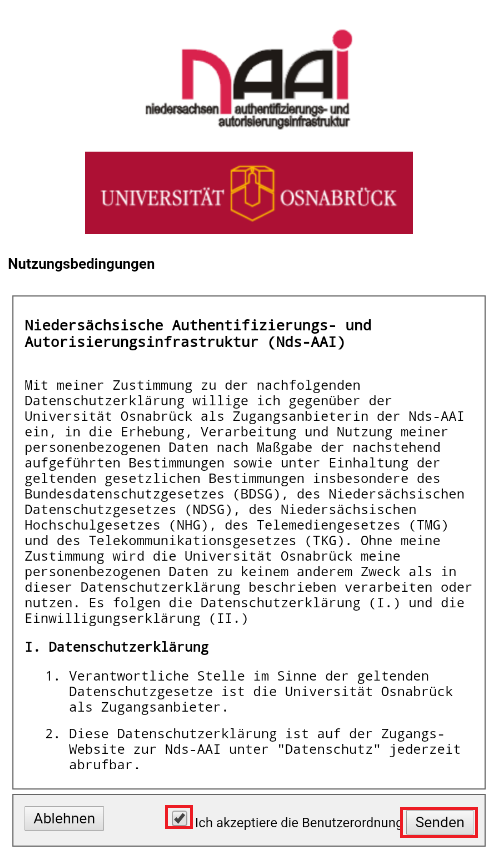
Es wird eine Übersicht eingeblendet, die anzeigt, dass auf den Dienst eduvpn.uni-osnabrueck.de zugegriffen werden soll. Dafür werden personenbezogene Daten aus der LDAP-Datenbank des Rechenzentrums benötigt. Alle verwendeten Daten des angemeldeten Benutzers (hier: Yvonne Muster, eine fiktive Studentin mit der Benutzerkennung ymuster) werden eingeblendet. Bevor die Datenweitergabe über die Schaltfläche Akzeptiert bestätigt wird, kann bestimmt werden, wie lange die Informationsweitergabe gültig sein soll (hier: Option 2 "Erneut fragen, wenn sich die Informationen ändern...").
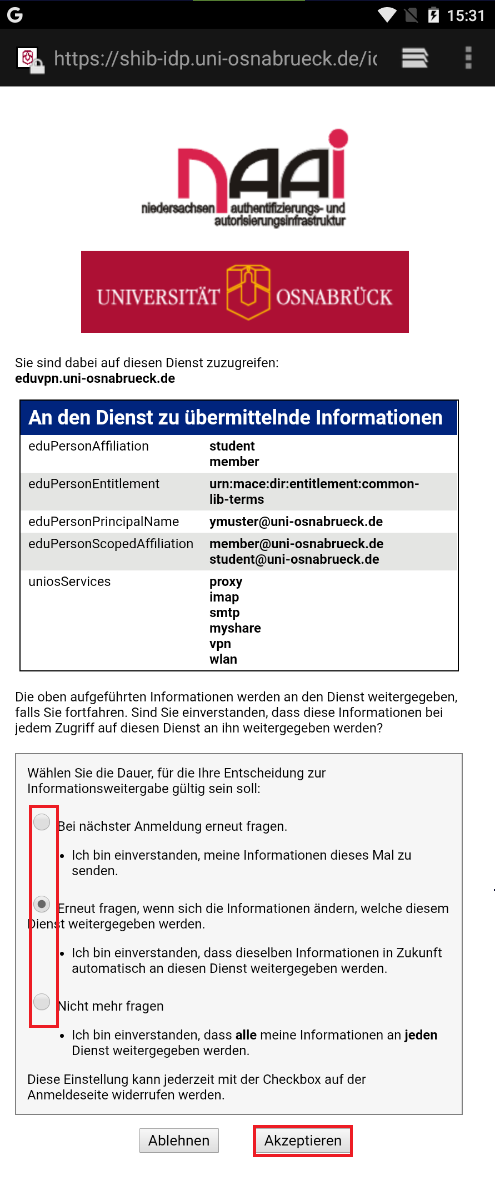
Der Aufbau der eduVPN-Verbindung muss über Genehmigen bestätigt werden.
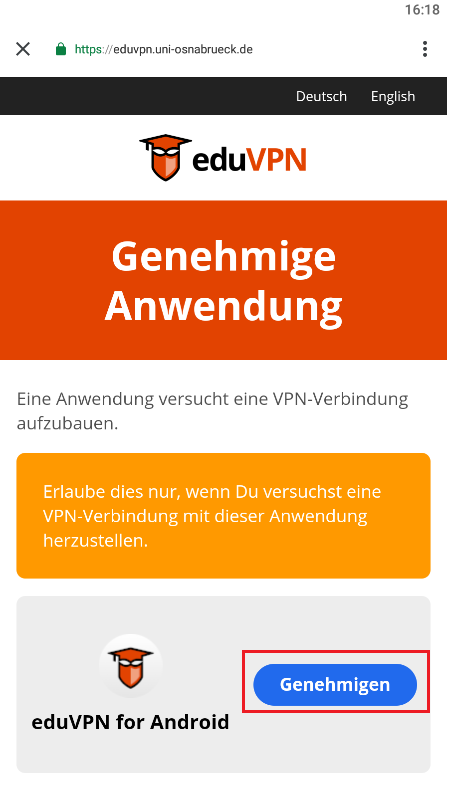
Im nächsten Konfigurationsschritt werden alle verfügbaren Server, die die ausgewählte Institution (hier: Universität Osnabrück) anbietet, aufgelistet. Der Verbindungsaufbau startet über die Auswahl des Servers Universität Osnabrück.
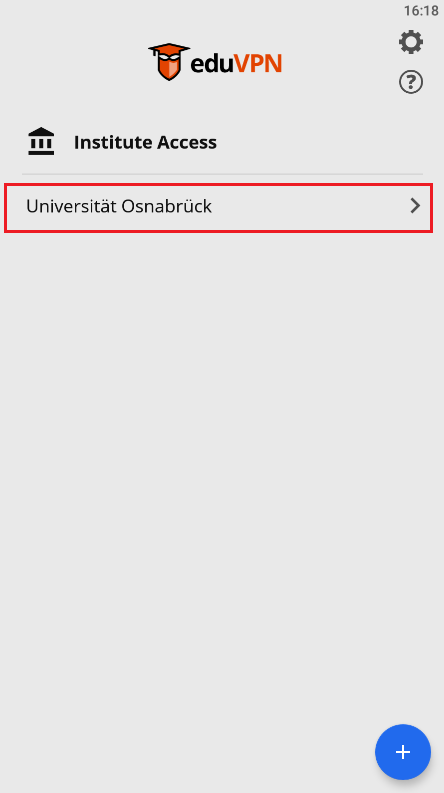
Die App meldet eine Verbindungsanfrage, die mit OK bestätigt werden muss. Dabei wird ein Verbindungssymbol in Form eines Schlüssels auf dem oberen Displayrand des Smartphones hinterlegt. Dieses kann zur Prüfung des Verbindungsstatus und zum Beenden bzw. Neustarten der Verbindung genutzt werden.
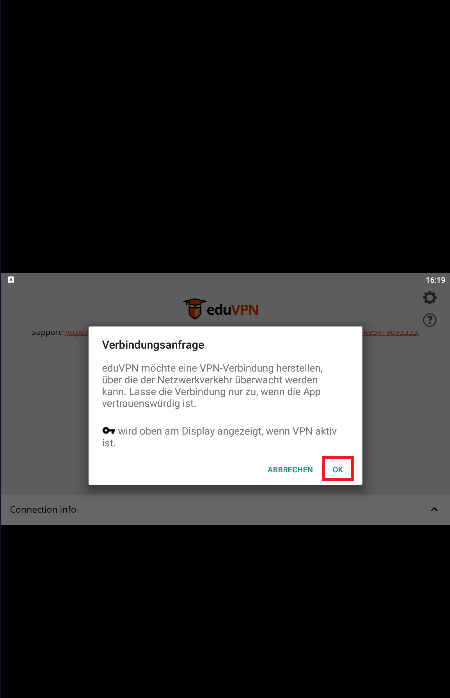
Die VPN-Verbindung ins Uni-Netz ist jetzt hergestellt und wird als Connected angezeigt.
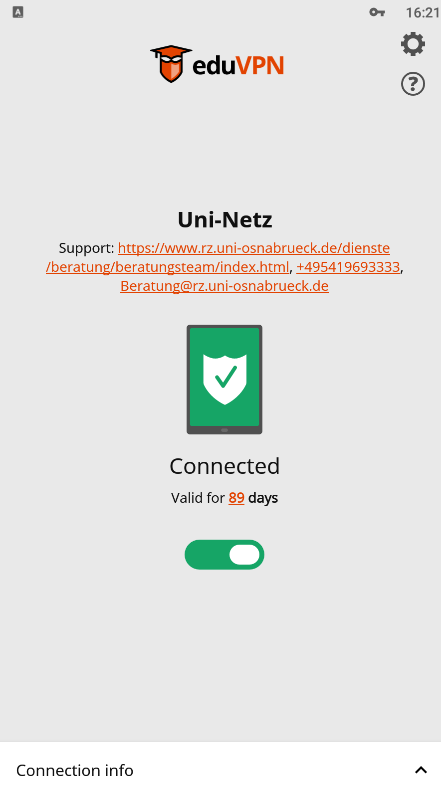
Verbindung verwalten (Anzeigen, Beenden) (Android)
Wischt man bei bestehender eduVPN-Verbindung, vom oberen Rand des Smartphonedisplays nach unten, wird das folgende Bild eingeblendet. Die eduVPN-Verbindung kann über den Schieberegler beendet bzw. wieder aufgenommen werden. Über den Punkt "Connection info", der sich am unteren Rand der App befindet, sind weitere Angaben zum Status der Netzverbindung verfügbar.
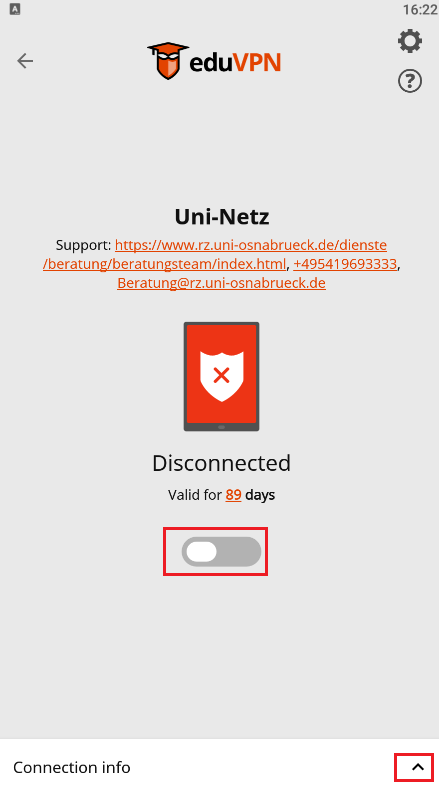
MacOS und eduVPN
Hinweis: eduVPN-Verbindungen, die die eduVPN-App unter macOS nutzen, erfordern mindestens die Betriebssystemversion 10.14 - Mojave, aufwärts.
Apple Endgeräte mit älteren macOS Betriebssystemversionen als 10.14 können über alternative openVPN-Clients (zum Beispiel: Tunnelblick) und einer importierten eduVPN-Konfigurationsdatei eine Verbindung zum eduVPN einrichten. Die benötigten Arbeitsschritte zur Erzeugung einer Konfigurationsdatei können der Anleitung Konfigurationsdatei erzeugen und eduVPN-Verbindung einrichten unter ubuntu entnommen werden.
Bezug und Download Client-Programm (macOS)
Die App eduVPN wird für macOS auf der Herstellerseite (https://www.eduvpn.org) in der Kategorie Apps zum Download angeboten.
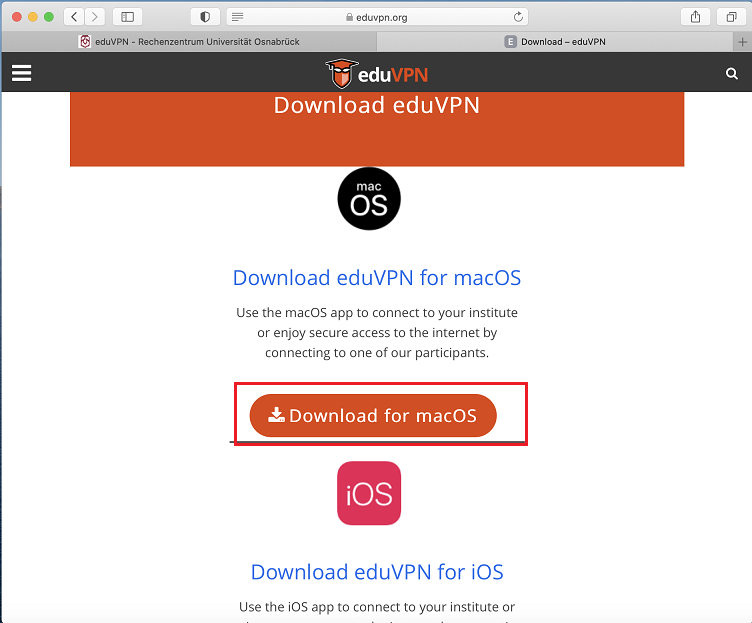
Es öffnet sich der macOS App Store und bietet die "eduVPN client" App an. Diese wir über das Downloadsymbol heruntergeladen.
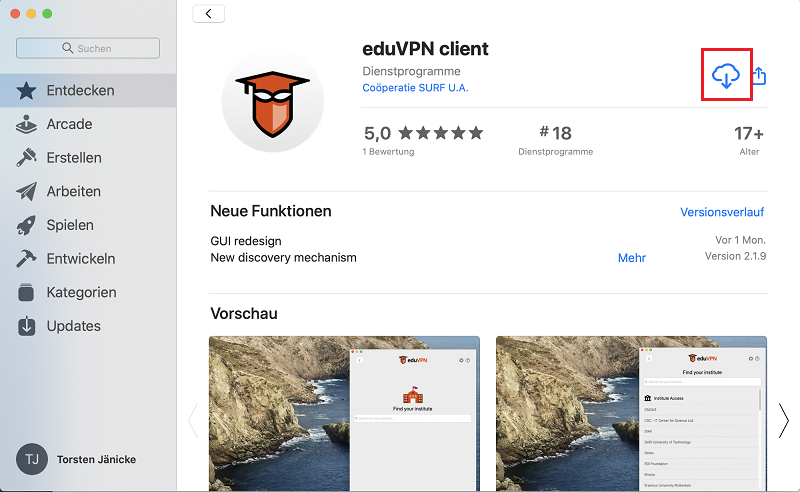
Anschließend wird die App über die Schaltfläche Öffnen installiert.
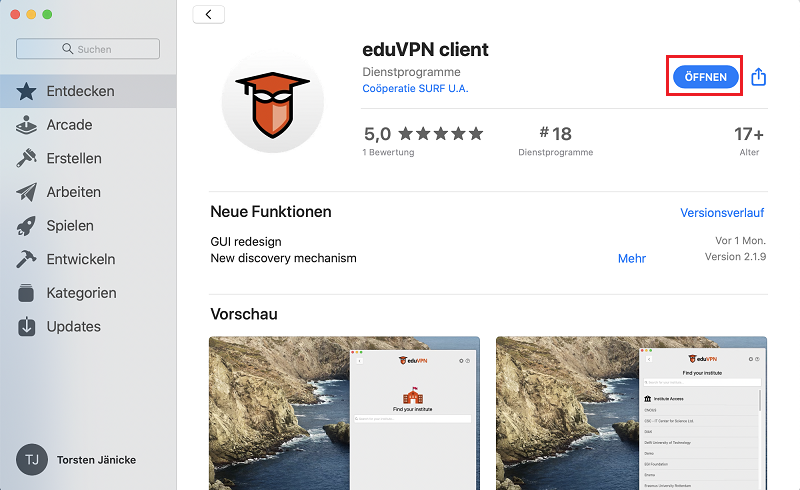
Konfiguration und Aufbau einer eduVPN-Verbindung (macOS)
Hinweis: EduVPN-Verbindungen werden mit Hilfe von Zertifikaten eingerichtet, um sichere Datenverbindungen aufzubauen. Aus Sicherheitsgründen werden diese Zertifikate regelmäßig ausgetauscht. Das führt dazu, dass Konfigurationen nach einer bestimmten Zeit (derzeit 90 Tage) erlöschen und Benutzer des eduVPNs nach Ablauf dieser Frist den eduVPN Client, wie hier beschrieben, erneut konfigurieren müssen.
Unterhalb der Kategorie "Institute Access" wird aus Liste der verfügbaren Institutionen die University of Osnabrück selektiert.
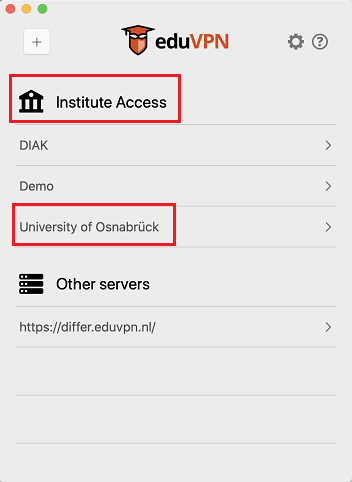
Das myUOS-Portal der Universität Osnabrück wird eingeblendet. Die Zugangsdaten [Benutzerkennung (hier: die Benutzerkennung xmuster des fiktiven Mitarbeiters Xaver Muster) und Passwort] müssen eingetragen werden. Über Anmelden startet der Autorisierungsvorgang.
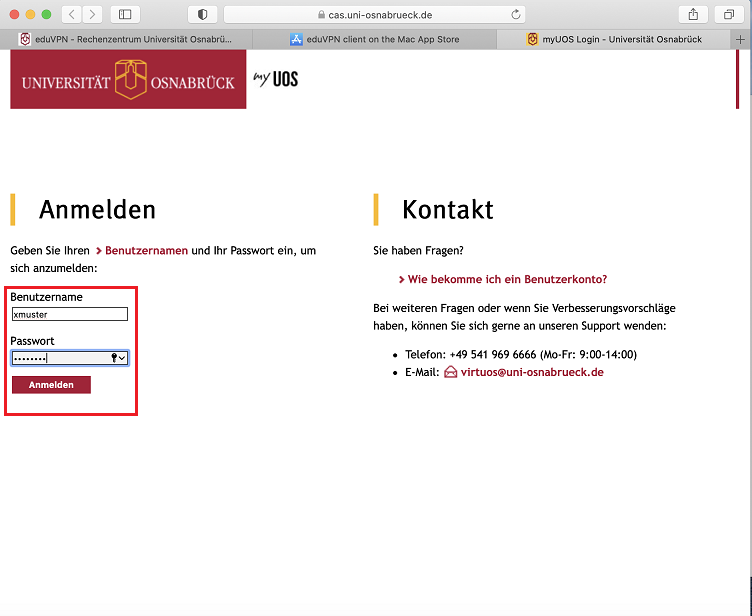
Der Aufbau der eduVPN-Verbindung muss über Genehmigen bestätigt werden.
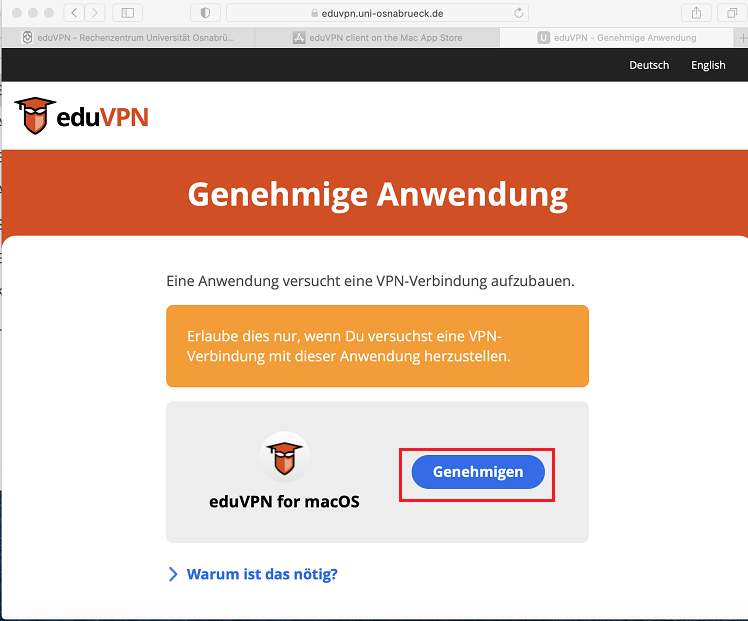
Die eduVPN-Verbindung ist jetzt eingerichtet.
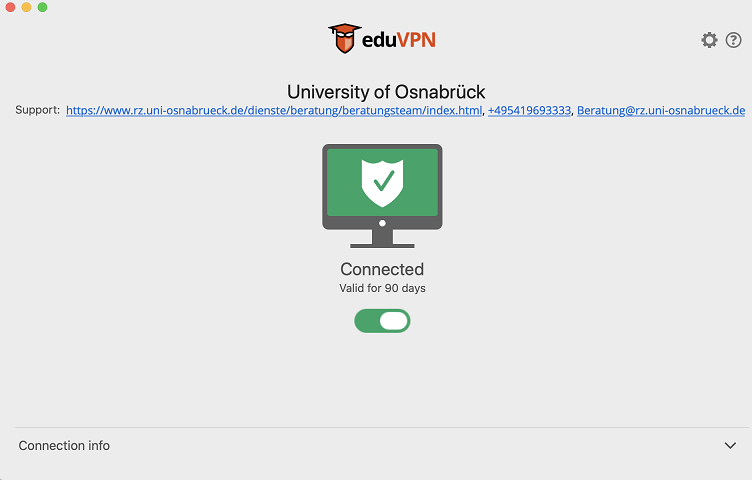
Verbindung manuell beenden und starten (macOS)
Aus dem Dock wird auf das eduVPN-Symbol geklickt.
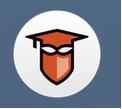
Die Verbindung zum eduVPN lässt sich über den Schieberegler beenden bzw. starten.
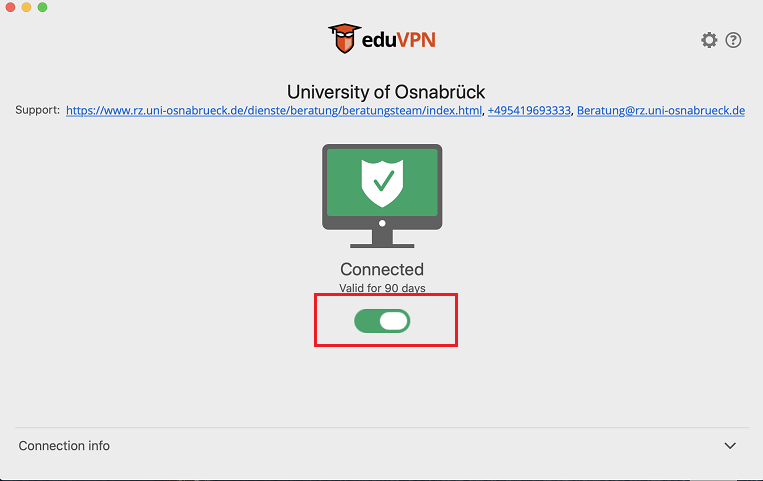
Linux (ubuntu) und eduVPN
Die folgende Beschreibung basiert auf ubuntu 20.04.
Voraussetzungen (ubuntu)
Die Pakete network-manager-openvpn-gnome und openvpn müssen vorhanden sein.
Diese lassen sich über eine Terminal-Sitzung mit den folgenden Kommandos installieren:
sudo apt-get install network-manager-openvpn-gnome
sudo apt-get install openvpn
Konfigurationsdatei erzeugen und eduVPN-Verbindung einrichten (ubuntu)
Für die Verbindung zum eduVPN wird eine vom Benutzer selbst generierte Konfigurationsdatei benötigt. Das Rechenzentrum bietet dafür die Webschnittstelle https://eduvpn.uni-osnabrueck.de an. Der Zugang zur Webseite verlangt eine Authentifizierung über das myUOS-Portal der Universität Osnabrück, das jetzt eingeblendet wird. Die Zugangsdaten [Benutzerkennung (hier: die Benutzerkennung xmuster des fiktiven Mitarbeiters Xaver Muster) und Passwort] müssen eingetragen werden. Über Anmelden startet der Authentifizierungsvorgang.
Hinweise:
1) Die Konfigurationsdatei läuft nach 90 Tagen ab und muss auf dem hier beschriebenen Weg neu erzeugt und neu importiert werden, damit eine Verbindung zum eduVPN aufgenommen werden kann. Alte Konfigurationsdateien können in den Netzwerkeinstellungen von ubuntu gelöscht werden.
2) Jeder Linux-Client benötigt eine seperat generierte Konfigurationsdatei (nicht kopieren!!). Wird eine Kopie der Konfigurationsdatei genutzt, kann immer nur ein Endgerät eine bestehende Verbindung über das eduVPN aufrecht halten.
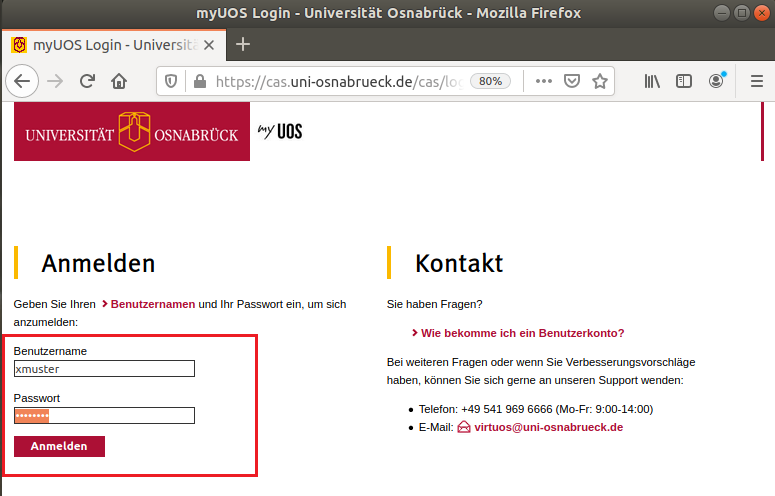
Auf der Webseite der eduVPN-Konfiguration wird das Menü Einstellungen ausgewählt und anschließend der Top " > Weiter ..." selektiert.
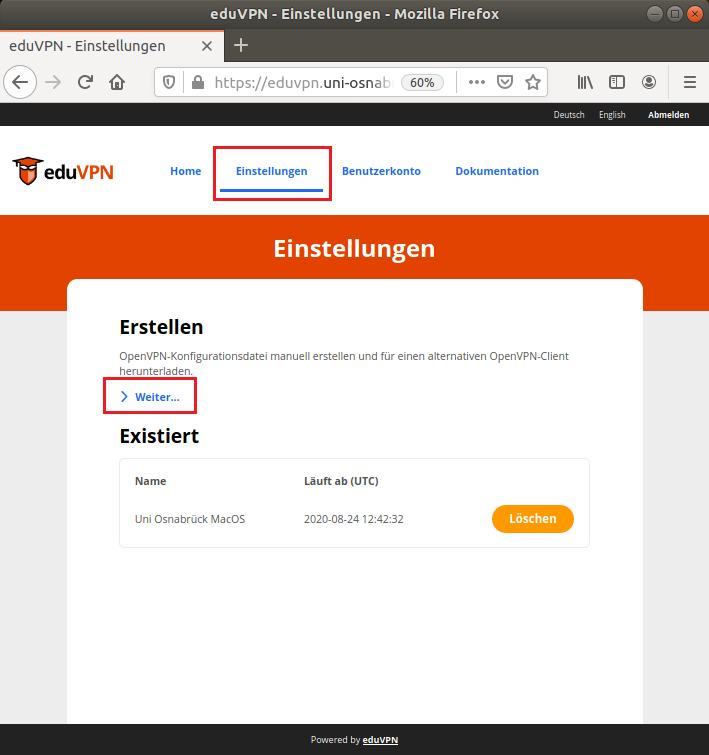
Jetzt wird ein beliebiger Name für die Konfigurationsdatei angegeben (hier: "Uni Osnabrück ubuntu"). Durch die Schaltfläche "Erstellen und herunterladen" wird die Konfigurationsdatei erzeugt und zum Speichern angeboten.
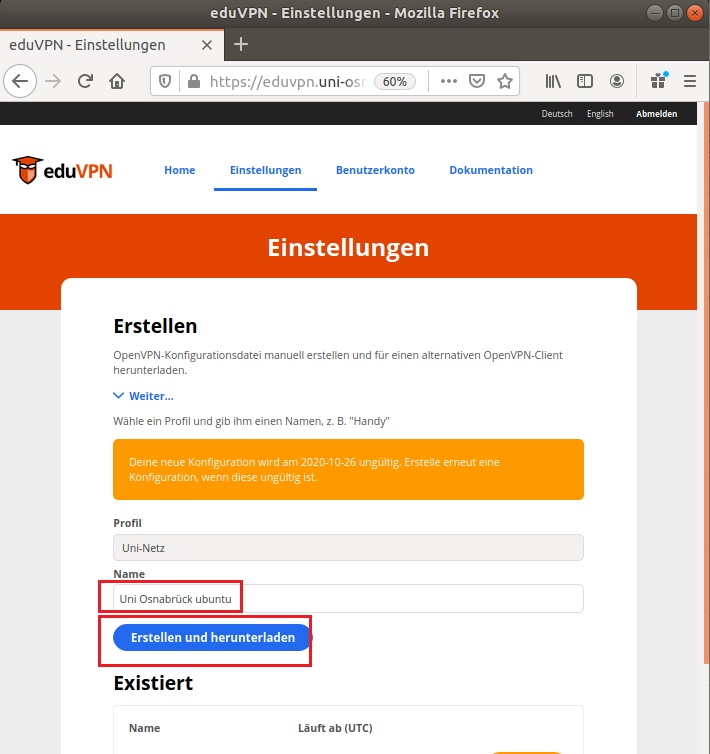
Über OK wird die Konfigurationsdatei abgespeichert.
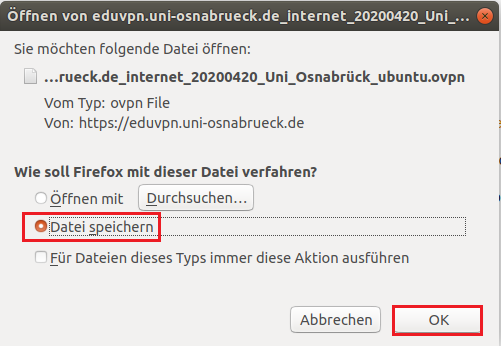
Das Anbinden der Konfigurationsdatei erfolgt in der Anwendung Einstellungen über die Kategorie Netzwerk. Hier wird im Abschnitt VPN das +Symbol ausgewählt, um eine neue VPN-Verbindung einzurichten.
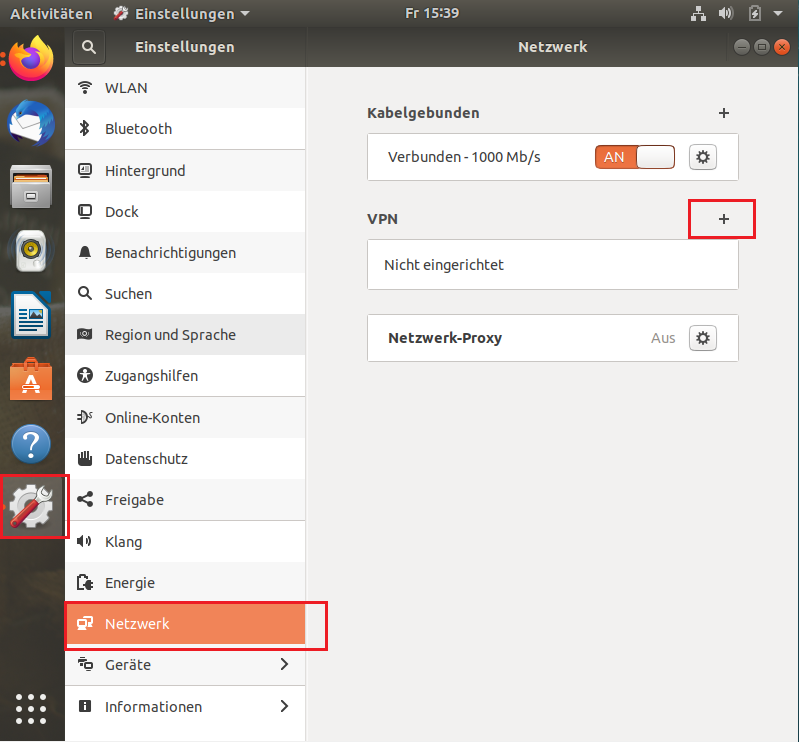
Im Dialogfenster "VPN hinzufügen" wird der Punkt "Aus Datei importieren ..." ausgewählt.
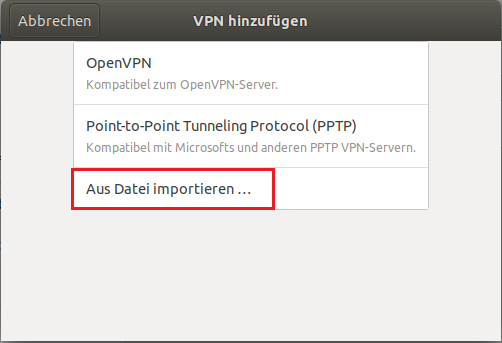
Die zuvor gespeicherte Konfigurationsdatei wird ausgewählt und über die Schaltfläche Öffnen geladen.
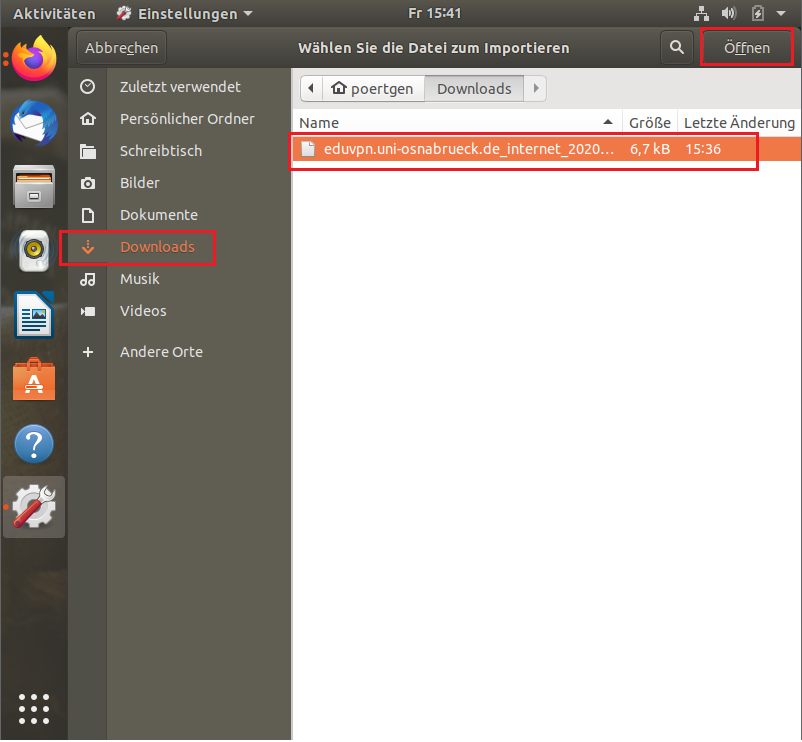
Die Konfigurationsparamater werden angezeigt und durch Hinzufügen bestätigt.
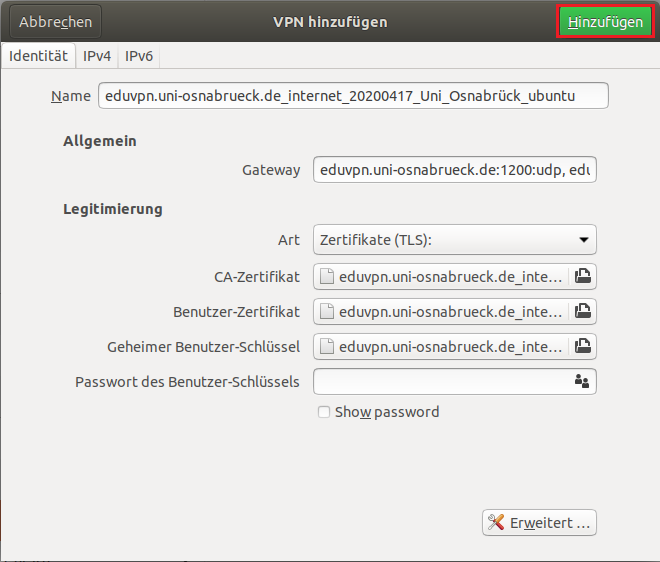
Die eduVPN-Verbindung wird über das Schieberymbol aktiviert, indem der Regler auf An gesetzt wird. Sobald die Verbindung besteht, erscheint oben rechts am Bildschirm neben dem WLAN-/Netzwerk-Symbol ein Icon, das den VPN-Verbindungsstatus anzeigt.
Hinweis: Falls keine Verbindung zustande kommt, sollte zuerst überprüft werden, ob das Benutzerkonto, das für die Anmeldung an das eduVPN verwendet wird, über die erforderlichen Rechte zur Nutzung des eduVPN verfügt (siehe: Alle Betriebssysteme: Es kann keine Verbindung zum eduVPN aufgebaut werden).
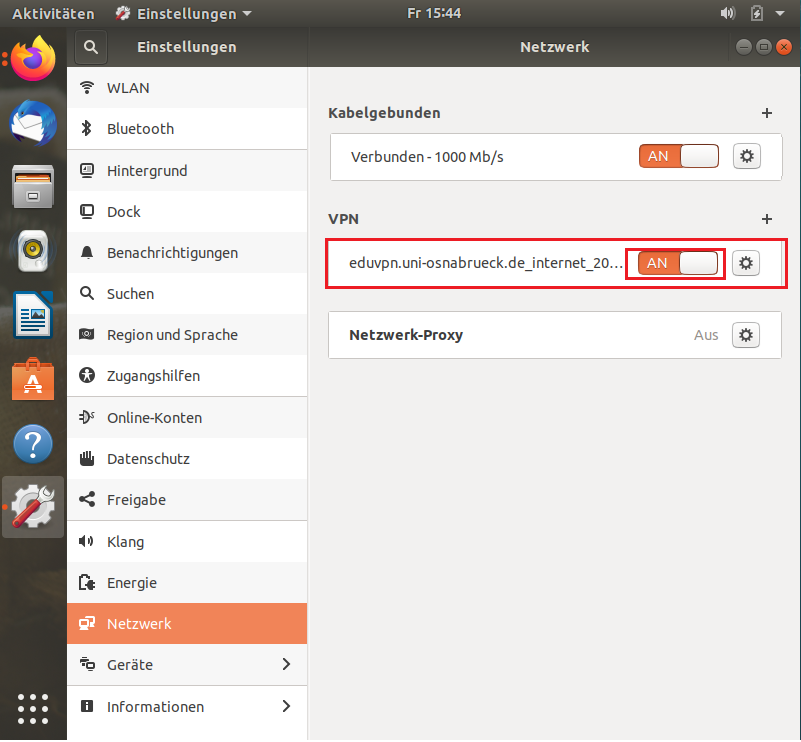
Verbindung beenden (ubuntu)
Aus dem Menü des eduVPN-Icons am oberen rechten Bildschirmrand wird das Klappmenü der "eduvpn.uni-osnabrueck... Verbindung" geöffnet. Über Ausschalten wird die eduVPN-Verbindung unterbrochen.
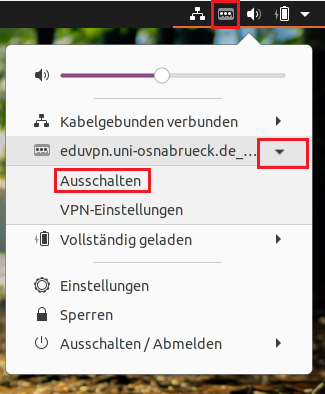
Verbindung erneut starten (ubuntu)
Aus dem Klappmenü am oberen rechten Bildschirmrand wird das Klappmenü des Menüpunkts "VPN ausgeschaltet" geöffnet. Über Verbinden wird die eduVPN-Verbindung erneut hergestellt.

IPhone und eduVPN
Die folgende Beschreibung basiert auf einem IPhone 8 mit iOS Version 14.1.
Bezug und Download Client-Programm (IPhone)
Die App "eduVPN client" wird über den App Store angeboten. Die App muss heruntergeladen und installiert werden.
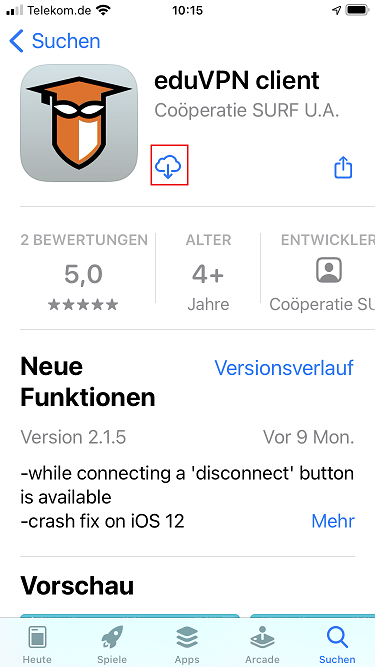
Konfiguration und Aufbau einer eduVPN-Verbindung (IPhone)
Hinweis: EduVPN-Verbindungen werden mit Hilfe von Zertifikaten eingerichtet, um sichere Datenverbindungen aufzubauen. Aus Sicherheitsgründen werden diese Zertifikate regelmäßig ausgetauscht. Das führt dazu, dass Konfigurationen nach einer bestimmten Zeit (derzeit 90 Tage) erlöschen und Benutzer des eduVPNs nach Ablauf dieser Frist den eduVPN Client, wie hier beschrieben, erneut konfigurieren müssen.
Nach der Installation wird die "eduVPN client"-App über Öffnen gestartet.
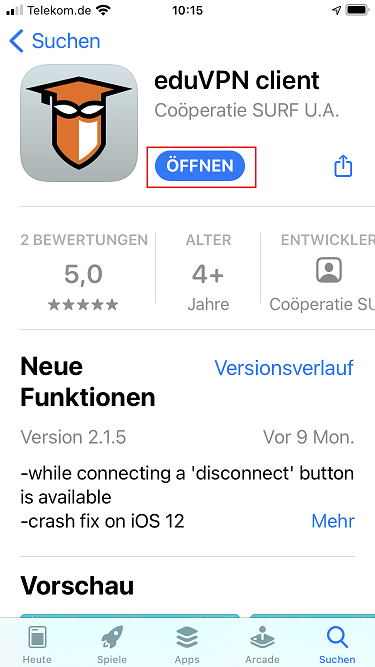
Der eingeblendete Hinweis ist den persönlichen Vorlieben entsprechend zu bestätigen.
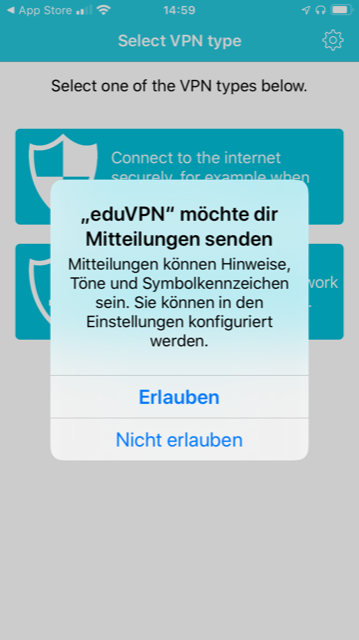
Der VPN Verbindungstyp "Access your institute's network from outside the institution. " ist auszuwählen.
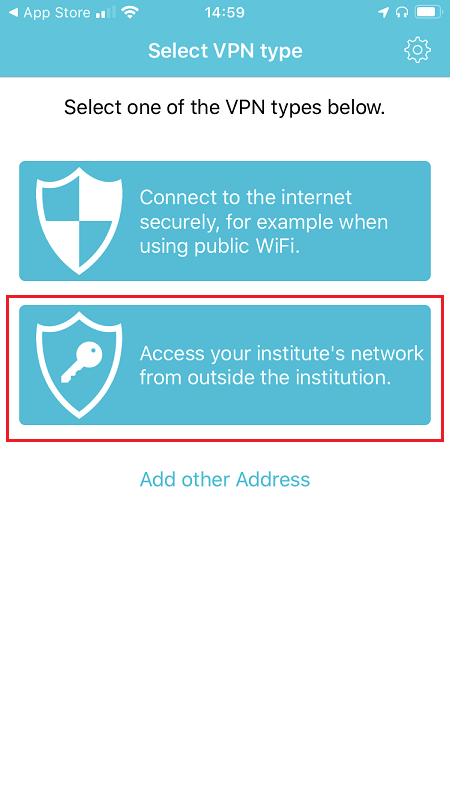
Aus der Liste der verfügbaren Provider ist der Eintrag "University of Osnabrück" zu selektieren.
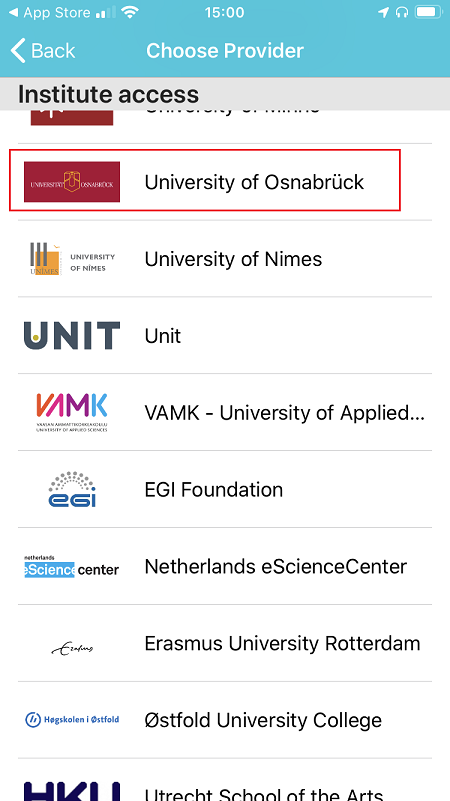
Die App meldet eine Verbindungsanfrage, die mit Fortfahren bestätigt werden muss.
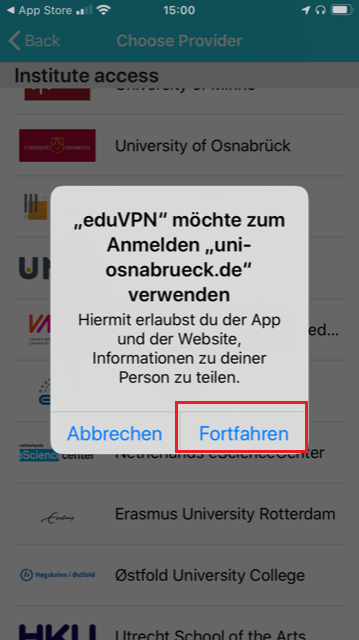
Das myUOS-Portal der Universität Osnabrück wird eingeblendet. Die entsprechenden Zugangsdaten [Benutzerkennung (hier: die Benutzerkennung xmuster des fiktiven Mitarbeiters Xaver Muster) und Passwort] müssen eingetragen werden. Über Anmelden startet der Autorisierungsvorgang.
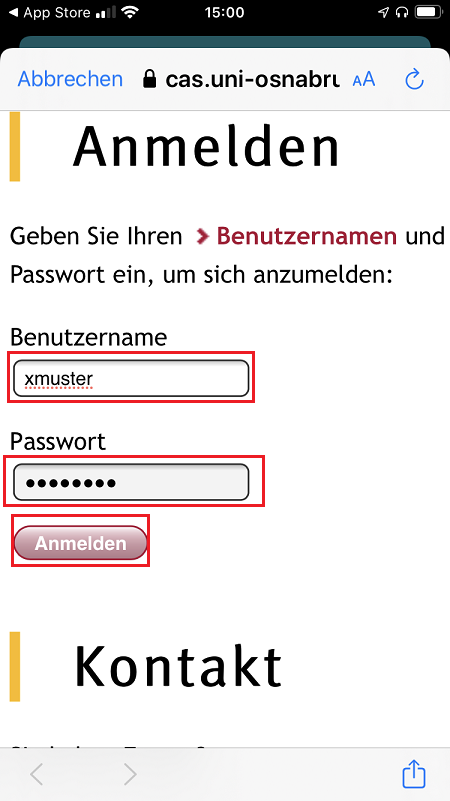
Der Aufbau der eduVPN-Verbindung muss über Genehmigen erlaubt werden.
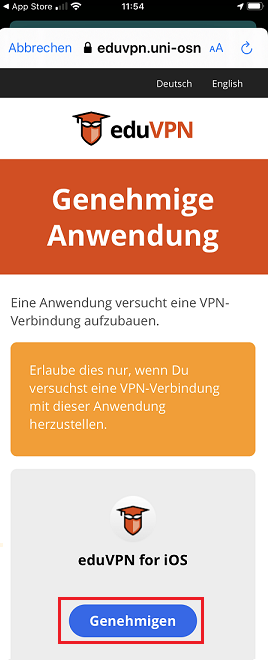
Im nächsten Konfigurationsschritt wird das Zugangsprofil der Institution (hier: University of Osnabrück) ausgewählt.
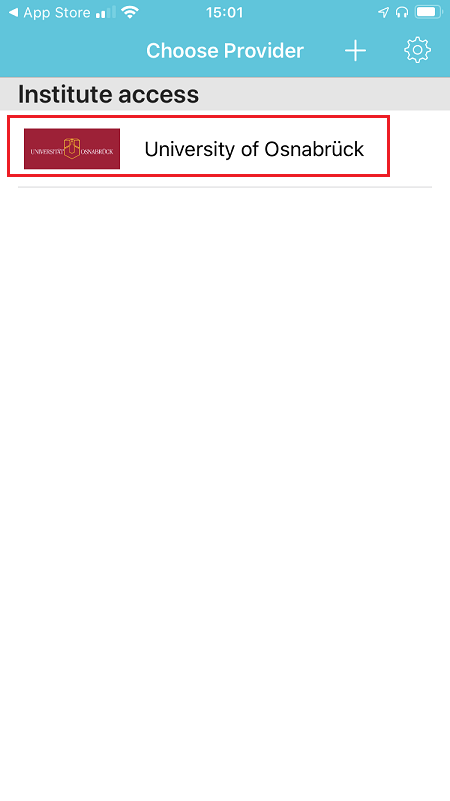
Die Systemanfrage "eduVPN möchte VPN-Konfigurationen hinzufügen" muss mit Erlauben bestätigt werden.
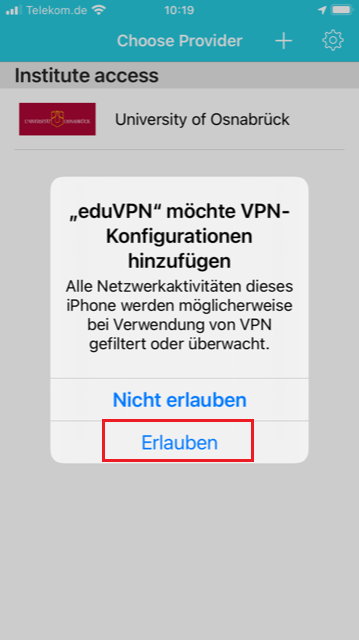
Die eduVPN-Verbindung wird jetzt aufgebaut und angezeigt.
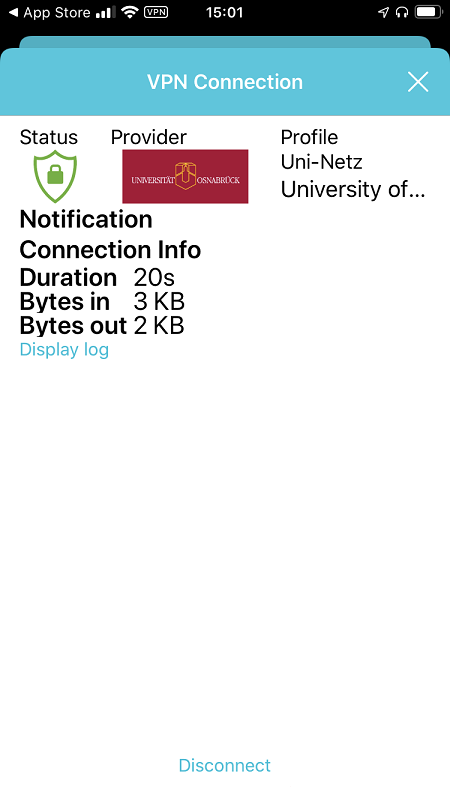
Verbindung verwalten (Anzeigen, Beenden) (IPhone)
Die eduVPN-Verbindung wird über die eduVPN-App verwaltet.
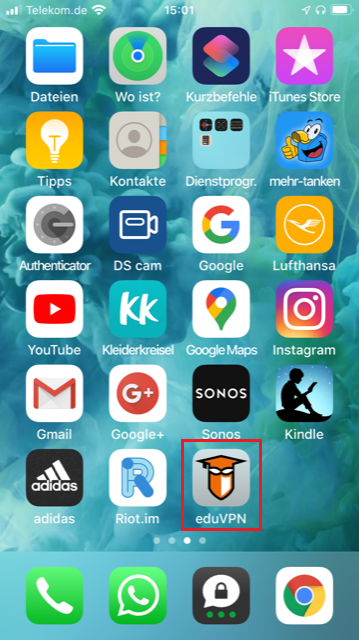
Die Daten der aktiven Verbindung werden hier angezeigt. Über den Punkt Disconnect kann die Verbindung zum eduVPN beendet werden.
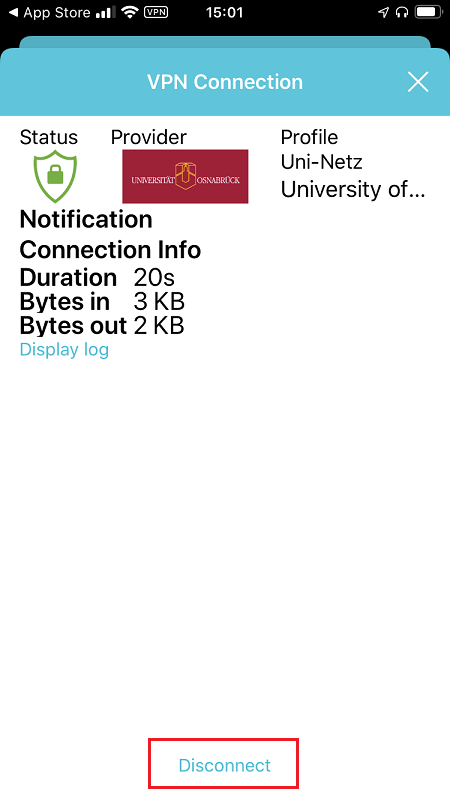
Über den Punkt Connect kann die Verbindung zum eduVPN erneut aufgebaut werden.
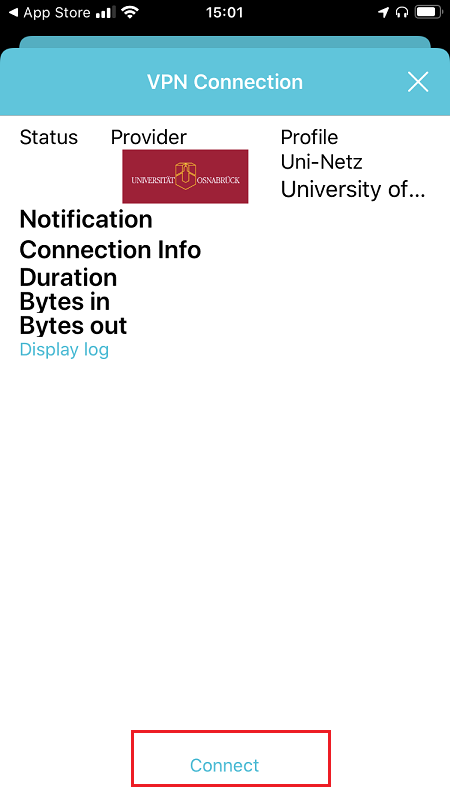
Probleme mit eduVPN
Alle Betriebssysteme: Es kann keine Verbindung zum eduVPN aufgebaut werden
Es ist möglich, dass das zur Anmeldung verwendete Benutzerkonto nicht über die erforderliche Nutzungsberechtigung verfügt. Die Berechtigung kann über die Webseite https://eduvpn.uni-osnabrueck.de eingesehen werden. Der Zugang zur Webseite verlangt eine Authentifizierung über das myUOS-Portal der Universität Osnabrück, das jetzt eingeblendet wird. Die Zugangsdaten [Benutzerkennung (hier: die Benutzerkennung xmuster des fiktiven Mitarbeiters Xaver Muster) und Passwort] müssen eingetragen werden. Über Anmelden startet der Authentifizierungsvorgang.
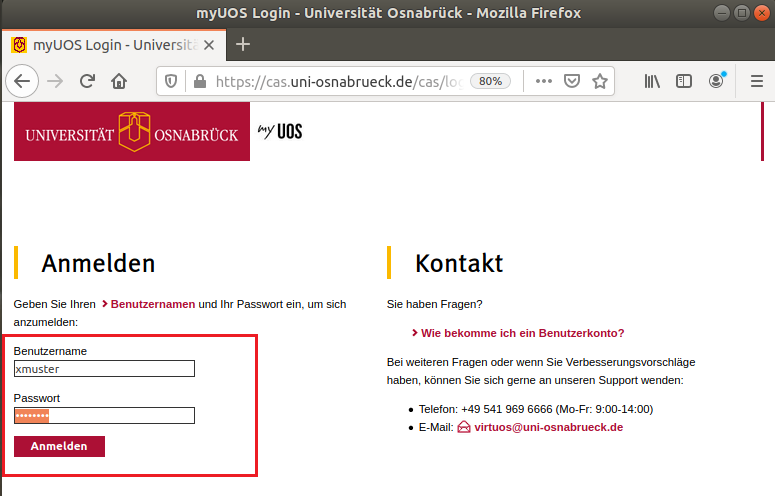
Im Menüpunkt Benutzerkonto werden die Berechtigungen des angemeldeten Benutzerkontos (hier: xmuster) gezeigt. Die Berechtigung vpn muss dort gelistet sein. Fehlt sie, darf bzw. kann mit diesem Benutzerkonto keine eduVPN-Verbindung aufgebaut werden. In diesem Fall hilft die Beratung des Rechenzentrums (E-Mail: Beratung@rz.uni-osnabrueck.de oder Telefon: 3333) weiter. Die Mitarbeiter der Beratung prüfen, warum das Attribut fehlt und können es gegebenenfalls neu eintragen.
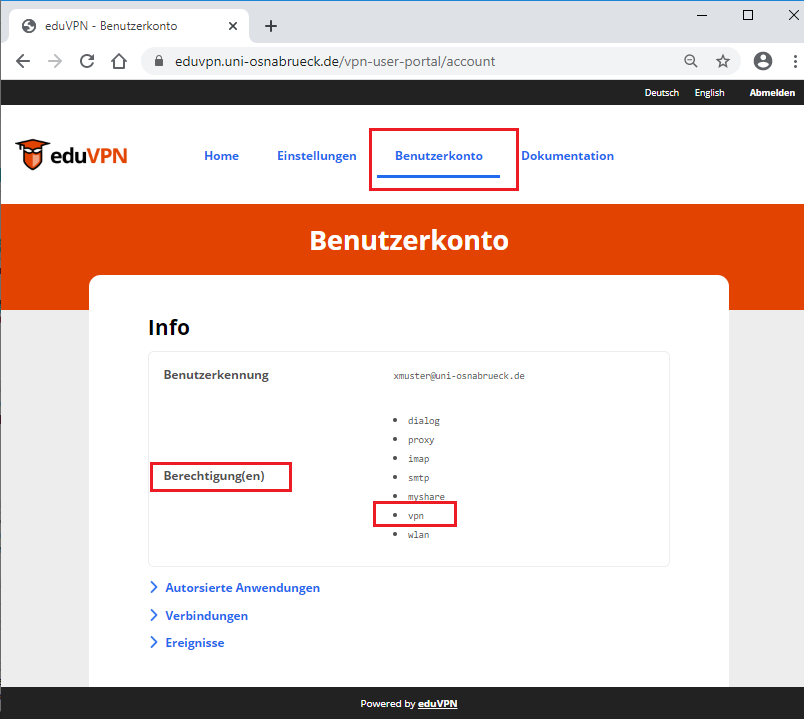
Windows 10: eduVPN-Client im Fehlerfall zurücksetzen
Um im eduVPN-Client eine Neuanmeldung zu erzwingen, müssen die bestehenden Konfigurationsdaten entfernt werden. Dazu ist das Beenden des eduVPN-Client nötig. In der Taskleiste wird das eduVPN-Verbindungssymbol mit der rechten Maustaste ausgewählt. Aus dem Kontextmenü wird der Punkt Exit selektiert.
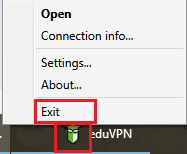
Im zweiten Schritt werden die "alten" Anmeldedaten über den Windows Explorer gelöscht. Diese liegen in dem Verzeichnis SURF, das vom eduVPN-Client angelegt worden ist. Der Verzeichnispfad, in dem der Ordner liegt, kann der Umgebungsvariablen %LOCALAPPDATA% entnommen werden. Üblicherweise lautet der Verzeichnispfad: "C:\Benutzer\Benutzername\AppData\Local\" (hier: C:\Users\Muser\AppData\Local). Der dort hinterlegte Ordner SURF sollte komplett gelöscht werden.
Nach dem Neustart des eduVPN-Client, erwartet dieser die Eingabe der neuen Konfigurationsdaten (siehe: Connect to your Institution).