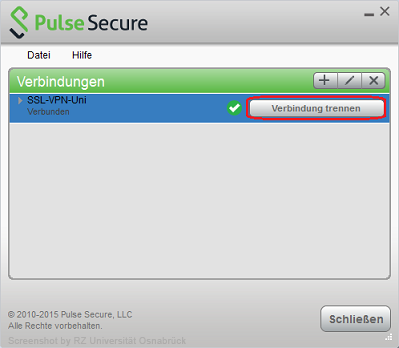Hauptinhalt
Topinformationen
VPN mit Pulse Secure
Hinweis: Angehörigen der Hochschule steht im OSCA-Portal eine entsprechende Anleitung zur Nutzung des VPN-Dienstes zur Verfügung.
Das Rechenzentrum bietet den VPN (virtual private network) Dienst an, mit dem es möglich ist, Rechnern, die über andere Provider (osnatel, freenet, t-online ...), also "von zu Hause aus", eine Verbindung zum Internet aufbauen, eine uni-interne IP-Adresse zuzuweisen. Dadurch stehen Dienste zur Verfügung, die sonst nur hochschulintern genutzt werden können (Suche nach uni-internen Telefonnummern, Entwicklungsumgebung typo3, Netzlaufwerkverbindung zum Heimatverzeichnis ...).
- VPN mit Pulse Secure nutzen, um eine uni-interne IP-Adresse zu beziehen (Windows, Mac, Android, Apple iOS ...)
- Voraussetzungen
- Bezugsquellen und Installationshinweise für Pulse Secure
VPN mit Pulse Secure nutzen, um eine uni-interne IP-Adresse zu beziehen (Windows, Mac, Android, Apple iOS ...)
Pulse Secure ist ein browserunabhängiges Clientprogramm, über das ein mit dem Internet verbundenes Endgerät durch eine VPN Verbindung eine uni-interne IP-Adresse beziehen kann. Pulse Secure baut dazu einen sicheren SSL-Tunnel auf.
Voraussetzungen
Der VPN-Dienst kann von Angehörigen der Universität genutzt werden, die über eine gültige Benutzerkennung im Rechenzentrum verfügen.
Bezugsquellen und Installationshinweise für "Pulse Secure"
Android
Die "Pulse Secure-App" steht zurzeit für Samsung, Galaxy und Andere über den Play Store als Download zur Verfügung.
Verbindungseinrichtung
Im Folgenden wird am Beispiel eines HTC10 Smartphones unter Android beschrieben, wie eine sichere Verbindung mit "Pulse Secure" eingerichtet wird, um eine uni-interne IP-Adresse zu beziehen.
Nach der Installation der "Pulse Secure App" wird das Programm gestartet. Das erste Dialogfenster erwartet als Eingabeparameter eine gültige Server-URL. Diese lautet für Universitätsangehörige: "https://vpn.uos.de/uos". Anschließend wird die Schaltfläche Absenden ausgeführt.
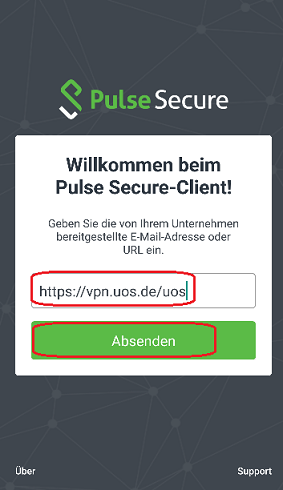
Das nächste Eingabefenster erwartet eine gültige Benutzerkennung (hier: xmuster) der Universität Osnabrück beziehungsweise der Hochschule Osnabrück. Über Hinzufügen wird der Authentifizierungsprozess gestartet.
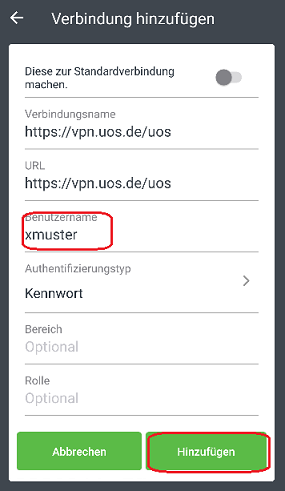
Im nächsten Konfigurationsschritt wird über die Schaltfläche "Verbindung herstellen" der Kontakt zum VPN-Server hergestellt.
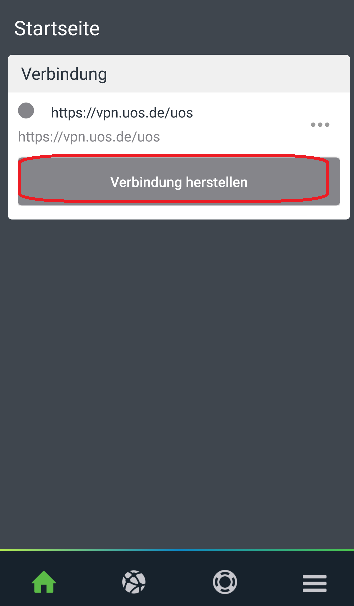
Die eventuell angezeigte Sicherheitswarnung "Das Zertifikat für diesen Server ist ungültig ..." muss über die Schaltfläche AKZEPTIEREN bestätigt werden.
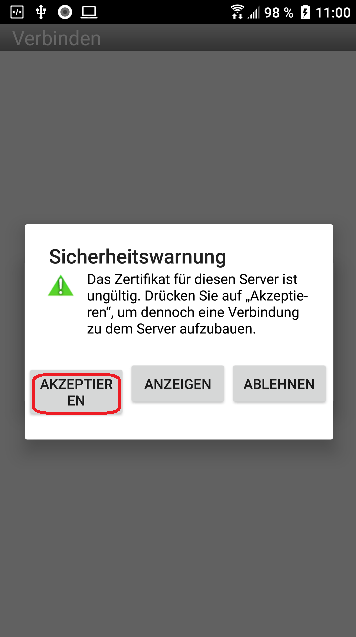
Der Benutzer (hier: xmuster) wird nun aufgefordert, sein Passwort einzugeben. Die Eingabe wird über Anmelden bestätigt.
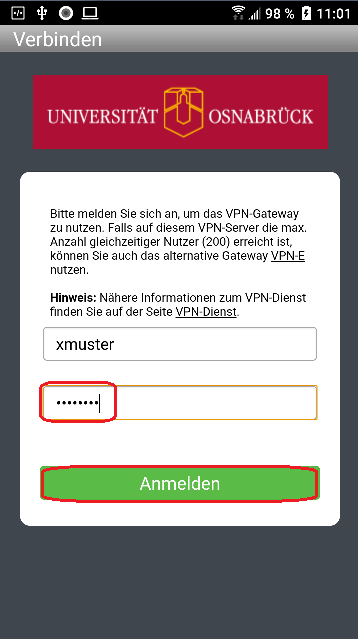
Die VPN-Verbindung kann nun genutzt werden.
Über "Verbindung trennen" wird die sichere Verbindung und somit auch die uni-interne IP-Adresse verworfen.
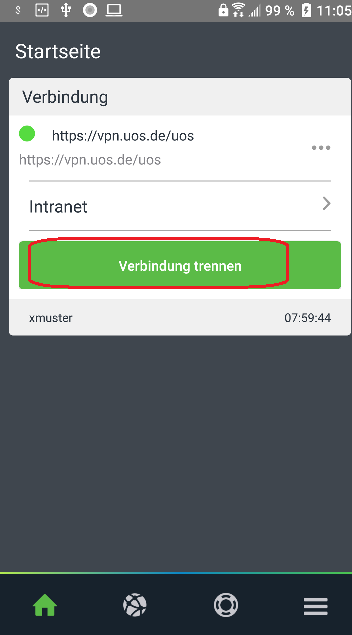
Apple iOS (iPhone, iPad, ... )
Die "Pulse Secure-App" wird im AppStore angeboten.
Mac OS X
Download
Installationshinweis
Die benötigte VPN-Serveradresse für den Verbindungsaufbau zum VPN lautet für Universitätsangehörige: "https://vpn.uos.de/uos".
Probleme beim Starten der Anwendung
Bei einigen Installationen unter Mac OS X lässt sich in der Pulse Secure App keine VPN-Verbindung aufbauen. Der Verbindungsversuch bricht mit der folgenden Fehlermeldung ab:
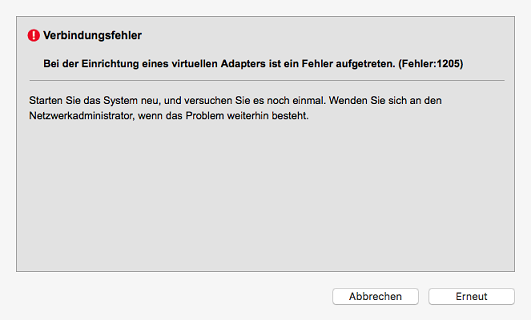
Damit der Aufbau einer VPN-Verbindung unter Pulse Secure wieder funktioniert, muss in diesem Fall die App Sicherheit aus den Systemeinstellungen aufgerufen werden.
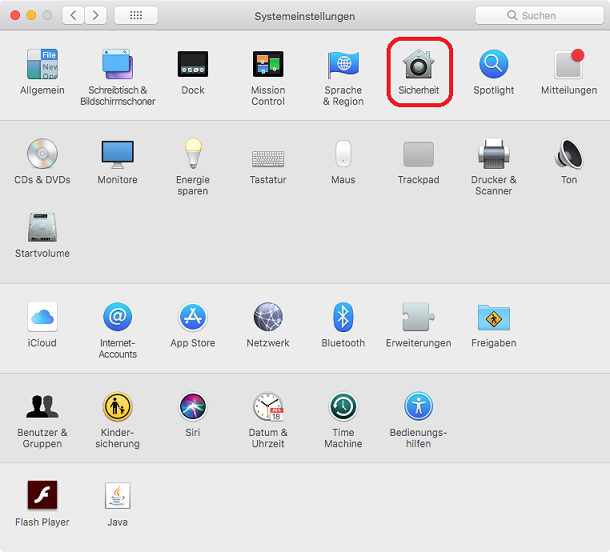
Auf der Karteikarte Allgemein erscheint der Hinweis "Laden der Systemsoftware des Entwicklers "Puls Secure LLC" wurde blockiert". Über die Schaltfläche Erlauben wird das Blockieren aufgehoben. Anschließend sollte der Aufbau einer VPN-Verbindung unter Pulse Secure wieder möglich sein.
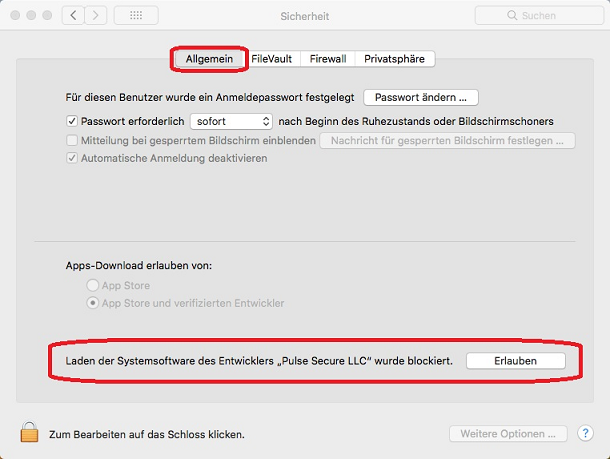
Ubuntu
Download 32-bit Version:
https://www.rz.uni-osnabrueck.de/fileadmin/user_upload/VPN/Software/ps-pulse-linux-9.1r9.0-b255-ubuntu-debian-32-bit-installer.deb
Download 64-bit Version:
https://www.rz.uni-osnabrueck.de/fileadmin/user_upload/VPN/Software/ps-pulse-linux-22.6r1.0-b26825-64bit-installer.deb
| Ubuntu - Installation |
|---|
| sudo apt install libnss3-tools sudo dpkg -i ps-pulse-linux-22.6r1.0-b26825-64bit-installer.deb (bzw.: sudo dpkg -i ps-pulse-linux-9.1r9.0-b255-ubuntu-debian-32-bit-installer.deb) |
Hinweis: PulseSecure lässt sich nach der Installation auch aus dem Anwendungsmenü von ubuntu heraus aufrufen.
| Ubuntu - Verbindungseinrichtung via Kommandozeile (32bit-Version) |
|---|
| /usr/local/pulse/PulseClient.sh -r uos -h vpn.uos.de -u <Benutzerkennung> -p <Passwort> -U https://vpn.uos.de/uos |
Redhat
Download 32-bit Version:
https://www.rz.uni-osnabrueck.de/fileadmin/user_upload/VPN/Software/ps-pulse-linux-9.1r9.0-b255-centos-rhel-32-bit-installer.rpm
Download 64-bit Version:
https://www.rz.uni-osnabrueck.de/fileadmin/user_upload/VPN/Software/ps-pulse-linux-rhel7-22.6r1.0-b26825.rpm
| Redhat - Verbindungseinrichtung via Kommandozeile (32bit-Version) |
|---|
| /usr/local/pulse/PulseClient.sh -r uos -h vpn.uos.de -u <Benutzerkennung> -p <Passwort> -U https://vpn.uos.de/uos |
Suse Linux
| 1. Suse Linux - Download und Installation via Kommandozeile |
|---|
32-bit Version 64-bit Version |
| 2. Suse Linux - Zertifikatslink anlegen via Kommandozeile |
|---|
| sudo ln -s /var/lib/ca-certificates/ca-bundle.pem /etc/ssl/certs/ca-certificates.crt |
| 3. Suse Linux - Verbindungseinrichtung via Kommandozeile (32bit-Version) |
|---|
| /usr/local/pulse/pulsesvc -r uos -h vpn.uos.de -u <user> -p <password> -U https://vpn.uos.de/uos |
Die VPN-Verbindung wird mit Strg-C beendet.
Windows 8/10
Download 32-bit Version:
https://www.rz.uni-osnabrueck.de/fileadmin/user_upload/VPN/Software/ps-pulse-win-22.6r1.0-b26825-32bit-installer.msi
Download 64-bit Version:
https://www.rz.uni-osnabrueck.de/fileadmin/user_upload/VPN/Software/ps-pulse-win-22.6r1.0-b26825-64bit-installer.msi
Verbindungseinrichtung
Im Folgenden wird beispielhaft für einen "Windows10 PC" beschrieben, wie eine sichere Verbindung mit den geforderten Parametern unter "Pulse Secure" eingerichtet wird, um eine uni-interne IP-Adresse zu erhalten.
Nach der Installation von "Pulse Secure" wird das Programm gestartet. Im rechten Fenster der Software wird über das +-Symbol der Dialog zum Einrichten einer neuen Verbindung gestartet.
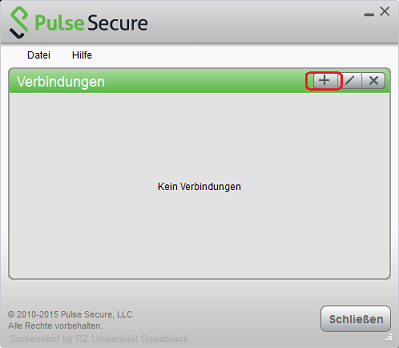
Das Dialogfenster "Verbindung hinzufügen" erwartet die folgenden Parameter:
- Typ: Policy Secure (UAC) oder Connect Secure (VPN)
- Name: beliebig (hier: SSL-VPN-Uni)
- Server-URL für Universitätsangehörige: "https://vpn.uos.de/uos"
Über die Schaltfläche Hinzufügen wird die Verbindung mit den getroffenen Parametern eingerichtet.
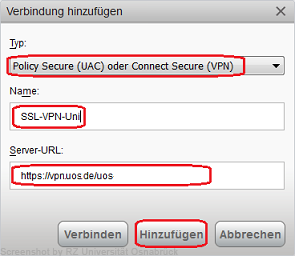
Die Verbindung "SSL-VPN-Uni" kann jetzt genutzt werden, um eine uni-interne IP-Adresse zu beziehen. Dazu wird der Button Verbinden ausgewählt.
Hinweis: Beim erstmaligen Aufruf des VPN-Dienstes muss eventuell jetzt oder im nächsten Dialogschritt das Zertifikat akzeptiert werden.
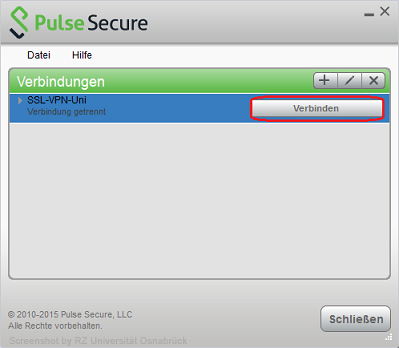
Es startet der Authentifizierungsdialog, dessen Eingabefeld Benutzername: eine gültige Benutzerkennung (hier: xmuster) erwartet.
Das Eingabefeld Kennwort: erwartet das zum Benutzerkonto gehörende Passwort. Über Verbinden wird jetzt eine uni-interne IP-Adresse zugewiesen.
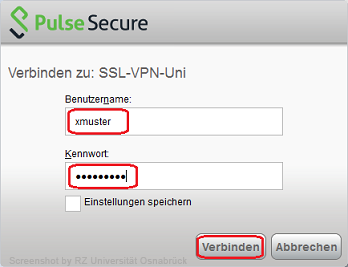
Über "Verbindung trennen" wird die sichere Verbindung und somit auch die uni-interne IP-Adresse verworfen.