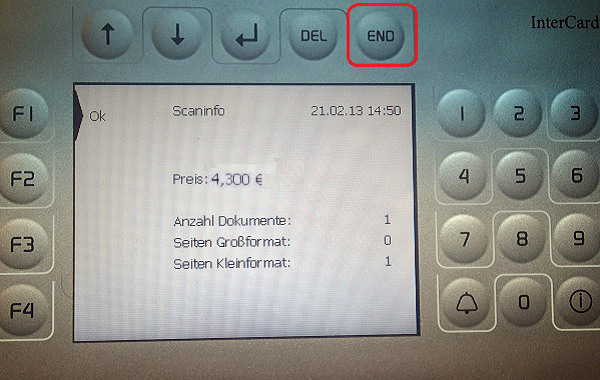Hauptinhalt
Topinformationen
Scannen mit der Campuscard auf einen USB-Stick
Hinweis 1: Für das Scannen mit der Campuscard
wird ein gültiges Benutzerkonto und eine Campuscard (muss Dienstausweis oder Studentenausweis sein) benötigt, die mit Guthaben aufgeladen ist oder der mindestens eine Kostenstelle zugewiesen wurde.
Das Scannen selbst ist zwar kostenlos, die Terminals zum Auslesen der Campuscard akzeptieren aber nur aufgeladene, beziehungsweise mit einer Kostenstelle versehene Karten.
Nach Ablauf einer Frist von 3 Tagen werden nicht abgerufene Scannaufträge automatisch gelöscht.
In der folgenden Beschreibung wird eine einseitig bedruckte Seite eingescannt und auf einem USB-Stick gespeichert. Das Einscannen von beidseitig bedruckten Dokumenten kann am Display des Bedienpanels (siehe: Hinweis 5 ) eingestellt werden.
Die einzuscannenden Dokumente werden in den Schacht für den manuellen Papiereinzug des Multifunktionsgerätes gelegt. Dieser befindet sich oben auf der Geräteabdeckung.
-
Es ist darauf zu achten, dass das Multifunktionsgerät betriebsbereit ist. Es kann sein, dass sich der Campuscard-Drucker, auf dem eine Ausgabe erfolgen soll, im Sleep-Modus befindet. Dies erkennt man daran, dass das Display des Bedienpanels am Drucker schwarz ist. In diesem Fall ist der Power-Knopf am Drucker zu bedienen. Sobald die grüne Lampe leuchtet, ist das Gerät betriebsbereit.
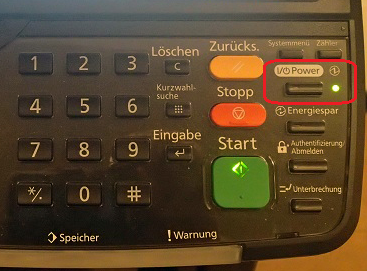
-
Die Campuscard wird in das Kartenlesegerät eingeführt und zeigt das vorhandene Guthaben (siehe: Hinweis 1) auf der Campuscard an.
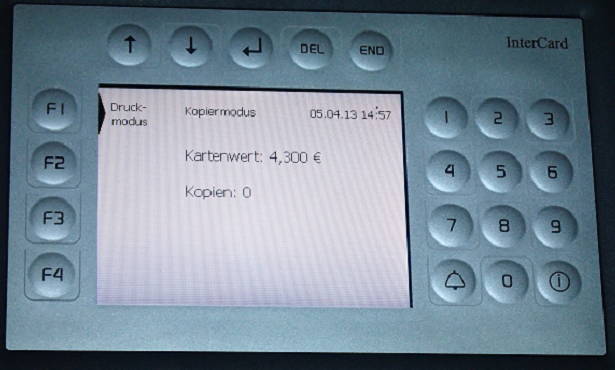
-
Die USB-Schnittstelle befindet sich rechts am Bedienpanel des Multifunktionsgerätes. Der USB-Stick wird jetzt in die Schnittstelle eingesetzt.
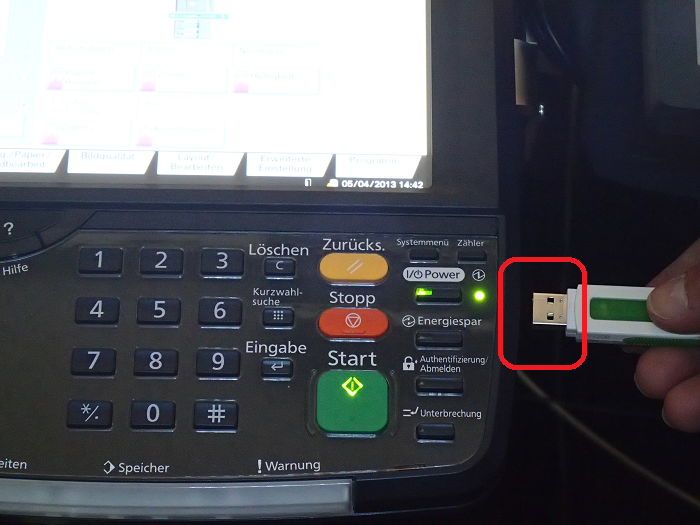
-
Sobald der USB-Stick erkannt wird, taucht die Meldung Externer Speicher wurde erkannt. ... am Display des Bedienpanels auf. Diese wird über einen Fingerdruck auf den Ja-Button bestätigt.
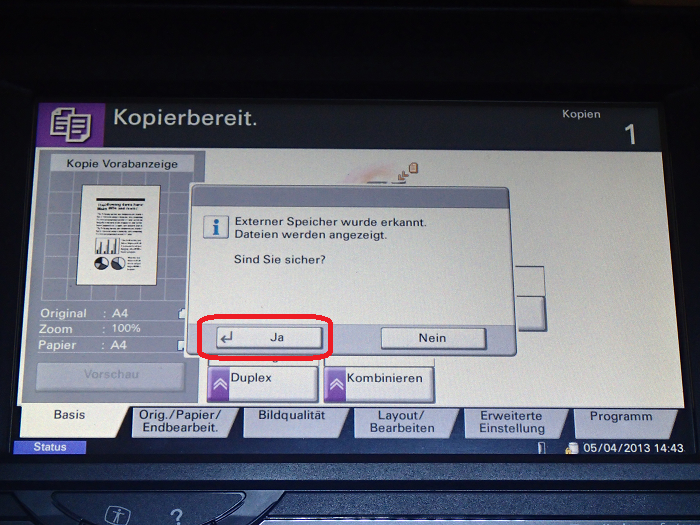
-
Die Daten und Speicherorte auf dem USB-Stick werden jetzt in dem Dialogfenster Externer Speicher. aufgelistet. Hier kann ein Verzeichnis (Ordner) durch einfaches Anklicken als Speicherort für die einzuscannenden Daten selektiert werden. Im Beispiel wurde kein Ordner ausgewählt und das einzuscannende Dokument wird somit im Hauptverzeichnis des USB-Sticks abgelegt. Über den Button Datei speich. wird die Auswahl des Speicherortes übernommen.
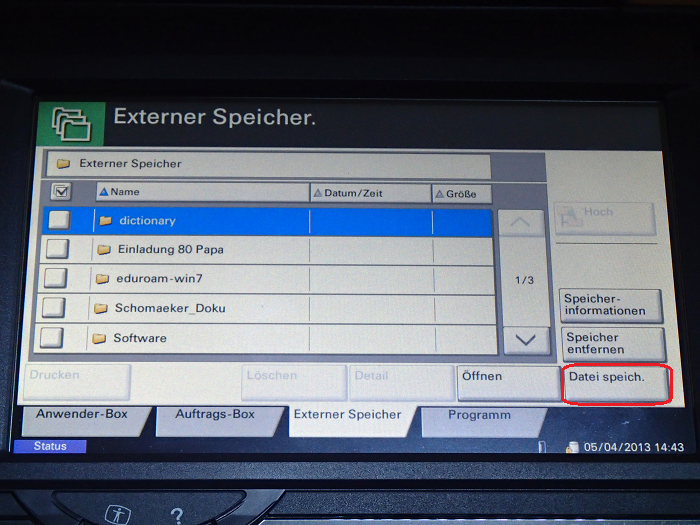
- Hinweis 5: Über die Schaltfläche 2-seit./Buch Original auf dem Touchscreen kann jetzt bei Bedarf das Scannen von beidseitig bedruckten Dokumenten eingestellt werden.
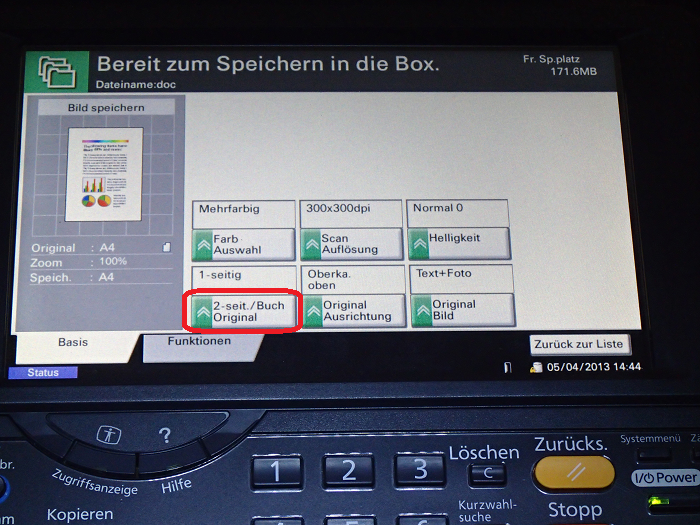
-
Der Scannvorgang wird über den Start-Knopf auf dem Bedienpanel des Multifunktionsgerätes ausgelöst.
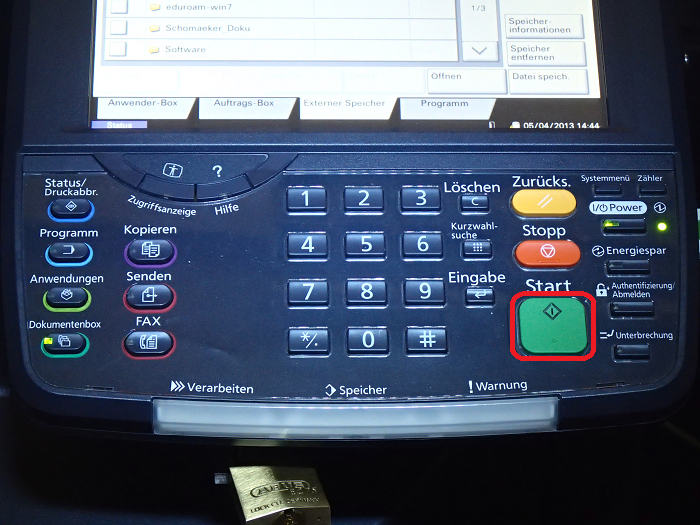
-
Sobald der Scannvorgang abgeschlossen ist, wird auf dem Touchscreen die Schaltfläche Zurück zur Liste berührt.
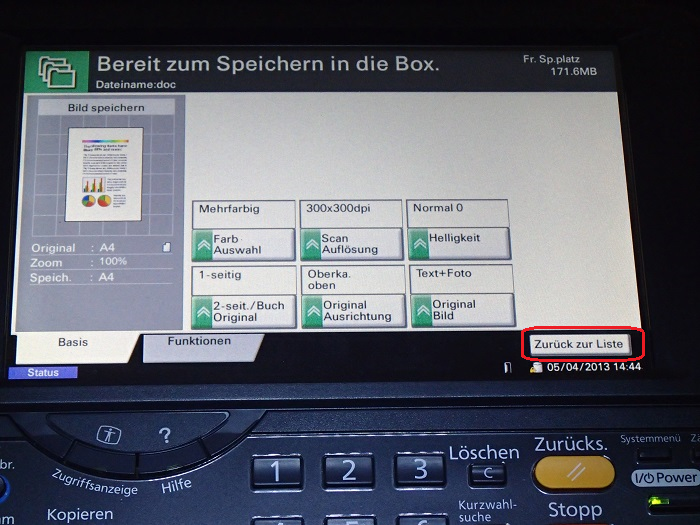
-
Das Dialogfenster Externer Speicher. wird erneut eingeblendet und zeigt jetzt das eingescannte Dokument mit einem vom Drucksystem vergebenen Dateinamen an. Durch Antippen der Schaltfläche Speicher entfernen wird der Vorgang zum Ausgeben des USB-Sticks eingeleitet.
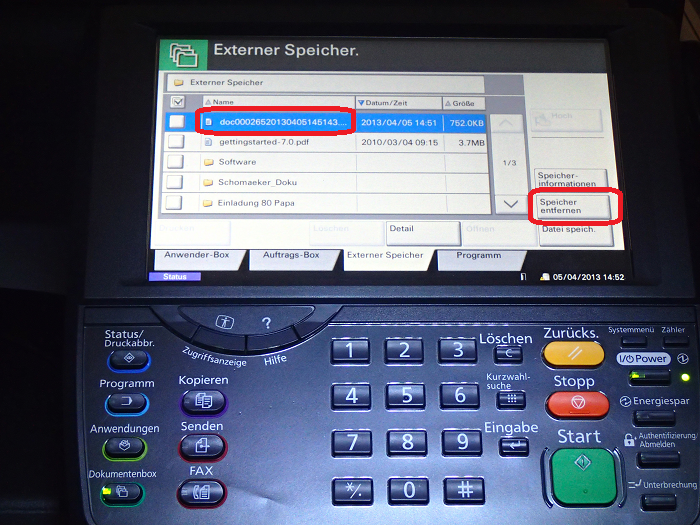
-
Der USB-Stick kann entnommen werden, sobald die Meldung Externer Speicher sicher entfernbar. durch Berühren der Schaltfläche OK bestätigt worden ist.
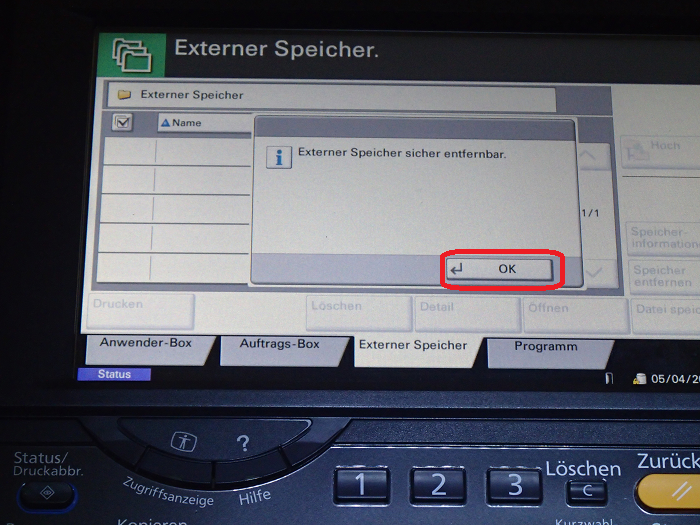
-
Nachdem die Dokumente eingescannt worden sind, wird auf dem Kartenlesegerät die Taste END gedrückt. Das Display des Kartenlesegerätes gibt eine Scaninfo aus. Durch erneutes Drücken auf die Taste End wird die Campuscard ausgegeben.