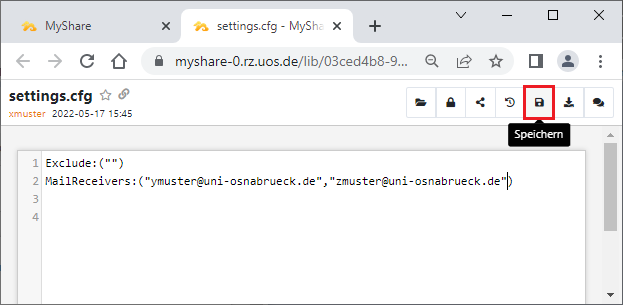Hauptinhalt
Topinformationen
Handout für Dozent:innen - Prüfungsdatenarchivierung
Sie führen online-Prüfungen durch und möchten Ihre lokal gespeicherten digitalen Prüfungsdaten archivieren? Das Rechenzentrum bietet Ihnen die Möglichkeit, über die myShare-Cloud Ihre digitalen Prüfungsdaten in ein für diesen Zweck freigegebenes Verzeichnis hochzuladen. Ihre Daten werden dann, initiiert durch die IT-Adminstrator:in Ihres Fachbereiches, in regelmäßigen zeitlichen Abständen archiviert. Dabei werden Ihre Prüfungsdaten auf ein Langzeitarchivierungsmedium, das sich physikalisch im Rechenzentrum befindet, kopiert. Diese Daten können dort nicht mehr verändert oder gelöscht werden. Anschließend werden Ihre zuvor hochgeladenen Prüfungsdaten aus Ihrem Freigabeverzeichnis in der myShare-Cloud gelöscht. Die auf dem Langzeitarchivierungsmedium gespeicherten Daten können ausschließlich von berechtigten Personen des Prüfungsamtes Ihres Fachbereiches und Ihrem/r IT-Administrator:in eingesehen werden.
Was müssen Sie tun, um das Angebot der Prüfungsdatenarchivierung zu nutzen? Der folgende Text bietet Ihnen eine detaillierte Anleitung, mit der Sie die benötigten Arbeitsschritte von der Kontaktaufnahme mit Ihrem/r zuständigen IT-Administrator:in über Ihre Anmeldung an die myShare-Cloud und das Hochladen Ihrer Prüfungsdaten bis hin zu deren Archivierung Punkt für Punkt nachvollziehen können.
- 1. Kontaktaufnahme IT-Adminstrator:in
- 2. Anmeldung - myShare-Cloud
- 3. Prüfungsdaten per Drag und Drop zum Archivieren hochladen
- 4. Archivieren
- Archivierungsankündigung via E-Mail
- Archivierungsbestätigung via E-Mail
- Inhalt des Freigabeverzeichnisses nach einer Archivierung
- 5. Benutzerfreigabe einrichten
- 6. settings.cfg konfigurieren
1. Kontaktaufnahme IT-Adminstrator:in
Im ersten Schritt sprechen Sie die IT-Adminstrator:in Ihres Fachbereiches an und teilen Ihren Wunsch mit, dass Sie an der Prüfungsdatenarchivierung teilnehmen möchten. Eine Liste der IT-Adminstrator:innen der einzelnen Fachbereiche finden Sie unter IT-Support an der Universität Osnabrück (IT-Admins, Rechenzentrum, virtUOS). Die IT-Adminstrator:innen schaffen die technischen Voraussetzungen (für Interessierte: Handout für IT-Administratoren - Prüfungsdatenarchivierung), damit Sie an der Prüfungsdatenarchivierung teilnehmen können. Sobald diese Vorbereitungen abgeschlossen sind, werden Sie darüber per E-Mail oder telefonisch in Kenntnis gesetzt. Jetzt können Sie sich in der myShare-Cloud anmelden und Prüfungsdaten in Ihr Freigabeverzeichnis hochladen.
2. Anmeldung - myShare-Cloud
Nachdem Sie von Ihrer IT-Administrator:in darüber informiert wurden, dass die Voraussetzungen zur Archivierung Ihrer digitalen Prüfungsdaten geschaffen sind, melden Sie sich mit ihrer Benutzerkennung (hier: ymuster) und ihrem Passwort an der myShare-Cloud des Rechenzentrums https://myshare.uos.de an.
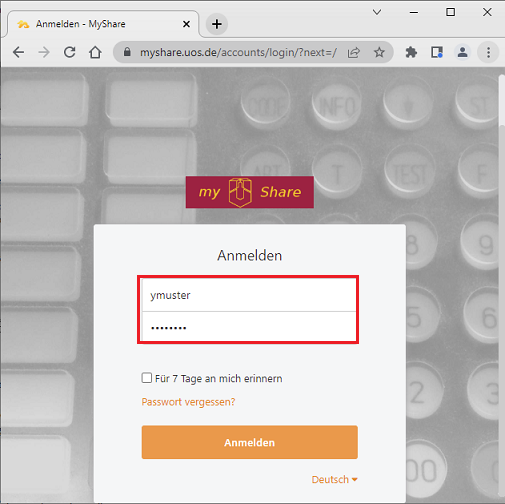
Öffnen Sie den Listenpfeil neben dem Bezeichner "Für meine Gruppen". Hier klicken Sie auf die Gruppe, die Ihnen von Ihrer IT-Administrator:in zugewiesen wurde. Im Beispiel ist dies die Gruppe #Pruefungen_Muster. Im rechten Fenster sehen Sie nun das Verzeichnis, das Ihre digitalen Prüfungsdaten aufnehmen wird (hier: Muster). Dieses Verzeichnis wurde speziell für Sie angelegt und freigegeben. Öffnen Sie dieses Verzeichnis.
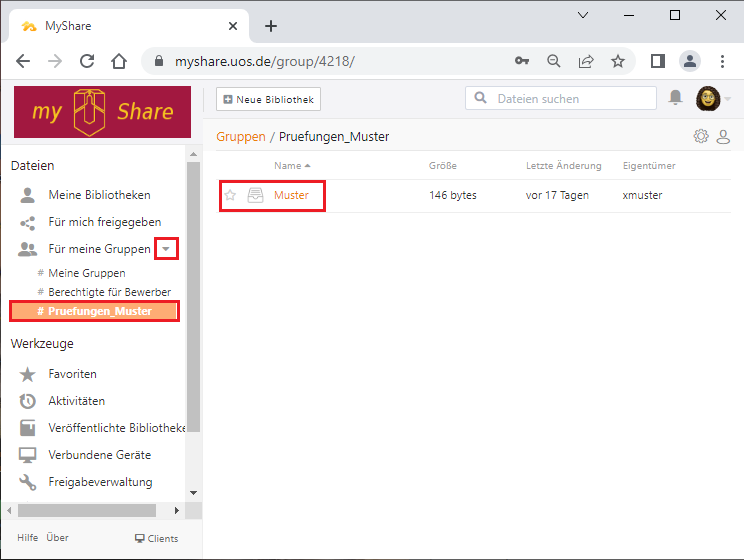
Sie befinden sich jetzt in dem Verzeichnis, das für die Archivierung Ihrer digitalen Prüfungsdaten bereitsteht. Nur Sie sind berechtigt, hier Prüfungsdaten zu hinterlegen. Sie können aber, wenn Sie möchten, weitere Personen berechtigen, hier Daten abzulegen (siehe: Benutzerfreigabe einrichten).
Ihr Freigabeverzeichnis sollte die Datei settings.cfg enthalten. In dieser Datei vermerken Sie beispielweise Dateien und Verzeichnisse, die sie NICHT archivieren möchten. Eine ausführliche Beschreibung dazu finden Sie unter dem Punkt settings.cfg konfigurieren. Eventuell finden Sie in Ihrem Freigabeverzeichnis (hier: Muster) weitere Verzeichnisse, wie das im Beispiel angezeigte Verzeichnis Anleitungen. Ihr Fachbereich lässt Ihnen auf diesem Wege fachbereichsspezifische Informationen zur Prüfungsdatenarchivierung zukommen. Das können zum Beispiel Vorgaben Ihres Fachbereiches zur Strukturierung und Benennung Ihrer digitalen Prüfungsdaten sein.
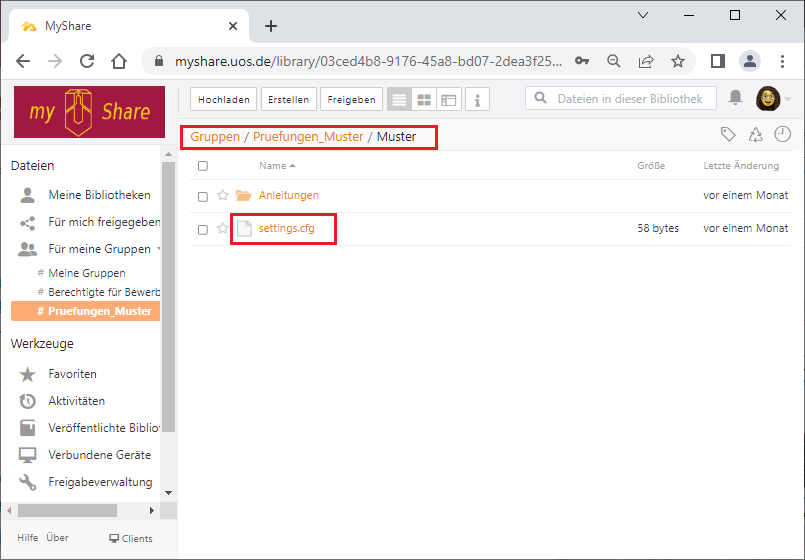
3. Prüfungsdaten per Drag und Drop zum Archivieren hochladen
Ein möglicher Weg, Ihre Prüfungsdaten in das zuständige Freigabeverzeichnis (hier: Muster) hochzuladen, ist über den Windows Explorer (links im Bild). Starten Sie ihn und wählen Sie das Verzeichnis (hier: C:\2022_06_20_Veranstaltungsname_Klausur_Datum), das Ihre zu archivierenden Verzeichnisse und Dateien enthält. Markieren Sie das Verzeichnis mit der Maus und halten Sie die linke Maustaste gedrückt. Ziehen Sie, so wie im Bild dargestellt, den Mauszeiger auf das Fenster (rechts im Bild) , in dem Sie sich angemeldet auf der myShare-Cloud in Ihrem Freigabeverzeichnis (hier: Muster) befinden. Lassen Sie jetzt den Mauszeiger los. Der Kopiervorgang wird gestartet.
Alternativ zu dem gerade beschriebenen Weg (Drag & Drop) können Sie Dateien auch über die Hochladen-Schaltfläche in die myShare-Cloud laden.
Hinweise
- Achten Sie darauf, dass Sie sich beim Hochladen der digitalen Prüfungsdaten in dem dafür vorgesehenen Freigabeverzeichnis (hier: Muster) befinden. Nur hier hochgeladene Dateien werden archiviert!
- Es werden nur Verzeichnisse übertragen, die Dateien enthalten. Leere Verzeichnisse werden nicht kopiert.
- Bewahren Sie Ihre lokalen Prüfungsdaten solange auf, bis Sie eine Benachrichtigung (via E-Mail) erhalten, dass Ihre Daten erfolgreich archiviert wurden. (siehe: Archivierungsbestätigung via E-Mail)
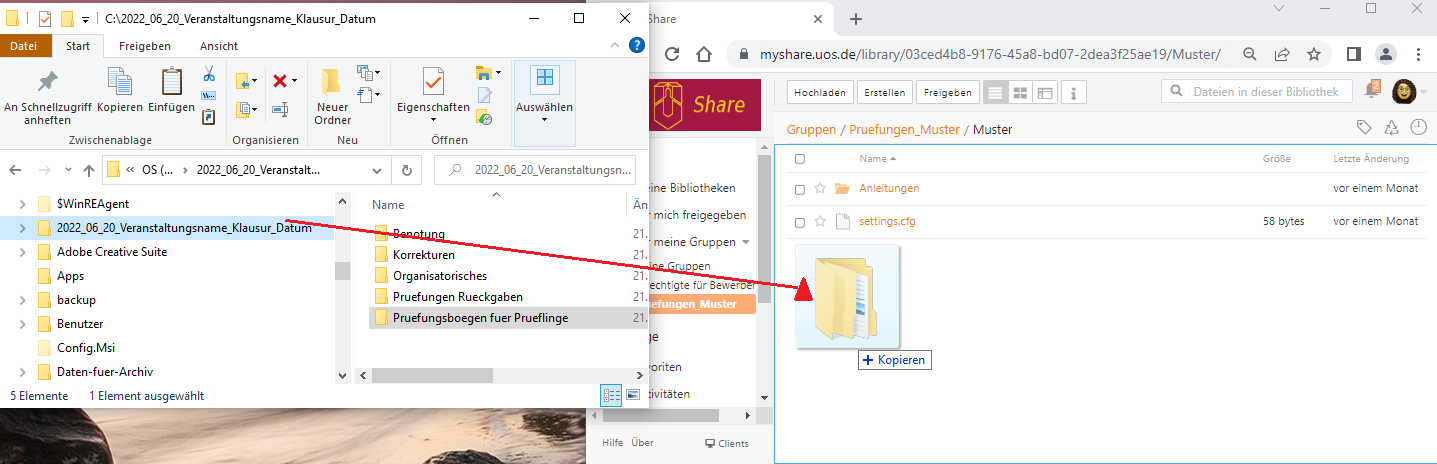
Das folgende Bild zeigt das erfolgreich hochgeladene Verzeichnis "2022_06_20_Veranstaltungsname_Klausur_Datum" der fiktiven Dozentin Yvonne Muster. Der Prozess des Hochladens wird für jede Datei in Form eines Protokolls eingeblendet. Dieses Protokoll können Sie, nachdem das Hochladen abgeschlossen ist, über das kleine x-Symbol (hier: rot markiert) ausblenden.
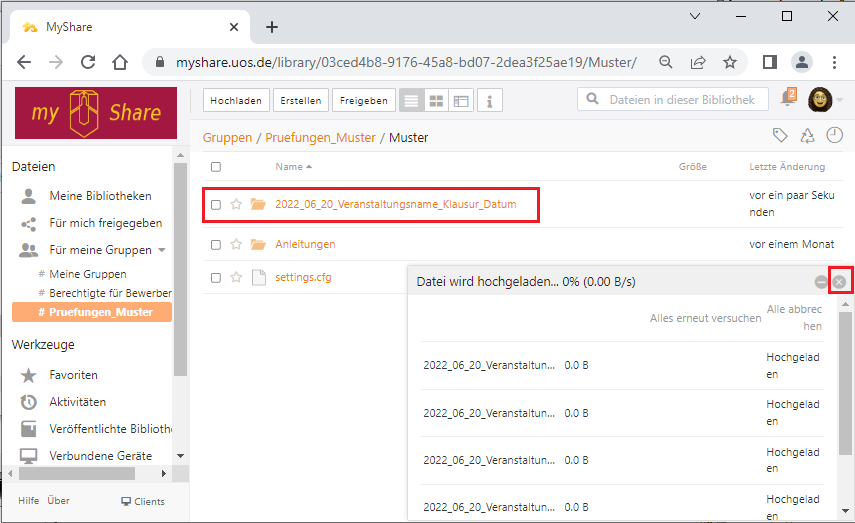
4. Archivieren
Um die Archivierung Ihrer hochgeladenen digitalen Prüfungsdaten kümmert sich Ihr/e IT-Administrator:in. Die genauen Archivierungszeiträume (in der Regel findet die Archivierung am Wochenende statt) können Sie über Ihre IT-Administrator:in in Erfahrung bringen. Sie erhalten über jede geplante Archivierung im Voraus eine E-Mail, vorausgesetzt in Ihrem Freigabeverzeichnis befindet sich die Konfigurationsdatei settings.cfg (siehe: settings.cfg konfigurieren). Diese enthält unter anderem die E-Mail-Adresse - üblicherweise Ihre eigene - für den Versand. Sie können in dieser Datei weitere E-Mail-Adressaten eintragen.
Archivierungsankündigung via E-Mail
Das Beispiel zeigt eine typische E-Mail an die fiktive Dozentin Yvonne Muster, mit einer Ankündigung über eine bevorstehende Archivierung. Im Betreff erfährt Yvonne Muster, dass die nächste Archivierung ihrer Daten für den kommenden Sonntag geplant ist. Des weiteren enthält die E-Mail Angaben zur Uhrzeit (hier: 12 pm - 24:00 Uhr) der Archivierung sowie eine Liste der Verzeichnisse, die archiviert werden.
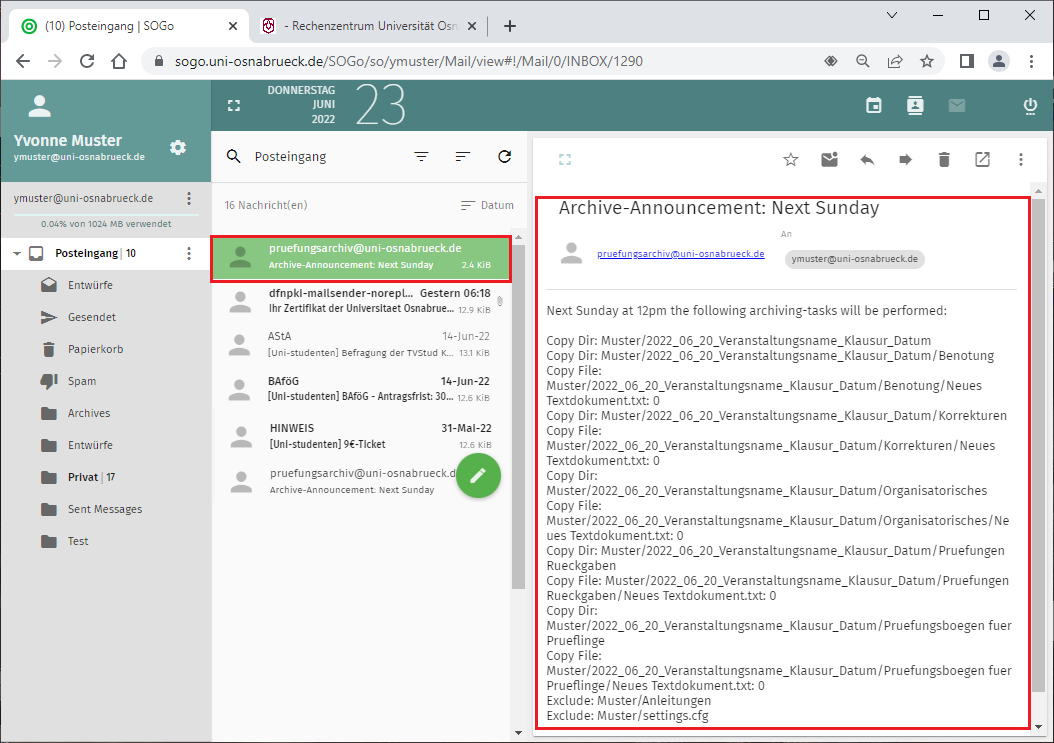
Archivierungsbestätigung via E-Mail
Nach einer Archivierung erhalten Sie ebenfalls eine E-Mail, die in etwa so aufgebaut sein wird, wie die angezeigte Beispiel E-Mail an Yvonne Muster. Sie werden in dieser E-Mail über die tatsächlich archivierten Verzeichnisse sowie deren Zeitpunkt (Datum und Uhrzeit) informiert.
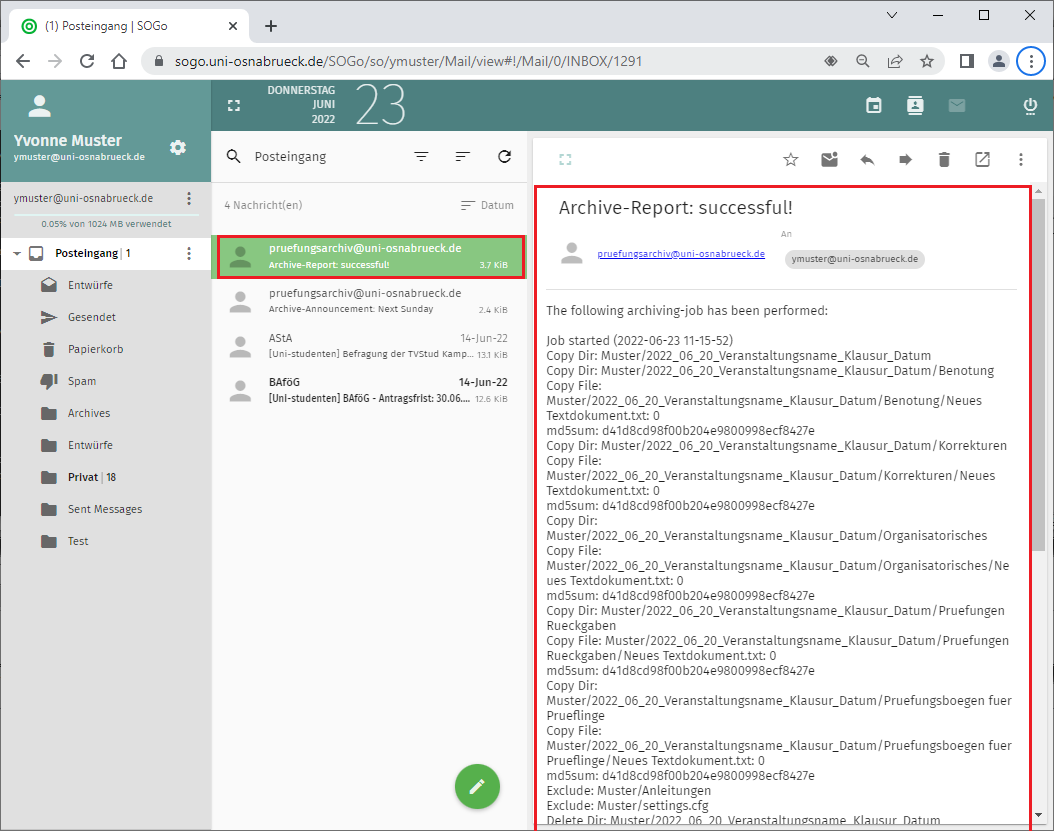
Inhalt des Freigabeverzeichnisses nach einer Archivierung
Wenn Sie sich nach einer Archivierung erneut an der myShare-Cloud anmelden, sollten jetzt alle von Ihnen hochgeladenen Prüfungsdateien, mit Ausnahme der von einer Archivierung explizit ausgeschlossenen Dateien (siehe: Verzeichnisse von der Archivierung ausschließen), aus dem Freigabeverzeichnis gelöscht sein. Ist dies nicht der Fall, dann wurden Ihre Dateien nicht archiviert. Kontrollieren Sie, ob die Dateien, die Sie archivieren wollten, wirklich unterhalb Ihres Freigabeverzeichnisses liegen.
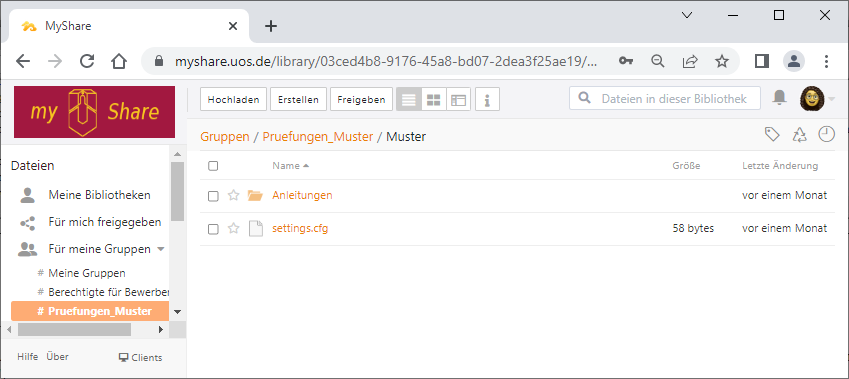
5. Benutzerfreigaben einrichten
Sie können anderen Personen die Berechtigung geben, schreibend und/oder lesend auf Ihr Freigabeverzeichnis zuzugreifen, damit diese ebenfalls zu archivierende Prüfungsdaten hochladen können. Die Vergabe von Berechtigungen (Benutzerfreigaben) für Verzeichnisse erfolgt über die myShare-Cloud.
6. settings.cfg konfigurieren
Die Datei settings.cfg liegt standardmäßig in Ihrem Freigabeverzeichnis. Sie wird bei Archivierungsprozessen ausgewertet. Im Wesentlichen enthält sie Angaben zu Dateien und Verzeichnissen, die von einer Archivierung ausgeschlossen werden sollen sowie E-Mail-Adressen für den Versand von Archivierungsankündigungen und Archivierungsbestätigungen. Sie können die Datei im Browser bearbeiten, indem Sie sie anklicken.
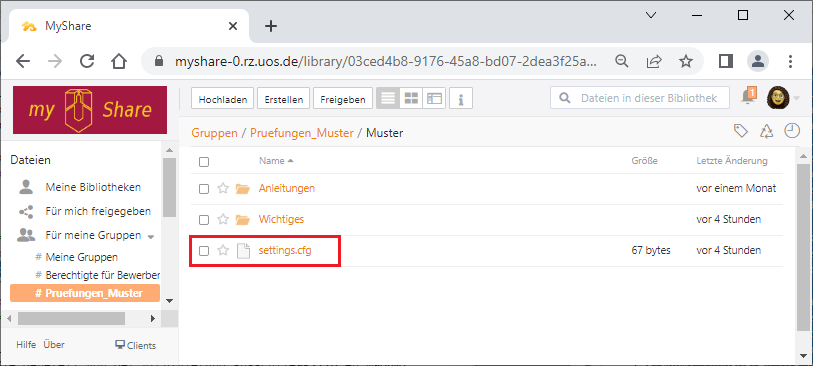
Die Datei setting.cfg enthält 2 Direktiven. Die Exclude-Direktive, die Verzeichnisse und Dateien enthalten kann, die von einer Archivierung ausgeschlossen werden sollen und die MailReceivers-Direktive, die in der Regel Ihre E-Mail-Adresse enthält und um weitere E-Mail-Empfänger ergänzt werden kann.
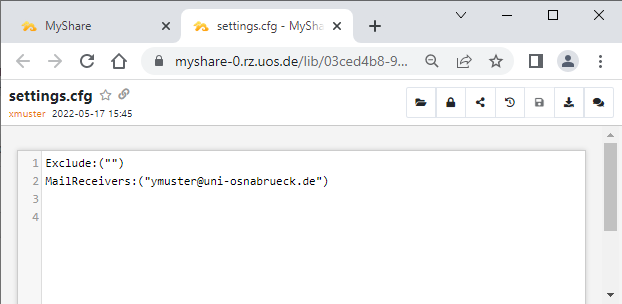
6. a) Verzeichnisse von der Archivierung ausschließen
Über die Exclude-Direktive steuern Sie, welche Dateien und Verzeichnisse Sie generell von der Archivierung ausschließen möchten. Im Beispiel trägt Yvonne Muster das Verzeichnis Wichtiges aus ihrem Freigabeverzeichnis ein. Ab jetzt wird dieses Verzeichnis, inklusive der dort vorhandenen Dateien, von der Archivierung ausgeschlossen. Nach dem Editieren muss die Datei über den Speichern-Button (hier: rot markiert) gesichert werden. Der Karteireiter mit der geöffneten Datei kann jetzt geschlossen werden.
Hinweis: Verzeichnisse und Dateien müssen in Hochkomma eingefasst werden. Mehrere Angaben sind durch Kommata zu separieren.
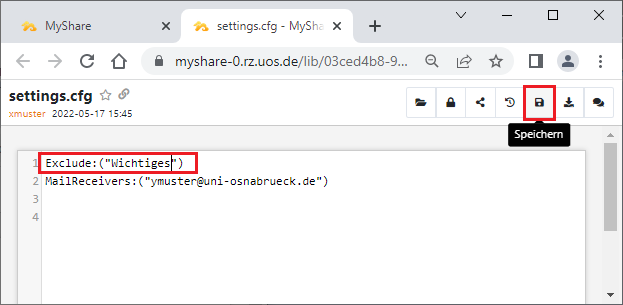
6. b) Weitere Personen in den E-Mailverteiler für Archivierungsankündigungen und Archivierungsbestätigungen aufnehmen
Über die MailReceivers-Direktive steuern Sie, welche Personen per E-Mail über anstehende und stattgefundene Archivierungen benachrichtigt werden sollen. Im Beispiel ergänzt Yvonne Muster die Direktive um die E-Mail-Adresse Ihres Kollegen Zacharias Muster (hier: "zmuster@uni-osnabrueck.de"). Nach dem Editieren muss die Datei über den Speichern-Button (hier: rot markiert) gesichert werden. Der Karteireiter mit der geöffneten Datei kann jetzt geschlossen werden.
Hinweis: E-Mail-Adressen müssen in Hochkomma eingefasst werden. Mehrere E-Mail-Adressen sind durch Kommata zu separieren.