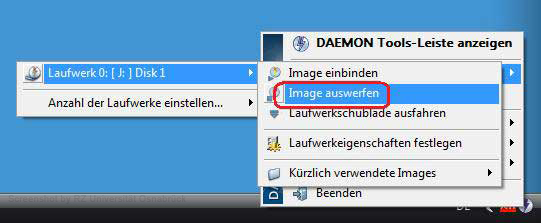Hauptinhalt
Topinformationen
Umgang mit ISO-Images
Software wird häufig als ISO-Image im Internet zum Download angeboten. Nicht alle Betriebssysteme sind in der Lage, auf den Inhalt einer ISO-Datei ohne Hilfsprogramme zuzugreifen. Da auch das Rechenzentrum Software anbietet, die in Form von ISO-Images vorliegt, soll dieser Text den Umgang mit ISO-Images näher erläutern.
Definition: Ein ISO-Image (Abbild) bezeichnet eine Datei, die ein komplettes Speicherabbild einer CD oder DVD inklusive Berechtigungen und Metadaten enthält. Die Struktur eines ISO-Images ist im Format ISO 9660 definiert.
Ein Weg mit ISO-Images umzugehen ist das Brennen von ISO-Dateien
auf CD oder DVD. Dieser Weg empfiehlt sich, wenn Betriebssysteme als ISO-Image vorliegen.
Ein anderer Weg steht mit Softwaretools verschiedener Hersteller
oder über Betriebssystemkommandos zur Verfügung. Mit ihnen
lassen sich ISO-Images direkt, ohne den Umweg des Brennens auf CD
oder DVD einbinden. Die dafür nötigen Arbeitsschritte
werden für verschiedene Betriebssysteme im Folgenden beschrieben.
ISO-Images unter Linux
Einbinden einer ISO-Datei unter Linux
a) Steht in der benutzten Linux-Version eine
Gnome-Oberfläche zur Verfügung, ist das Einbinden einer
ISO-Datei einfach. Über einen Rechtsklick auf den Dateinamen
öffnet sich ein Kontextmenü. Hier ist der Menüpunkt
Mit Archiveinbinder öffnen
auszuwählen. Anschließend taucht die eingebundene ISO-Datei im Dateibrowser unterhalb des Menüpunktes Orte
auf.
Ist keine Gnome-Oberfläche vorhanden lassen sich ISO-Images
alternativ wie unter b) beschrieben einbinden.
b) Im folgenden Beispiel wird die ISO-Datei statistics-17_0-linux-1.iso (eine ISO-Datei der Software SPSS für Linux ) über die folgenden Kommandozeilenbefehle eingebunden.
| Befehl | Erklärung |
|---|---|
| sudo mkdir /mnt/disk1 sudo mount -o loop /tmp/statistics-17_0-linux-1.iso /mnt/disk1 cd /mnt/disk1 ls |
- erzeugt den Mountpoint disk1 - bindet die ISO-Datei in das Linux-System ein - wechselt in das gemountete Verzeichnis - zeigt den Inhalt des Verzeichnisses /mnt/disk1 an |
Das folgende Terminalfenster zeigt die eingegebenen Kommandos und ihre Ausgabe.
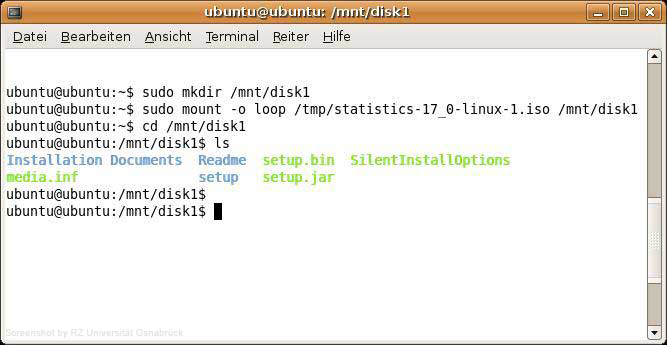
Hinweis: Unter Ubuntu muss die einzubindende ISO-Datei im Verzeichnis /tmp liegen, ansonsten meldet das Betriebssystem einen Fehler beim Versuch das Image einzubinden.
Auswerfen einer ISO-Datei unter Linux
Das ISO-Image wird über den Kommandozeilenbefehl sudo umount /mnt/disk1 aus dem Linux-System entfernt.
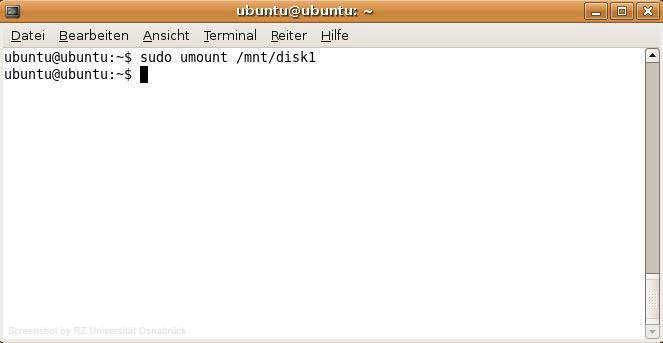
ISO-Images unter Mac
Einbinden einer ISO-Datei unter Mac
Im folgenden Beispiel wird die ISO-Datei statistics-17_0-mac-1.iso (eine ISO-Datei der Software SPSS für Mac) über den Finder ausgewählt. Dazu wird im Menü Gehe zu der Untermenüpunkt Benutzerordner ausgewählt. Dort ist der entsprechende Unterordner auszuwählen, in dem die ISO-Datei liegt. Durch einen Doppelklick auf die ISO-Datei bindet das Mac-Betriebssystem diese als virtuelles Laufwerk ein und zeigt das folgende Symbol auf dem Schreibtisch an. Dieses wird doppelt angeklickt.

Der Finder zeigt nun die Verzeichnisse und Dateien des virtuellen Laufwerks Disk1 an.
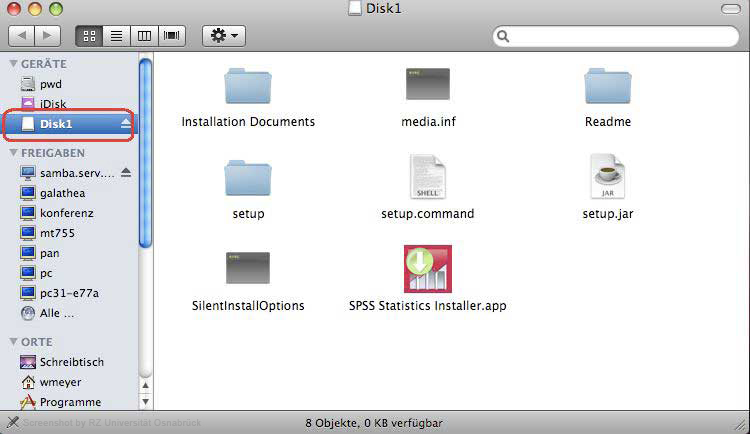
Auswerfen einer ISO-Datei unter Mac
Um das virtuelle Laufwerk Disk1 aus dem Mac-System zu entfernen, wird mit der rechten Maustaste auf das Symbol Disk1 geklickt. Aus dem Kontextmenü wird der Untermenüpunkt Disk1 auswerfen ausgewählt.
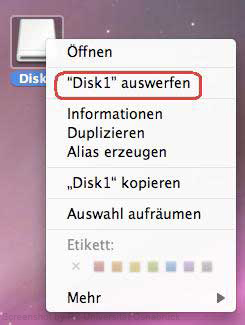
ISO-Images unter Windows (XP, 2000, Vista, 2003, 7)
Unter Windows stehen verschiedene zum Teil kostenlose Programme (7-Zip, Nero Burning etc.) zur Verfügung, um ISO-Images zu bearbeiten. Das folgende Beispiel nutzt das Freewaretool DAEMON Tools Lite um ISO-Images unter Windows einzubinden. Das Tool kann aus dem Internet unter der folgenden Web-Adresse heruntergeladen werden:
Hinweis: Unter Windows 7 muss mindestens Daemon Tools Lite in der Version 4.35.5.0068 installiert werden.
Einbinden einer ISO-Datei unter Windows
Nach dem Herunterladen des Programms DAEMON Tools Lite wird dieses installiert und anschließend konfiguriert, um ISO-Images einzubinden.
Installation des DAEMON Tools unter Windows
Nach dem Herunterladen der Datei daemon4303-lite.exe, ist diese doppelt anzuklicken. Es startet der Installationsdialog, indem die Sprachumgebung über die Schaltfläche OK ausgewählt wird.

Das folgende Dialogfenster wird mit Weiter bestätigt.
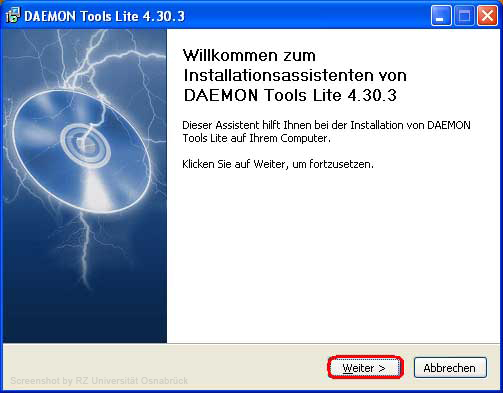
Die Lizenzvereinbarungen müssen über die Schaltfläche Ich Akzeptiere anerkannt werden.
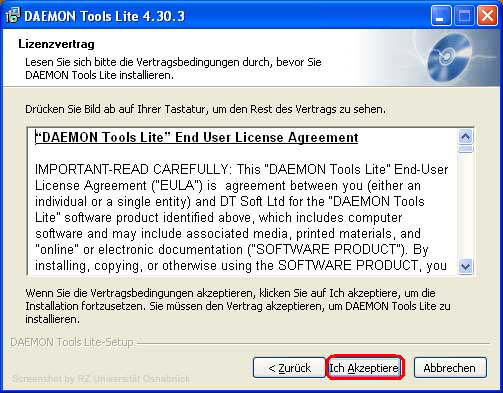
Jetzt können verschiedene Komponenten des DAEMON Tools Lite ausgewählt und mit Weiter > installiert werden.
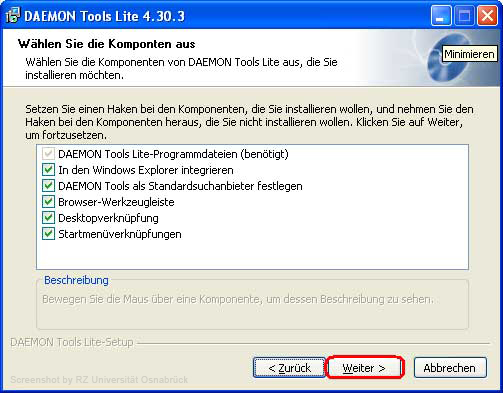
Im folgenden Fenster des Installationsdialoges kann über das Optionsfeld Startseite des Browsers festgelegt werden, ob die Web-Seite http://www.daemon-search.com als Startseite des Browsers verwendet werden soll. Anschließend ist die Schaltfläche Weiter > anzuklicken.
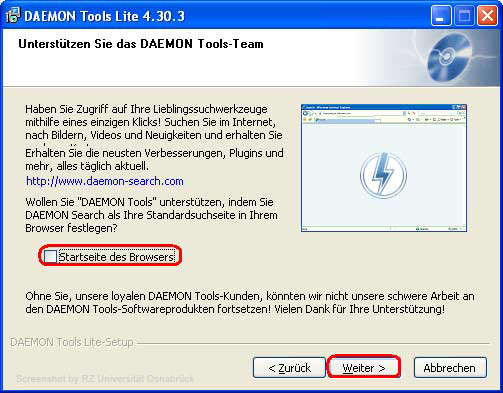
Jetzt wird im Eingabefeld Zielverzeichnis der gewünschte Installationspfad angegeben und mit der Schaltfläche Installieren bestätigt.
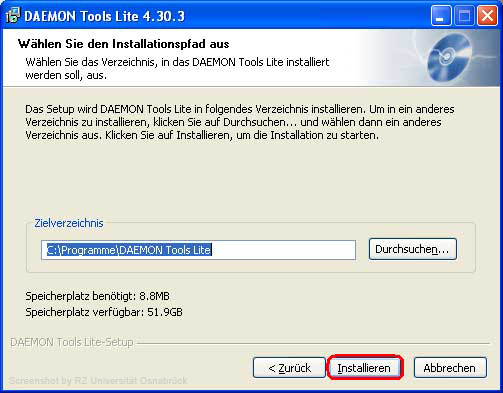
Der Installationsvorgang wird über Fertigstellen beendet.
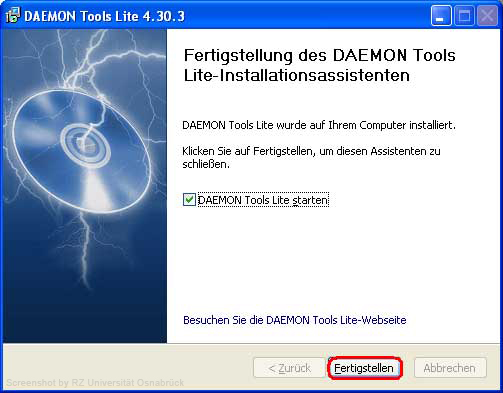
Konfiguration des DAEMON Tools unter Windows
Nach dem Start des Programms DAEMON Tools Lite (Start --> Programme --> DAEMON Tools Lite --> DAEMON Tools Lite) wird das im folgenden Screenshot angezeigte Symbol in der Taskleiste des Windows Betriebssystems (hier: Vista) hinterlegt.
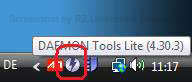
Durch einen Klick mit der rechten Maustaste auf das Symbol des DAEMON Tools Lite, öffnet sich ein Kontextmenü. Dort wird aus dem Menüpunkt Virtuelle Laufwerke der Untermenüpunkt Laufwerk 0 [J:] Kein Medium selektiert und der Punkt Image einbinden ausgewählt.
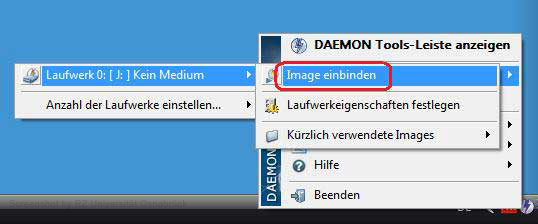
Es öffnet sich das Dialogfenster Image auswählen. Hier ist das Verzeichnis zu öffnen, in dem das einzubindende Image (hier: c:\tmp) liegt. Das Eingabefeld Dateiname erwartet den Dateinamen des ISO-Images (hier: statistics-17_0-win-1.iso - eine ISO-Datei der Software SPSS für Windows -). Durch Bestätigen des Dialoges mit Öffnen wird die Datei als virtuelles Laufwerk im Windows-Datei-Explorer eingebunden.
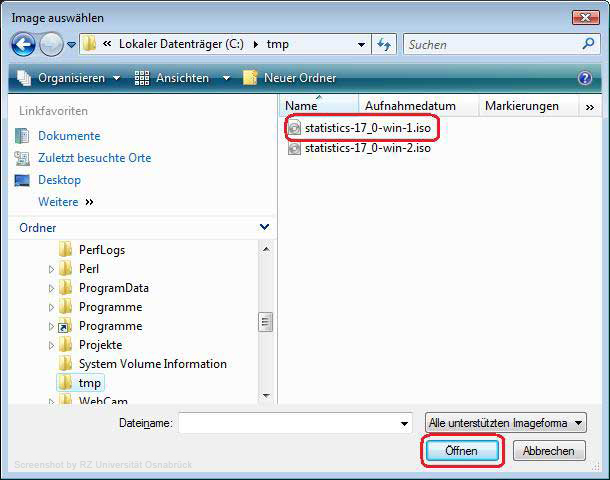
Jetzt werden die ursprünglichen Verzeichnis- und Dateistrukturen, die im ISO-Image hinterlegt sind, wieder im Windows-Datei-Explorer (hier: HD-DVD-ROM-Laufwerk (J:) Disk 1) angezeigt.
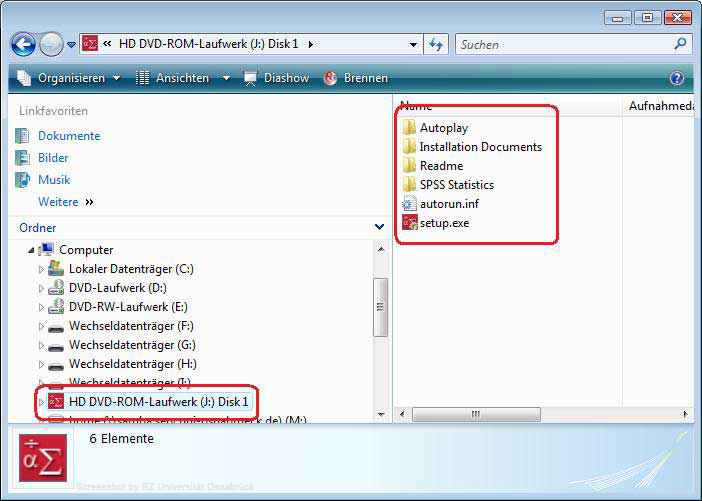
Auswerfen einer ISO-Datei unter Windows
Durch einen Klick mit der rechten Maustaste auf das Symbol des DAEMON Tools Lite, öffnet sich ein Kontextmenü. Dort wird aus dem Menüpunkt Virtuelle Laufwerke der Untermenüpunkt Laufwerk 0 [J:] Disk 1 selektiert und der Punkt Image auswerfen ausgewählt.