Hauptinhalt
Topinformationen
BigBlueButton - Webkonferenzsystem (Open-Source)
BigBlueButton ist ein Webkonferenzsystem, das unter anderem mobil arbeitende Mitarbeiter:innen der Universität Osnabrück digital unterstützt. Mit BigBlueButton lassen sich beispielsweise Team-Besprechungen in virtuellen Konferenzräumen abhalten. Diese sind über einen Link im Browser erreichbar. Damit der Raum betreten werden kann, müssen je nach Raumkonfiguration Zugangsdaten eingegeben werden. Diese sind vor der Konferenz vom Raumverwalter an die Teilnehmer einer Videokonferenz zu übermitteln. Angehörige der Universität Osnabrück können über eine Verwaltungsschnittstelle Konferenzräume anlegen und verwalten.
- Voraussetzungen
- Einrichten und Verwalten von Konferenzräumen
- Erstellen von Räumen für Konferenzen
- Verwalten eines Raumes (Raumeinstellungen/Zugriff/Löschen)
- Teilnehmer zu einer Konferenz einladen
- Teilnahme an einer Webkonferenz
- Voraussetzungen
- Anmeldung an einen Konferenzraum
- Kurze Einführung in die Funktionen eines Konferenzraumes
- Videokonferenz mit Kamera
- Webkonferenz verlassen
- Ansprechpartner in den Fachbereichen
- Support
BigBlueButton verwaltet Webkonferenzräume, in denen beispielsweise Sitzungen online als Telefon- oder Videokonferenz abgehalten werden können. Teilnehmer werden hierzu über einen Link eingeladen. Mehrere Personen können so gemeinsam in Echtzeit chatten (Sprachnotizen teilen), sich über die integrierte Audiofunktion unterhalten und Videokonferenzen nutzen. Es lassen sich PDFs und vorbereitete Folien hochladen. Ein Whiteboard steht zur Verfügung, auf dem in Echtzeit gezeichnet werden kann. Personen in virtuellen Konferenzräumen können entweder Viewer (Zuschauer) oder Moderator sein.
Zuschauer dürfen in einer Konferenz sprechen (Audio), mit allen Teilnehmern chatten und sich mit einer Webcam visuell zuschalten
(Webcam freigeben).
Moderatoren haben umfassendere Rechte. Sie haben das Recht, andere Teilnehmer stummzuschalten (muten) bzw. die Stummschaltung wieder aufzuheben. Sie können Teilnehmer zum Präsentor einer Sitzung bestimmen, aber auch Personen aus Konferenzen ausschließen. Der Präsentor hat die Aufgabe, eine Präsentation zu steuern und die dafür benötigten digitalen Materialien hochzuladen.
Voraussetzungen
Mitarbeiter und Studierende der Universität Osnabrück, die über eine gültige Benutzerkennung verfügen, sind berechtigt, in BigBlueButton eigene Videokonferenzräume einzurichten.
Erstellen und Verwalten von Räumen für Videokonferenzen
Die Universität Osnabrück bietet den Mitarbeitern der Universität Osnabrück über das Greenlight-Frontend https://webconf.uni-osnabrueck.de, die Möglichkeit, auf den BigBlueButton-Webkonferenzservern Räume für Konferenzen anzulegen und diese zu verwalten.
Auf der Startseite der Webschnittstelle https://webconf.uni-osnabrueck.de wird im ersten Schritt der Button Einloggen ausgewählt.
Hinweis: Auf der Startseite wird eine "Anleitung zur Verwendung des Frontendtools Greenlight" in Form eines Videotutorials angeboten, das einen ersten Einblick in BigBlueButton vermittelt.
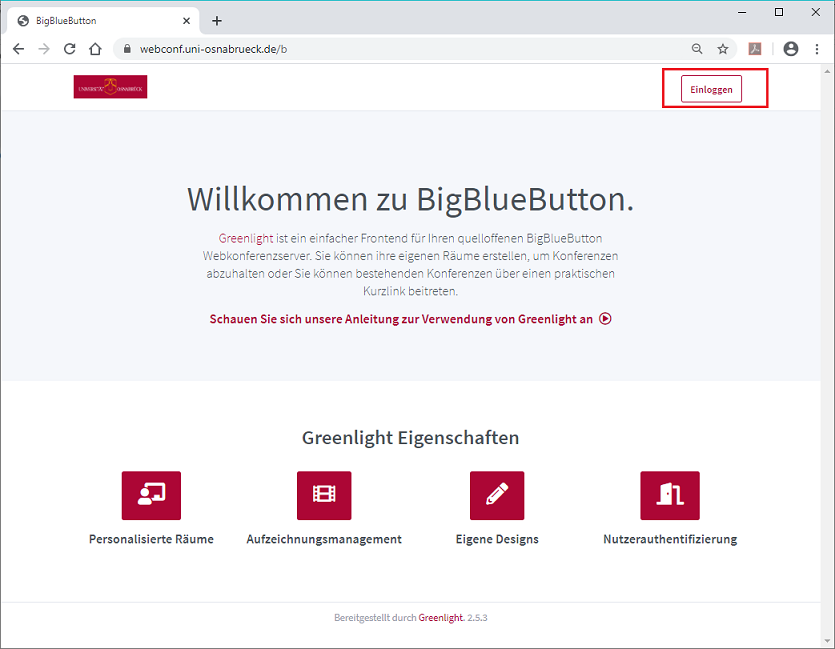
Die Anmeldedaten (Benutzerkennung und Passwort) werden verlangt (hier: xmuster). Über Einloggen startet der Authentifizierungsvorgang.
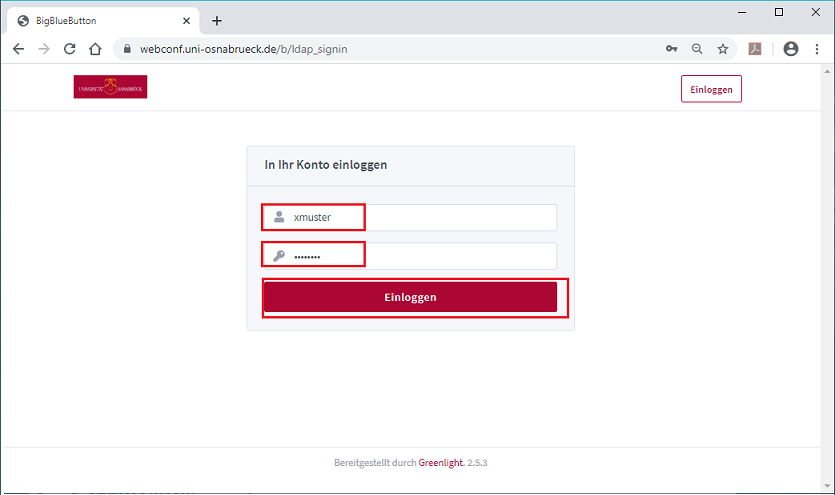
Erstellen von Räumen für Konferenzen
Nach der Anmeldung befindet sich der Benutzer (hier: Xaver Muster) in seinem persönlichen Startraum. Hier werden alle Räume gelistet, die vom Benutzer angelegt wurden. Der Startraum ist voll funktionsfähig und kann ebenso für Konferenzen genutzt werden, wie neu angelegte Räume.
Über die Schaltfläche "+ Raum erstellen" wird ein neuer Raum angelegt.
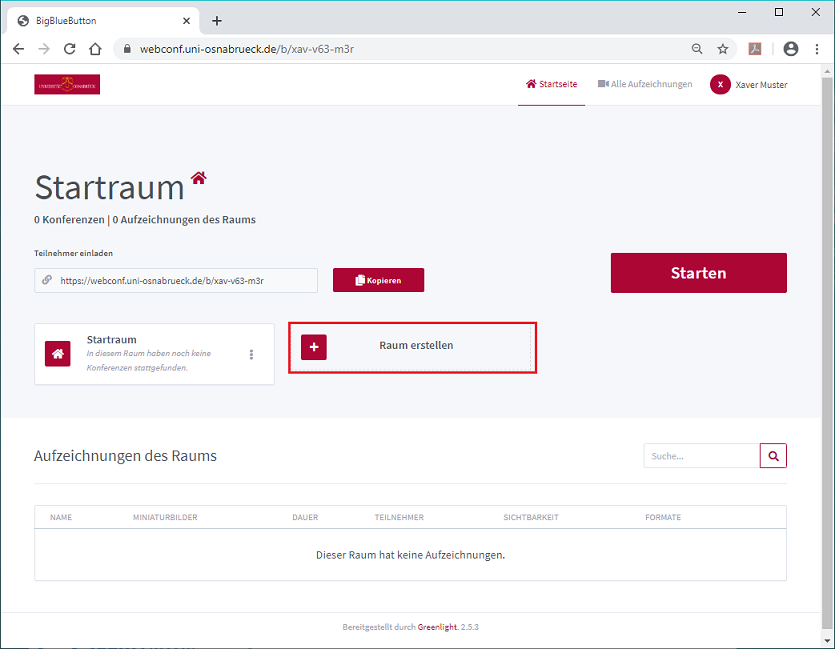
Bei der Erstellung eines neuen Konferenzraums muss ein Raum Name (hier: RZ Dokumentation) vergeben werden. Alle anderen Parameter sind optional und können über einen Schieberegler zugeschaltet werden. Über die Schaltfläche "Raum erstellen" wird der gewünschte Raum erzeugt.
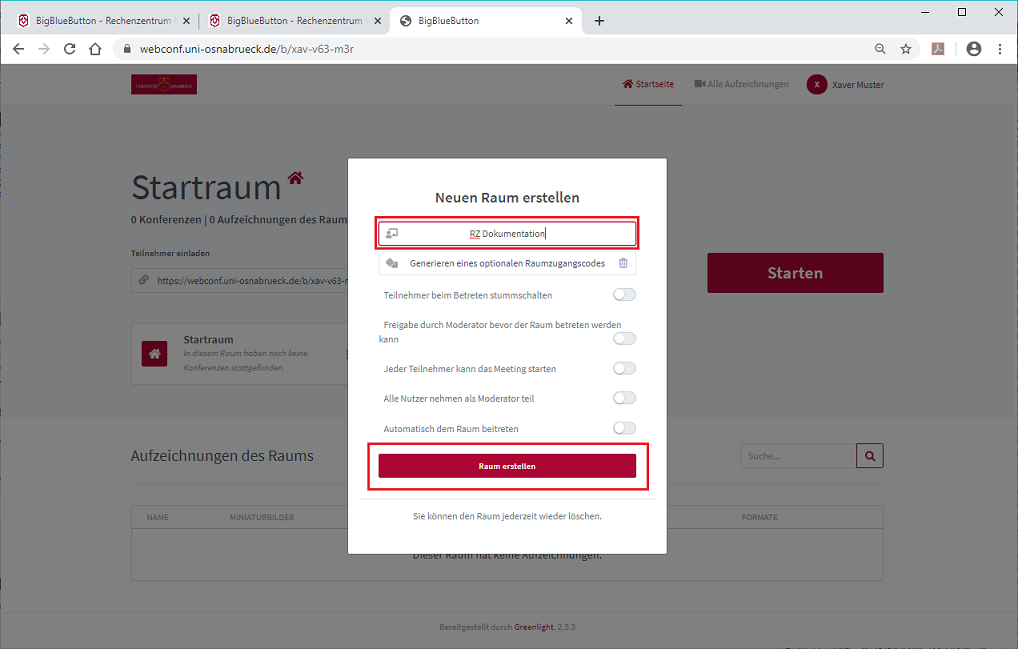
Verwalten eines Raumes (Raumeinstellungen/Zugriff/Löschen)
Auf der Verwaltungsseite https://webconf.uni-osnabrueck.de der Webkonferenzräume können über das 3-Punkte Menü die Parameter der Raumeinstellungen geändert, Räume gelöscht und Zugriffsrechte gesetzt oder geändert werden.
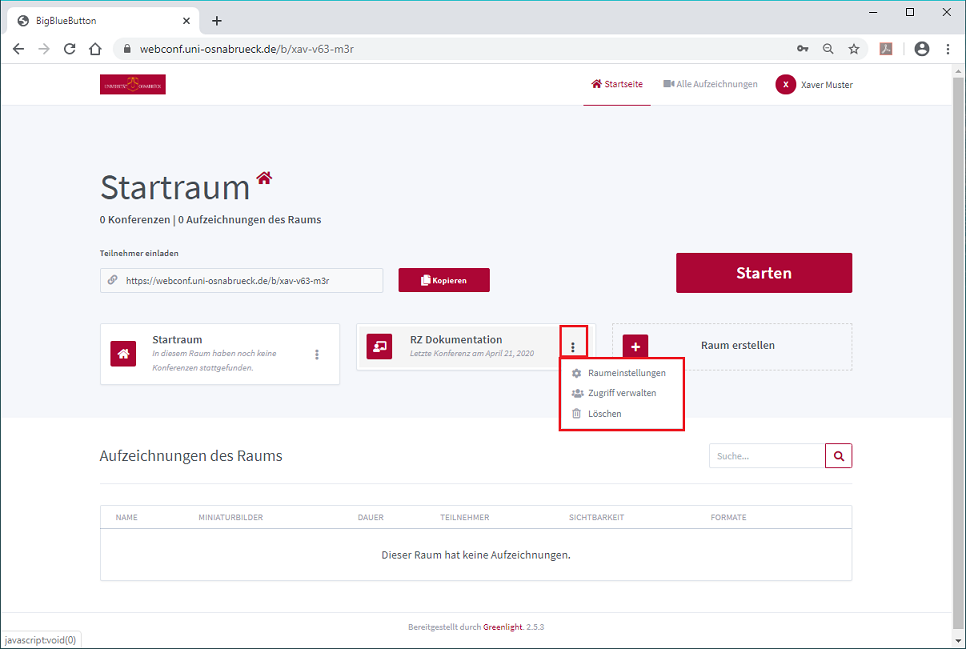
Teilnehmer zu einer Konferenz einladen
Damit Personen an einer Konferenz teilnehmen können, müssen diese eingeladen werden. Dies geschieht zum Beispiel über eine E-Mail, die alle benötigten Eckdaten, wie Datum, Uhrzeit sowie den Raum Link enthält. Der Link zum Konferenzraum (hier: Punkt 3 auf dem Bild) wird angezeigt, wenn auf der Verwaltungsseite https://webconf.uni-osnabrueck.de der entsprechende Konferenzraum [hier: 1) RZ Dokumentation] ausgewählt ist. Der Link kann über die Schaltfläche Kopieren in die Zwischenablage gebracht werden, um ihn beispielsweise in eine Einladungs-E-Mail einzufügen. Zum Zeitpunkt der Konferenz muss der Raumverwalter (hier: Xaver Muster) das Betreten des Raumes durch die geladenen Teilnehmer über die Schaltfläche Starten [Punkt 5) des Bildes] erlauben.
Hinweis: Über die Raumeinstellungen (siehe: Verwalten eines Raumes (Raumeinstellungen/Zugriff/Löschen) können Räume so umkonfiguriert werden, dass Konferenzteilnehmer diese automatisch betreten können. Der Raumverwalter muss den Raum dann nicht mehr über den Starten-Button freischalten.
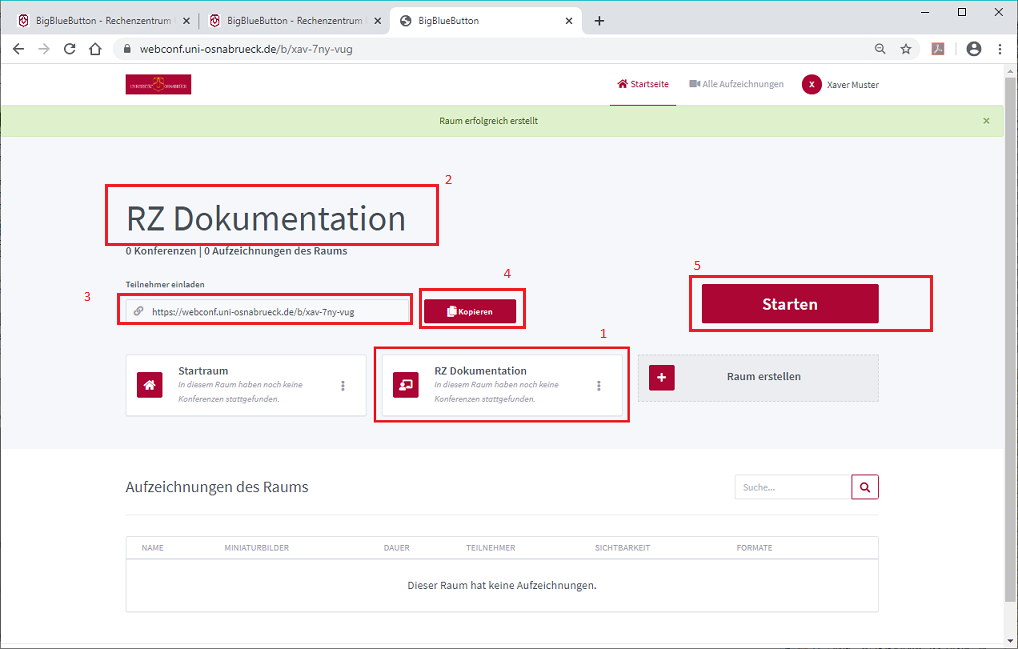
Teilnahme an einer Webkonferenz
Voraussetzungen
Es werden ein Lautsprecher (Audiofunktion) um zu hören, ein Mikrofon, um mit anderen Teilnehmern zu sprechen, und optional eine Webcam (Videofunktion) um selber gesehen zu werden, benötigt. Auf fast allen modernen Notebooks oder Laptops sind die geforderten Komponenten standardmäßig integriert. Auf älteren Rechnern fehlen oft die Kamera und das Mikrofon. In dem Fall empfiehlt sich ein kabelgebundenes Headset (Kopfhörer mit Mikrofon), das über die entsprechenden Anschlüsse des Rechners angeschlossen wird.
Bluetooth-Headsets mit Mikrofon können ebenfalls verwendet werden, müssen aber zuvor mit dem Rechner über Bluetooth gekoppelt werden. Das bedeutet, dass auch der Rechner Bluetooth unterstützen müsste.
Anmeldung an einen Konferenzraum
Die Teilnahme an einer Webkonferenz erfolgt über einen Link. Dieser wird, gemeinsam mit einem Anmeldecode und den benötigten Eckdaten wie Datum und Uhrzeit, vom Moderator der Konferenz (Raumverwalter) an die Sitzungsteilnehmer versendet. Das folgende Beispiel beschreibt eine Videokonferenz mit den drei fiktiven Teilnehmern Xaver -, Yvonne - und Martha Muster. Yvonne und Martha Muster haben von Xaver per E-Mail eine Einladung zu einer Webkonferenz zum Thema "Corona und Homeoffice" am 23.03.2020 um 16:30 Uhr erhalten. In der E-Mail enthalten ist der Link zum Konferenzraum "RZ-Dokumentation", in dem die virtuelle Konferenz stattfinden soll.
Yvonne Muster öffnet den Einladungslink "https://webconf.uni-osnabrueck.de/html5client......" aus der E-Mail in einem Browser.
Im ersten Schritt der Anmeldung wird die "Eingabe des Raumzugangscodes" erwartet. Den Code hat Yvonne mit der Einladungs-E-Mail erhalten. Die Eingabe wird von Yvonne Muster über den Button Betreten bestätigt.
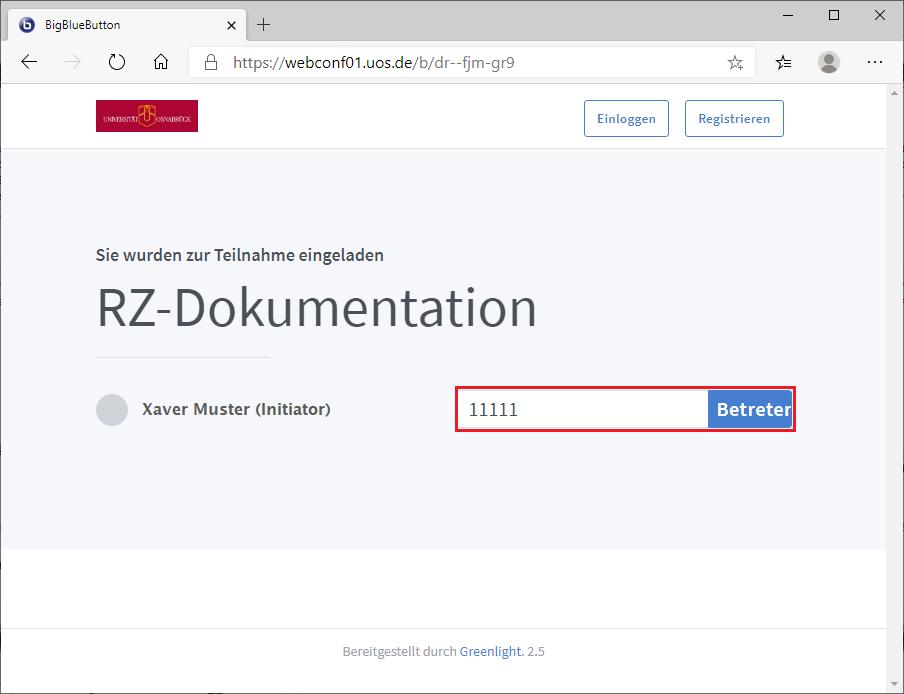
Im zweiten Schritt wird Yvonne Muster aufgefordert, einen Namen zu vergeben, mit dem sie im Konferenzraum sichtbar für die anderen Teilnehmer angezeigt wird. Yvonne gibt hier ihren vollständigen Namen an und bestätigt ihn über die Schaltfläche Teilnehmen.
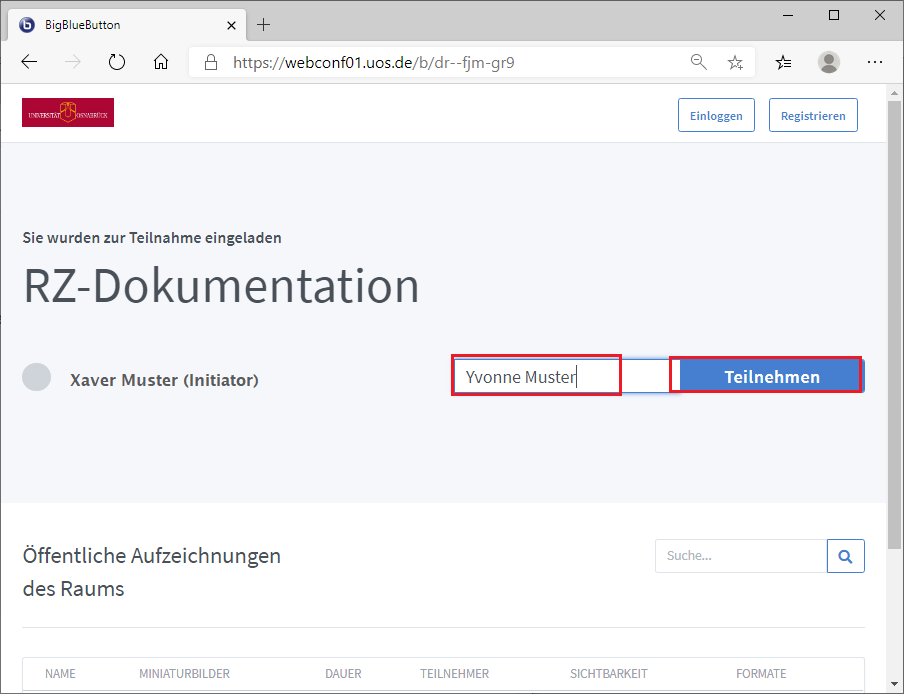
Yvonne Muster muss nun entscheiden, wie sie der Konferenz beitreten will. Sie wählt die Schaltfläche "Mit Mikrofon" aus, damit sie mit anderen Teilnehmern reden kann.
Hinweis:
Mit der Option "Nur zuhören", kann man nicht mit anderen Teilnehmern reden.
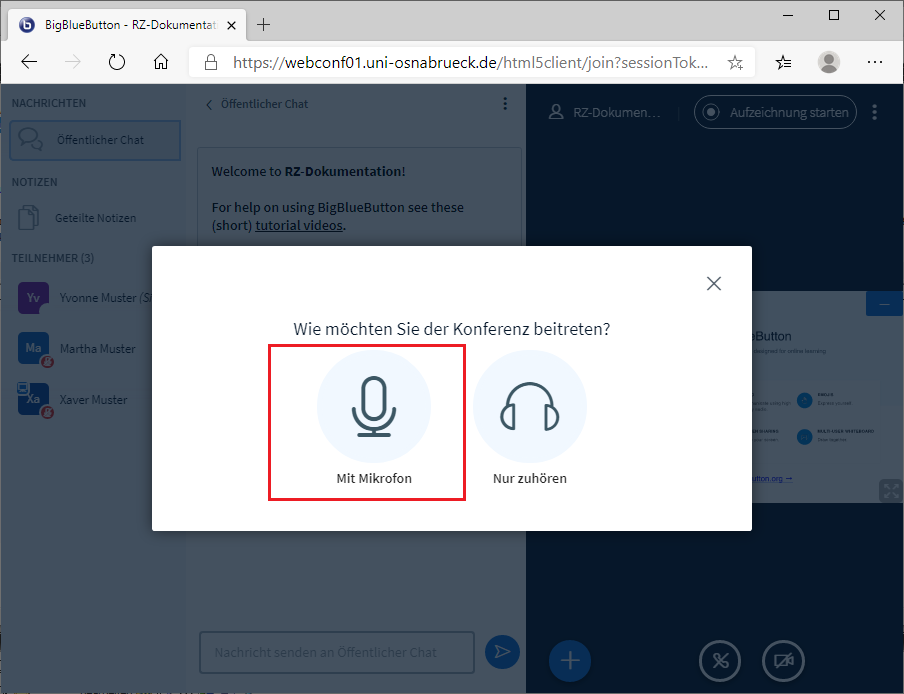
Die folgende Meldung wird, üblicherweise durch die Sicherheitseinstellungen des Browsers bedingt, ausgegeben. Der BigBlueButton-Server braucht Zugriff auf das Mikrofon von Yvonne Musters Laptop. Yvonne erlaubt den Zugriff über die Schaltfläche Zulassen.
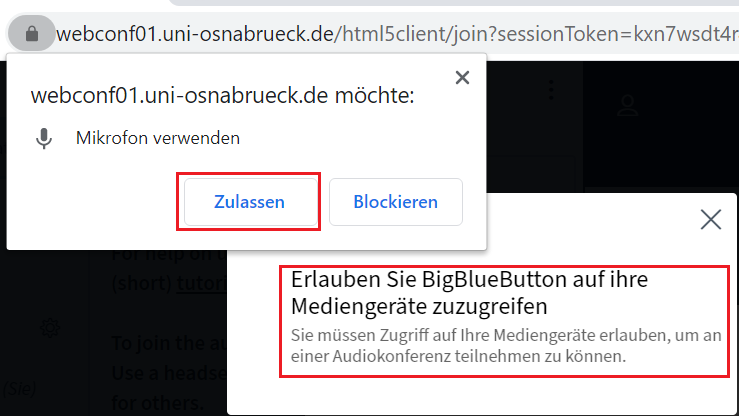
Im nächsten Schritt wird getestet, ob das Mikrofon und die Lautsprecher korrekt arbeiten. Zu diesem Zweck muss Yvonne eine Sprachprobe abgeben. Hört sie das Gesagte über die Lautsprecher des Laptops, ist alles in Ordnung. Sie bestätigt über die Schaltfläche Ja.
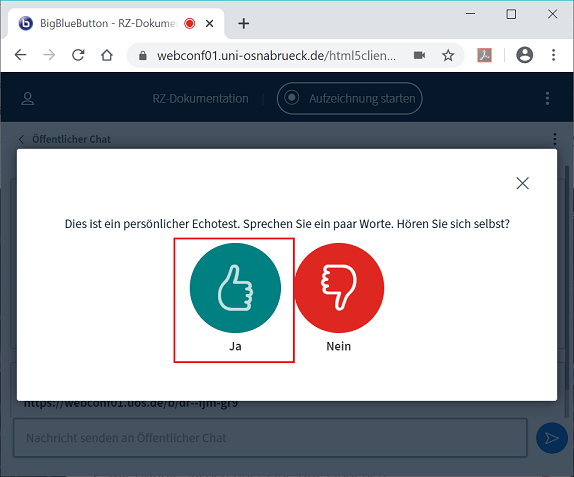
Kurze Einführung in die Funktionen eines Konferenzraumes
Nach der Anmeldung sieht Yvonne das folgende Bild:
1) Im linken Teil des Fensters werden alle Teilnehmer einer Konferenz gelistet. Die eigene Teilnahme wird für den Benutzer, also im Beispiel für Yvonne, immer ganz oben angezeigt [hier: Yvonne Muster (Sie)]. Auf ihrem Profilbild mit dem Namenskürzel Yv wird ein grünes Mikrofon angezeigt. Das bedeutet, dass Yvonnes' Mikrofon aktiviert ist. Wenn sie spricht, können die anderen beiden Teilnehmer sie hören. Xaver und Martha Muster haben ein rotes Mikrofonsymbol, das bedeutet, ihre Mikrofone sind im Moment stumm geschaltet (gemuted). Wenn sie sprechen, kann niemand sie hören. Das Einschalten oder Stummschalten (siehe Punkt 3) eines Teilnehmenden ist wichtig, damit gleichzeitiges Reden verhindert wird. Andernfalls käme es bei Webkonferenzen zu unerwünschten Nebengeräuschen.
2) BigBlueButton bietet einen öffentlichen Chat an. Jeder Konferenz-Teilnehmer kann hier Textnachrichten (chatten) versenden, die für alle Teilnehmer sichtbar sind.
3) Punkt drei zeigt ein Bedienpanel. Über die hier angezeigten Symbole kann Yvonne ihre Audio- und Videofunktionen steuern. Betätigt sie das blaue Mikrofonsymbol, schaltet sie ihr Mikrofon stumm. Das Symbol verändert sich und wird zu einem durchgestrichenen farblosen Mikrofonsymbol . Stumm geschaltete Mikrofone werden in der Teilnehmerliste als rotes Mikrofonsymbol auf dem Profilbild angezeigt.
4) Die große "Willkommen To BigBlueButton" Anzeige ist die Präsentationsfläche. Sie wird vom Präsentor einer Konferenz bedient, um Präsentationen zu zeigen. Die Rolle des Präsentors kann vom Moderator der Sitzung delegiert werden. Er bestimmt, wer Präsentor ist. Diese Rolle kann im Laufe einer Konferenz von wechselnden Teilnehmern ausgefüllt werden. Die Präsentationsfläche kann über das blaue Minus-Symbol in der rechten oberen Ecke der Präsentationsfläche verkleinert werden. Dieses bietet den Vorteil, dass bei Videokonferenzen mit Kamerazuschaltungen die Teilnehmer besser zu sehen sind.
Videokonferenz mit Webcam
Yvonne Muster hat in ihrem Laptop eine Webcam, mit der sie sich zur Konferenz zuschalten möchte. Dazu wählt sie unterhalb der Präsentationsfläche das Symbol für die Freigabe ihrer Webcam.
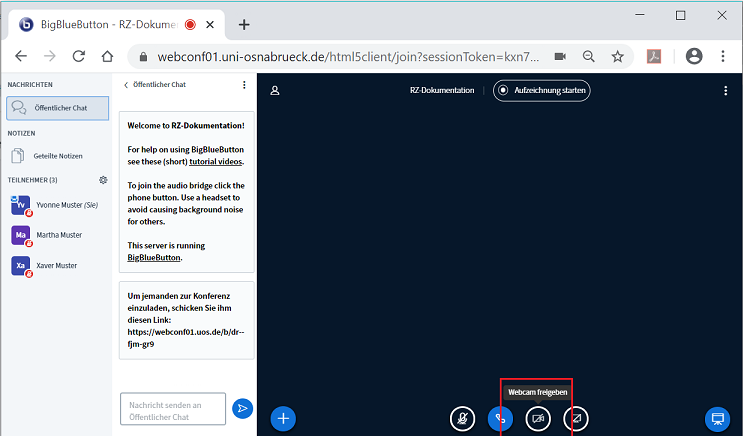
Die folgende Meldung wird üblicherweise, bedingt durch die Sicherheitseinstellungen des Browsers, ausgegeben. Der BigBlueButton-Server braucht Zugriff auf die Kamera von Yvonne Musters Laptop. Yvonne erlaubt den Zugriff über die Schaltfläche Zulassen.
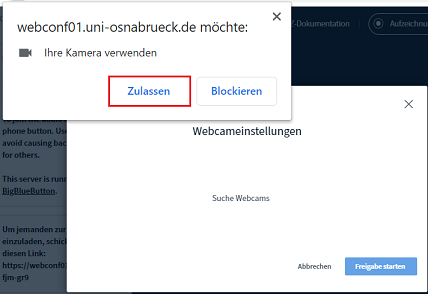
Die Webcam Einstellungen werden angezeigt und können jetzt angepasst werden. Über die Schaltfläche "Freigabe starten" startet die Übertragung des Kamerabildes (hier nur mit einem Beispielbild).
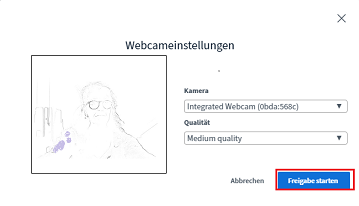
Jetzt wird die aktuelle Kameraaufzeichnung von Yvonne in den Konferenzraum übertragen. Das blaue Webcam-Symbol zeigt an, dass die Kamera aktiv ist. Über dieses Symbol kann die Webcam deaktiviert werden. Alle im Konferenzraum freigegebenen Kameras werden hier angezeigt. Sind zum Beispiel 10 Teilnehmer einer Konferenz mit Kamera zugeschaltet, so sind diese hier gleichzeitig zu sehen.
Hinweis: Bei leistungsschwachen Internetverbindungen empfiehlt es sich, auf das Kamerabild zu verzichten. Dadurch verringert sich die benötigte Bandbreite für die Datenübertragung.
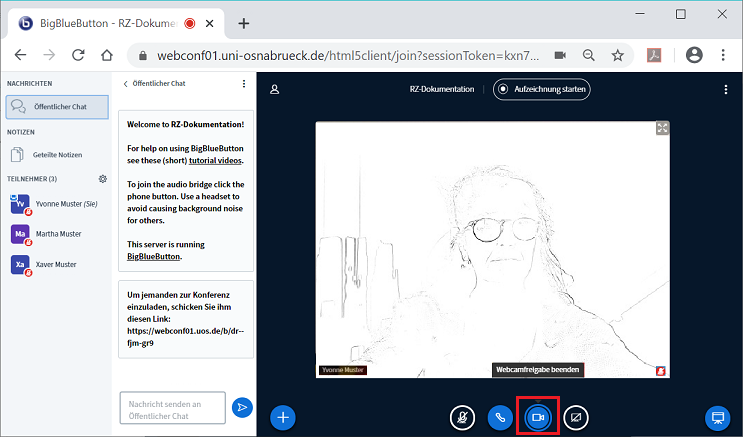
Webkonferenz verlassen
Ein Konferenzraum kann jederzeit über den Menüpunkt Ausloggen, der sich hinter dem 3-Punkte Menü verbirgt, verlassen werden.
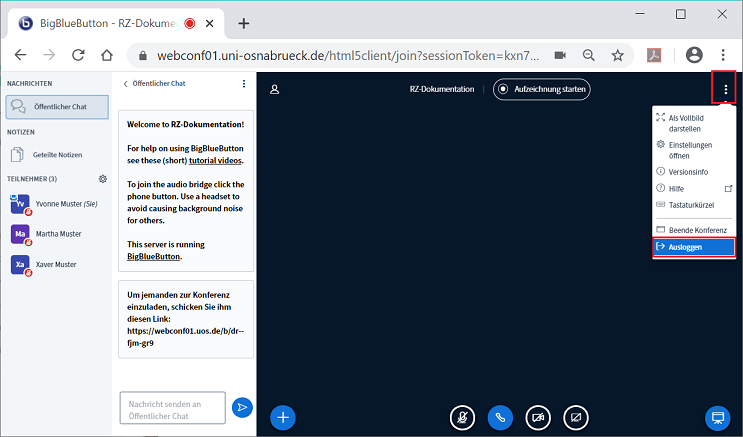
Ansprechpartner in den Fachbereichen
| Organisationseinheit /Fachbereich | Ansprechpartner | Kontakt |
|---|---|---|
| FB 01 Fachbereich Kultur- und Sozialwissenschaften |
Tiesmeyer, Markus | |
| FB 03 Erziehungs- und Kulturwissenschaften FB 07 Sprach- und Literaturwissenschaft |
Meyer, Patrick | |
| FB 04 Physik | EDV Beratung | |
| FB 05 Biologie | IT Team der Biologie | |
|
FB 06 Informatik |
Hofmeyer, Friedhelm |
hofmeyer@uos.de |
| FB 06 Institut für Mathematik Institut für Umweltsystemforschung |
Wösten, Johannes | |
|
FB 08 Humanwissenschaften |
EDV-Team Institut für Psychologie | |
| FB 08 IKW | IKW-Admins | |
| FB 09 Wirtschaftswissenschaften | EDV-Betreuung FB9 | |
| FB 10 EDV-Betreuung Rechtswissenschaften | Völler, Mirco | |
| Universitätsbibliothek | UB IT-Services | |
| Kommunikation und Marketing | Dycker, Jesko | |
| Verwaltung | Kohn, Sebastian | |
| virtUOS | Support virtUOS |
Support
Viele wertvolle Hinweise, Tips und FAQs rund um das Thema BigBlueButton sind auf der virtUOS Webseite Videokonferenzen mit BigBlueButton zu finden.
Alle Anfragen zur Technik und zum didaktischen Umgang mit dem BigBlueButton Webkonferenzsystem sollten an die E-Mail-Adresse virtuos@uos.de gesendet werden. Während der Supportzeiten von virtUOS ist auch eine telefonische Beratung unter der Telefonnummer 49 541 969 6666 möglich. Diese wird bei Überlastung der Leitungen zur Beratung des Rechenzentrums umgeleitet. Da der Support zu BigBlueButton momentan ausschließlich von Mitarbeitern des virtUOS geleistet wird und diese aufgrund der Corona-Krise stark mit der Bereitstellung neuer Tools für den flächendeckenden Einsatz digitaler Lehr- und Kommunikationsplattformen "geerdet" sind, empfiehlt sich für die Supportanfrage vorzugsweise die Kontaktaufnahme via E-Mail (virtuos@uos.de) mit der Bitte um einen Rückruf oder einen Termin.











