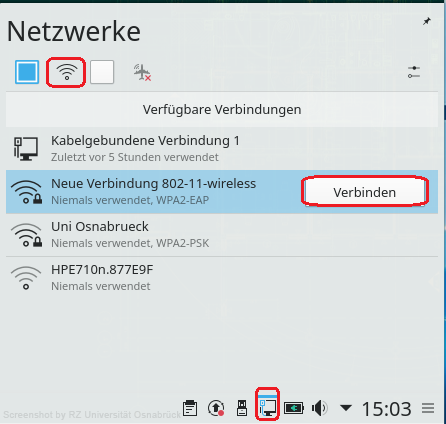Hauptinhalt
Topinformationen
Einrichten/Anmelden am eduroam-WLAN unter openSUSE Leap
Hinweis: Die folgende Anleitung basiert auf den eduroam Zugangsdaten für Universitätsangehörige. Angehörige der Hochschule wenden sich bitte an den Helpdesk der Hochschule, um die für sie benötigten Anmeldedaten und Konfigurationseinstellungen für den eduroam Zugang zu erhalten.
Der folgende Abschnitt beschreibt das Einrichten einer gesicherten und vertrauenswürdigen Verbindung zum eduroam-WLAN mittels des Root-Zertifikates (T-TeleSec GlobalRoot Class 2). Das Zertifikat ist Bestandteil der im Folgenden verwendeten Datei chain.pem. Das Rechenzentrum empfiehlt diesen Zugang zum eduroam-WLAN, da die beteiligten Zertifikate auf ihre Vertrauenswürdigkeit geprüft werden können. Ohne diesen Test auf Vertrauenswürdigkeit, das heißt, ohne die Verwendung des Root-Zertifikates sind Missbrauchsszenarien denkbar, die potentielle Angreifer nutzen könnten, um Nutzerdaten auszuspionieren.
- Vorab (Speichern der chain-Datei)
- Einrichten des eduroam-WLAN Zugangs
- Trennen der Verbindung zum eduroam-WLAN
- Manuell verbinden mit dem eduroam-WLAN
Vorab (Speichern der chain-Datei)
Bevor der eduroam-WLAN Zugang eingerichtet werden kann, muss die Datei chain.pem, die alle benötigten Root-Zertifikate enthält, auf dem verwendeten Endgerät gespeichert vorliegen. Die Datei steht auf der Webseite Die Zertifizierungsinstanz des Rechenzentrums (UNIOS-CA G2) zum Download zur Verfügung.
Um die Datei im benötigten Format zu speichern, sind die beiden folgenden Arbeitsschritte auszuführen:
Der Dateiname "chain-Datei (PEM-Format)" wird mit der linken Maustaste ausgewählt. Aus dem Kontextmenü wird der Punkt "Ziel speichern unter..." ausgewählt.
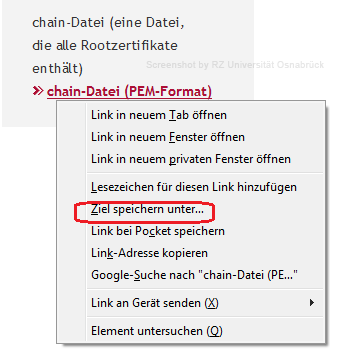
Im "Speichern unter"-Dialogfenster wird zunächst der Ablageort der Datei ausgewählt (hier: C:\tmp\chain), dann wird der Dateityp über das Auswahlfeld Filter auf den Wert "Alle Dateien (*.*)" gesetzt. Zum Schluss wird der Dateiname (hier: chain.pem) angegeben und mit Speichern auf dem lokalen System gesichert.
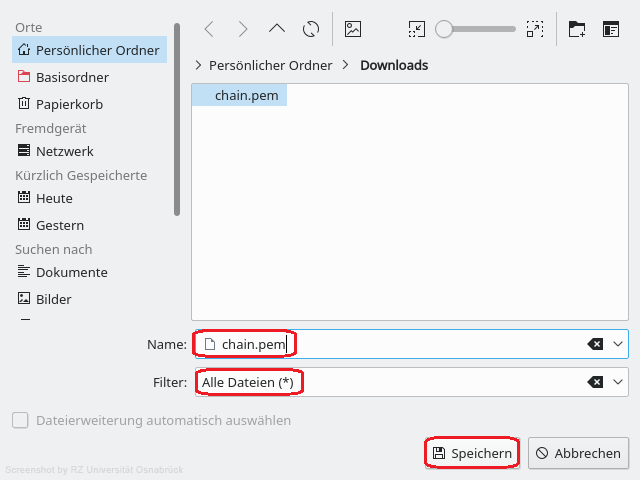
Einrichten des eduroam-WLAN Zugangs
Um unter openSUSE eine Anmeldung zum eduroam-WLAN einzurichten, wird aus dem Anwendungsmenü der Punkt Einstellungen und dort der Punkt Systemeinstellungen ausgewählt. Aus dem Dialogfenster Systemeinstellungen wird in der Kategorie Netzwerk das Programm Verbindungen ausgewählt.
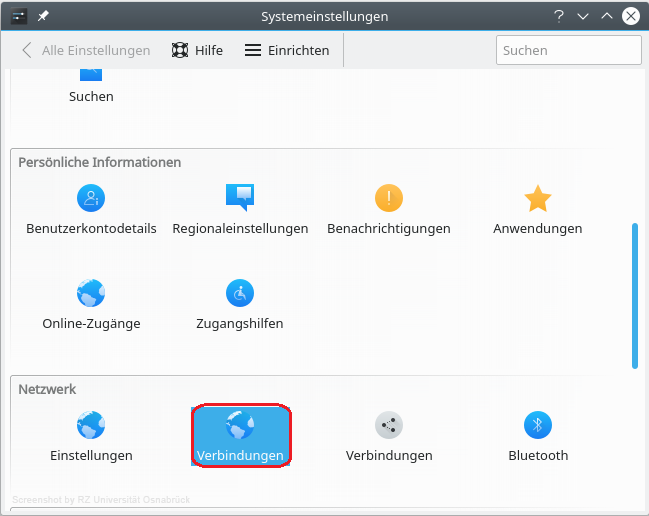
Eine neue Netzwerkverbindung lässt sich über das +Zeichen einrichten.
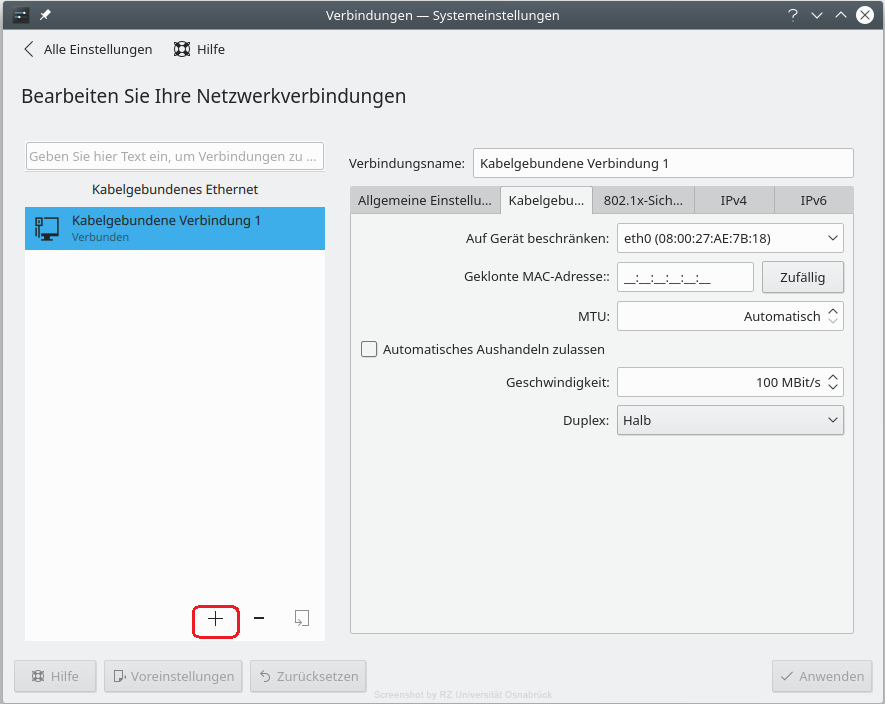
Aus der Kategorie "Hardware-basierte Verbindungen:" wird der Punkt Wi-Fi ausgewählt und über die Schaltfläche Erstellen bestätigt.
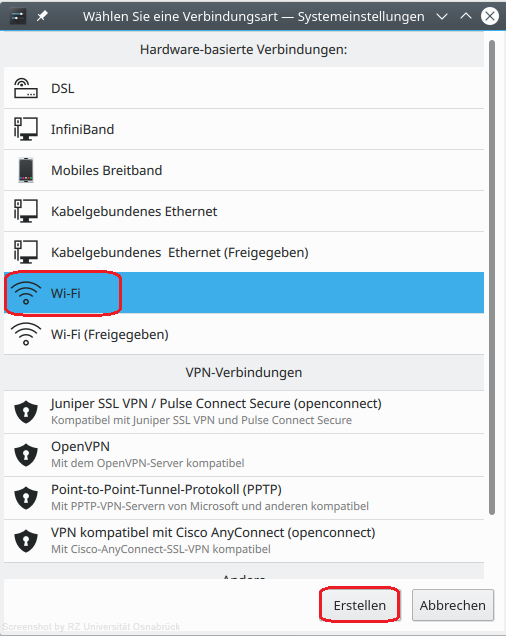
Auf der Registerkarte Wi-Fi wird die SSID ausgewählt (hier: eduroam). Danach wird auf die Registerkarte Wi-Fi-Sicherheit gewechselt.
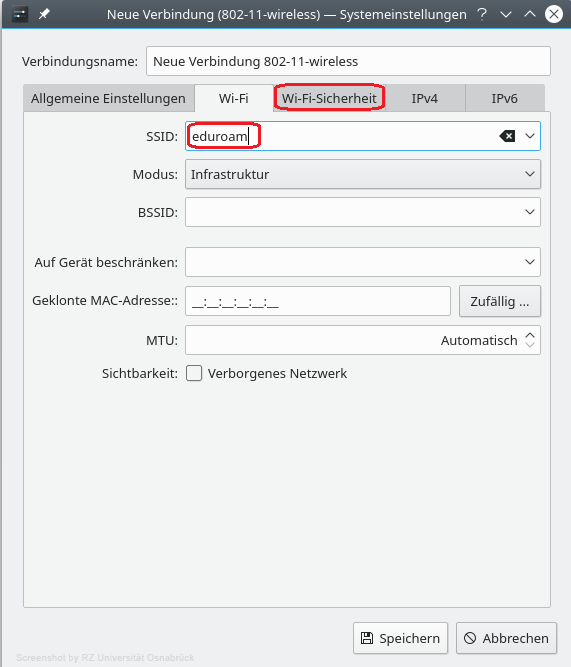
Die Registerkarte Wi-Fi-Sicherheit erwartet die folgenden Angaben:
- Sicherheit: WPA/WPA2 Enterprise
- Authentifizierung: Geschütztes EAP (PEAP)
- Anonyme Identität: eduroam@uni-osnabrueck.de
- * CA-Zertifikat: Auswählen der Datei chain.pem * (hier: /home/xmuster/Downloads/chain.pem)
- PEAP-Version: Automatisch
- Innere Authentifizierung: MSCHAPv2
- Benutzername: Benutzerkennung gefolgt vom Suffix "@uni-osnabrueck.de" (hier: xmuster@uni-osnabrueck.de)
- Passwort: Hier wurde die Option "Jedesmal nach diesem Passwort fragen..." selektiert. Mit dieser Einstellung muss der Benutzer bei jedem Verbindungsaufbau zum eduroam-WLAN sein Passwort erneut eingeben.
Die getroffenen Einstellungen werden über die Schaltfläche Speichern für zukünftige eduroam-WLAN Sitzungen gespeichert.
* Die Datei chain.pem enthält die benötigten Zertifikate für eine vertrauensvolle, gesicherte Verbindung zum eduroam-WLAN. Sie muss, wie unter Vorab (Speichern der chain-Datei) beschrieben, auf dem genutzten Endgerät vorliegen.
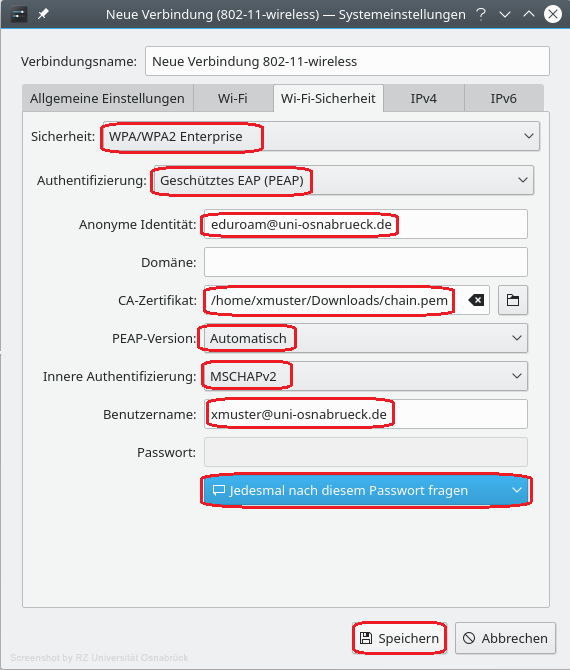
Das letzte Dialogfenster "Passwort-Dialog Wi-Fi" erwartet das Passwort, des bei der Konfiguration angegebenen Benutzers (hier: xmuster@uni-osnabrueck.de). Die Schaltfläche OK stellt den Kontakt zum eduroam-WLAN her und schließt die Konfiguration des eduroam-Profiles ab.
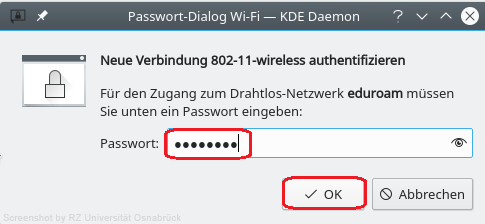
Trennen der Verbindung zum eduroam-WLAN
Im Panel von openSUSE wird das Symbol Netzwerkverbindung (hier: rot eingekreist) mit der linken Maustaste angeklickt. Aus dem Kontextmenü wird in der Kategorie "Aktive Verbindungen" das konfigurierte eduroam-Profil (hier: Neue Verbindung 802-11-wireless) angezeigt. Über "Verbindung trennen" wird der bestehende Kontakt zum eduroam-WLAN unterbrochen.
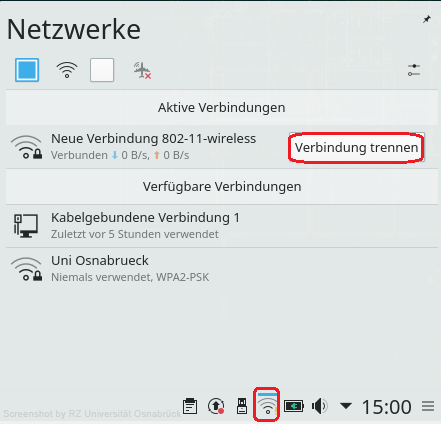
Manuell verbinden mit dem eduroam-WLAN
Im Panel von openSUSE wird das WLAN-Symbol (hier: rot eingekreist) mit der linken Maustaste angeklickt. Aus dem Kontextmenü wird in der Kategorie "Aktive Verbindungen" das konfigurierte eduroam-Profil (hier: Neue Verbindung 802-11-wireless) angezeigt. Über Verbinden wird der Kontakt zum eduroam-WLAN aufgebaut.