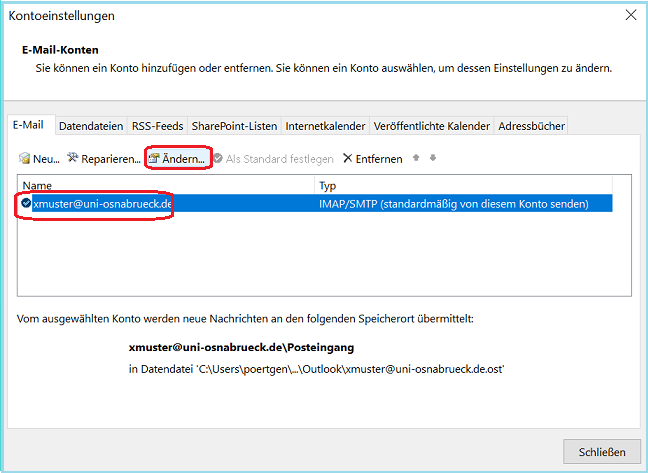Hauptinhalt
Topinformationen
Einrichten eines E-Mailkontos unter Outlook 2019
- E-Mailkonto manuell einrichten
- E-Mailkonto automatisch einrichten
- Probleme beim Einrichten eines E-Mailkontos
Hinweis: Unter Outlook 2019 kann ein E-Mailkonto automatisiert über den Kontoeinrichtungsassistenten erstellt werden. Leider erkennt der Assistent dabei die beteiligten Mailserver für den ein- bzw. ausgehenden E-Mailverkehr nicht korrekt. Outlook meldet, dass die Einrichtung nicht geklappt hat. Beim Versuch, die benötigten Änderungen vorzunehmen, werden die Dialoge zum Ändern eines E-Mailkontos nicht mehr, wie in den Vorgängerversionen von Outlook 2019, bereitgestellt.
Das Rechenzentrum bietet unter dem Punkt E-Mailkonto manuell einrichten ein Workaround an, mit dem E-Mailkonten wie gewohnt eingerichtet werden können. Das Rechenzentrum empfiehlt diese Vorgehensweise.
E-Mailkonto manuell einrichten
Zum Anlegen eines E-Mailkontos außerhalb von Outlook 2019 wird die App Systemsteuerung benötigt. Dazu wird unter Windows 10 auf die Windows Taste gedrückt. Dann wird über die Tastatur das Wort Systemsteuerung eingetippt. Aus der angezeigten Trefferliste wird die Desktop-App Systemsteuerung ausgewählt.
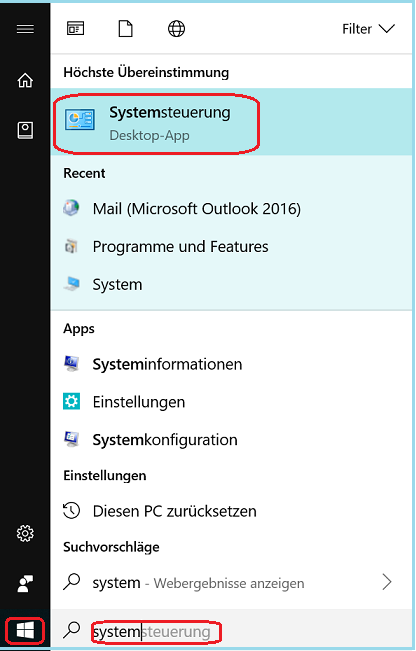
Hier wird die Anzeige auf den Parameter "Große Symbole" geändert. Nun wird das Symbol "Mail (Microsoft Outlook 2016)" ausgewählt.
Hinweis: In älteren Betriebssystemen (vor Windows 10) heißt das Symbol eventuell E-Mail oder ähnlich.
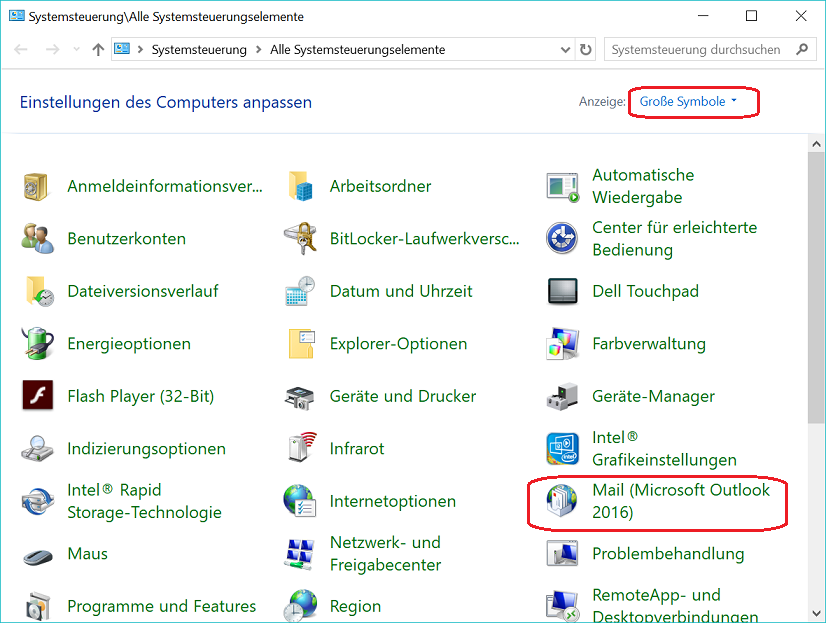
Aus dem Dialog "Mail-Setup - Outlook" wird die Schaltfläche E-Mail-Konten... ausgewählt.
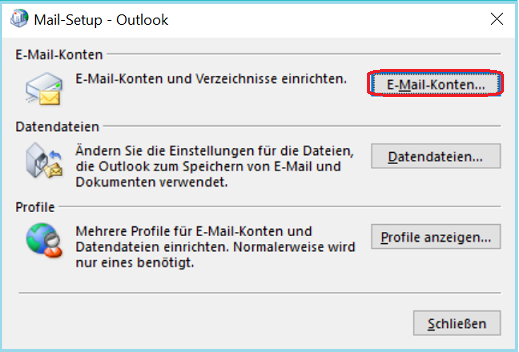
Aus dem Dialgfenster Kontoeinstellungen wird auf der Karteikarte E-Mail der Punkt Neu... selektiert.
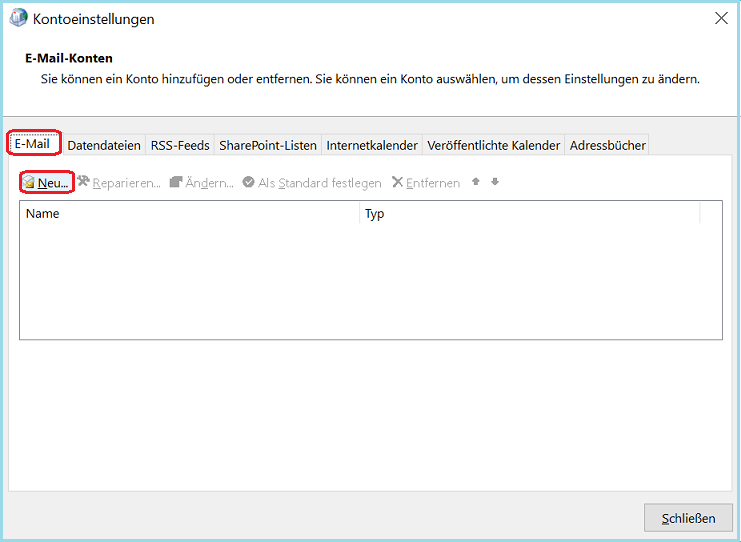
Ab hier sind die Schritte zum Einrichten eines E-Mailkontos identisch mit denen, die unter der Anleitung Einrichten eines E-Mailkontos unter Outlook 2016 beschrieben werden. Ist das E-Mailkonto eingerichtet, steht es beim nächsten Start von Outlook 2019 direkt zur Verfügung.
E-Mailkonto automatisch einrichten
-
Wenn kein E-Mailkonto vorhanden ist, wird beim Start von Outlook 2019 der Kontoeinrichtungsassistent ausgeführt. Dieser erwartet im ersten Dialogschritt eine gültige E-Mail Adresse in der Form Benutzerkennung@uni-osnabrueck.de (hier: xmuster@uni-osnabrueck.de). Die Angabe des E-Mail-Aliases in der Form Vorname.Nachname@uni-osnabrueck.de ist NICHT möglich.
Jetzt wird unter den "Erweiterten Optionen" die Option "Ich möchte mein Konto manuell einrichten" ausgewählt. Anschließend wird die Schaltfläche Verbinden selektiert.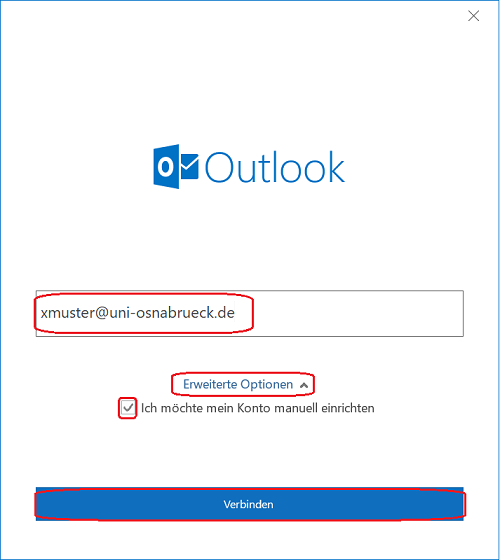
-
Im "Erweiterten Setup" ist die Schaltfläche IMAP auszuwählen.
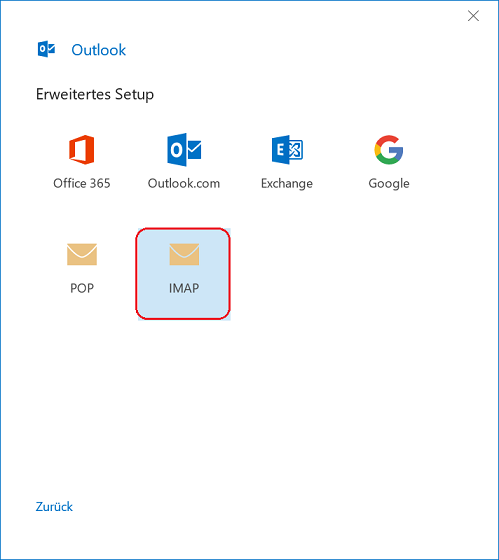
-
Im nächsten Dialogschritt wird das zur Benutzerkennung gehörende Kennwort erwartet.
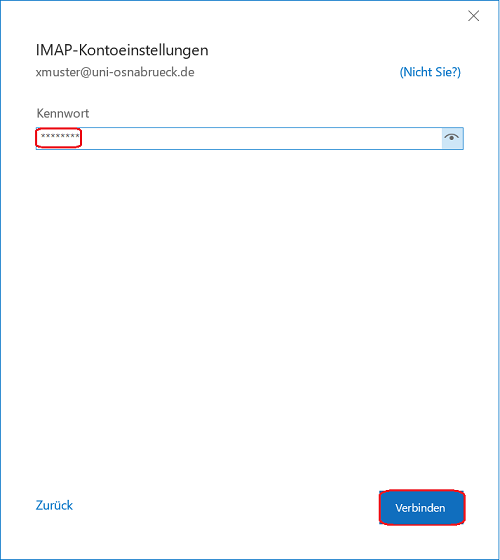
-
Die folgende Internetsicherheitswarnung ist mit Nein zu beantworten.
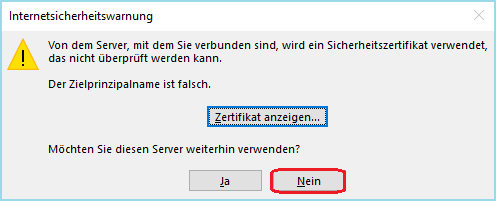
-
Der Kontoeinrichtungsassistent zeigt den Hinweis "Da hat etwas nicht geklappt". Jetzt muss die Schaltfläche "Kontoeinstellungen ändern" ausgewählt werden.
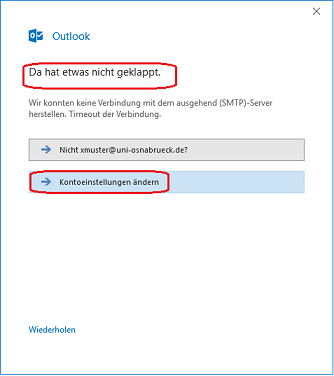
-
Im Dialog "IMAP- Kontoeinstellungen" müssen die folgenden Eingaben eingetragen, beziehungsweise korrigiert werden:
Eingehende E-Mail
Server: imap.uni-osnabrueck.de
Port: 993
Verschlüsselungsmethode: SSL/TLS
Ausgehende E-Mail
Server: smtp-auth.uni-osnabrueck.de
Port: 25
Verschlüsselungsmethode: STARTLS
Anschließend wird die Schaltfläche Weiter ausgewählt.
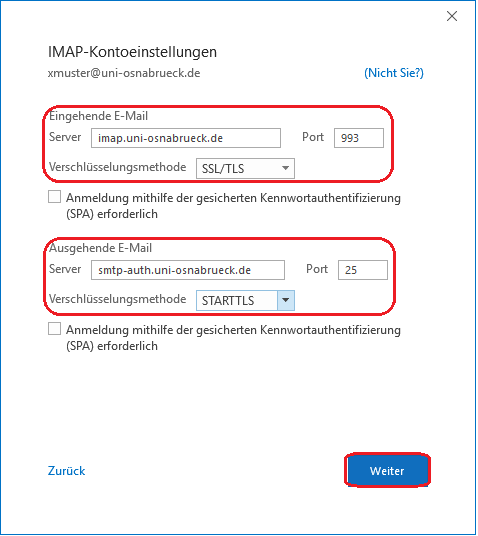
-
Der folgende Dialog erwartet erneut das zur Benutzerkennung gehörende Kennwort.
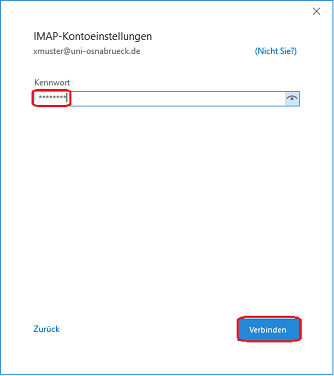
-
Im letzten Dialogfenster des Kontoeinrichtungsassistenten ist die Option "Outlook Mobile auch auf meinem Telefon einrichten" abzuwählen. Dann wird die Kontoeinrichtung über die Schaltfläche "Vorgang abgeschlossen" beendet.
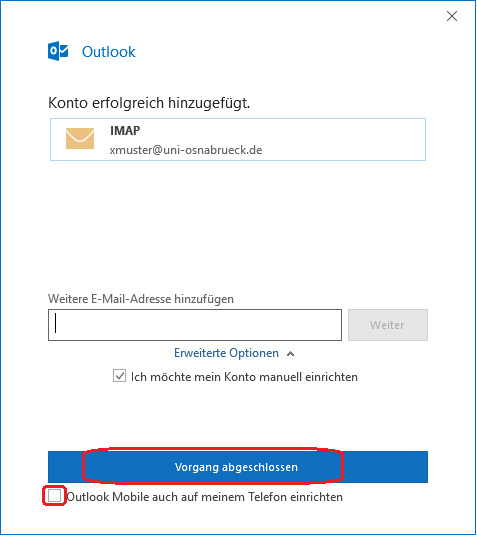
Probleme beim Einrichten eines E-Mailkontos
Leider kommt es beim Einrichten eines IMAP-Kontos unter Outlook 2019 vermehrt zu Problemen. Entweder wird erst gar kein Konto angelegt, oder das Senden und Empfangen von E-Mails funktioniert nicht, weil Outlook falsche Servernamen nutzt. In diesem Fall müssen nachträglich Konfigurationsparameter angepasst werden. Der folgende Abschnitt beschreibt, wie man an die Einstellungen der Kontodaten gelangt.
E-Mailkonten nachträglich anpassen
Um ein E-Mailkonto nachträglich zu bearbeiten, wird in Outlook 2019 in das Menü Datei gewechselt. Hier muss aus dem Klappmenü der Kontoeinstellungen der Punkt "Profile verwalten" ausgewählt werden.
Hinweis: In den Outlookversionen vor 2019 wurden die Einstellungen des E-Mailkontos über den Klappmenüpunktpunkt Kontoeinstellungen... vorgenommen. Geht man diesen Weg, bekommt man nicht alle benötigten Kontoeinstellungen angezeigt.
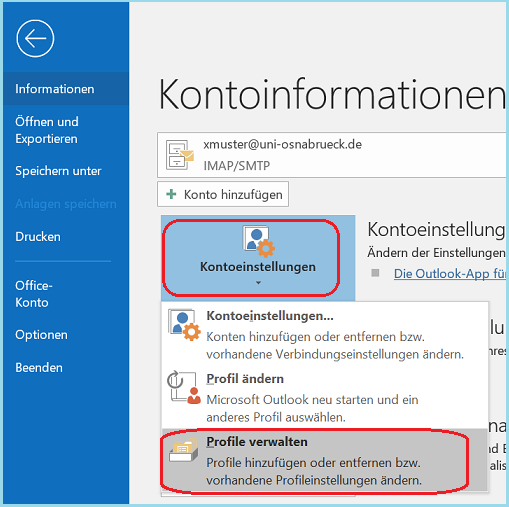
Aus dem Dialog "Mail-Setup - Outlook" wird die Schaltfläche E-Mail-Konten... genutzt.
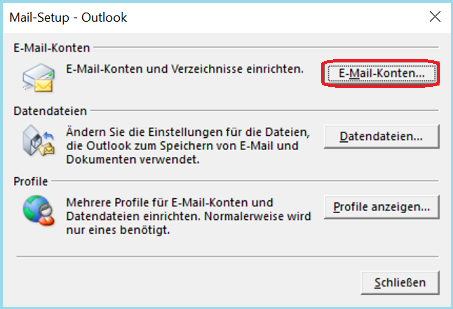
Das zu ändernde E-Mailkonto (hier: xmuster@uni-osnabrueck.de) wird selektiert und über die Schaltfläche Ändern gelangt man zu den kompletten Einstellungen des E-Mailkontos. Alle benötigten Angaben können der Beschreibung Einrichten eines E-Mailkontos unter Outlook 2016 entnommen werden.