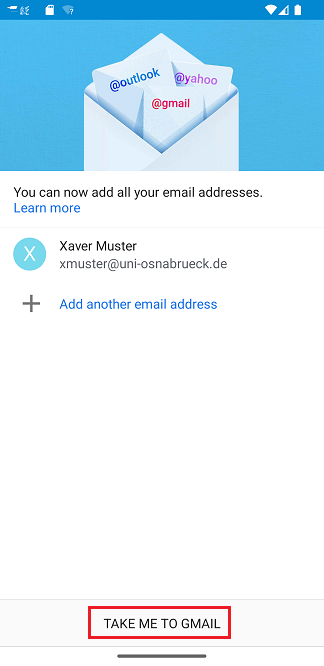Hauptinhalt
Topinformationen
Einrichten eines E-Mailkontos unter Android 14 mit Gmail
Alle Angestellten und Studierenden der Universität Osnabrück sind im Besitz einer Benutzerkennung. Mit dieser verbunden ist ein E-Mailkonto beziehungsweise eine E-Mail-Adresse. Auf die E-Mails des E-Mailkontos kann über verschiedene Programme oder Apps zugegriffen werden.
Im folgenden Beispiel
richtet sich der fiktive Universitätsangestellte Xaver Muster mit der E-Mail-Adresse xmuster@uni-osnabrueck.de auf seinem Smartphone einen Zugang zu seinem E-Mailkonto mit der App Gmail (Android 14) ein.
Um ein E-Mailkonto einzurichten, wird die App Gmail gestartet.

Der Schriftzug GOT IT wird ausgewählt.
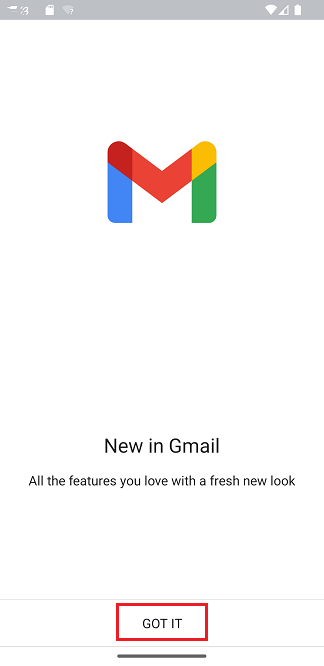
Über den Punkt Add an email address wird der Dialog zum Einrichten eines E-Mailkontos aufgerufen.
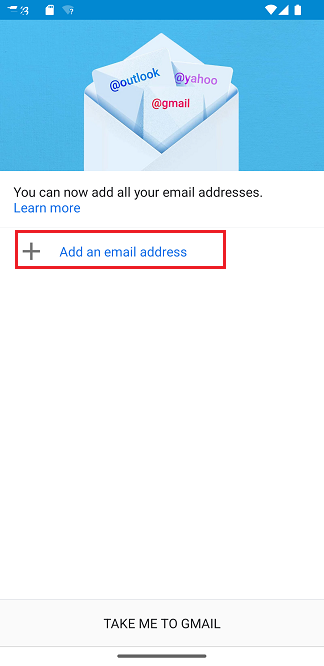
Aus dem Menü Set up email wird die Option Other selektiert.
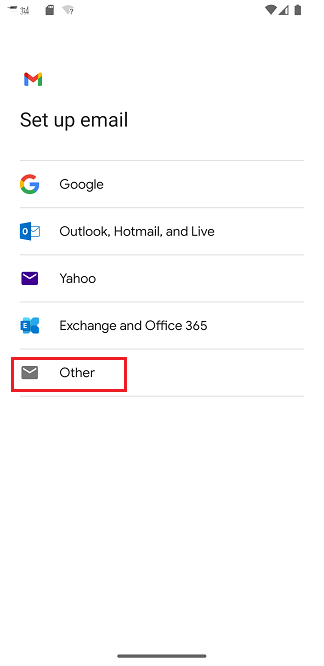
Das Eingabefeld Enter your email erwartet eine gültige E-Mail-Adresse. Im Beispiel gibt Xaver Muster seine E-Mail-Adresse (hier: xmuster@uni-osnabrueck.de) ein. Anschließend wird die Schaltfläche MANUAL SETUP ausgewählt.
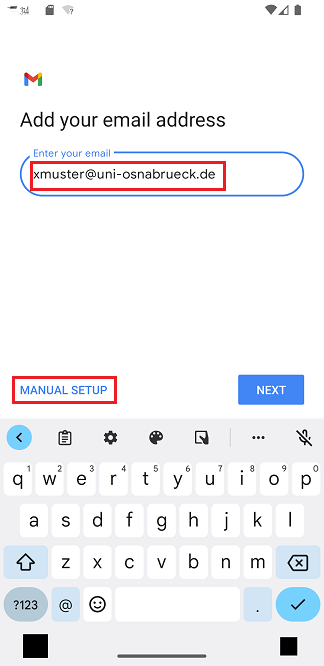
Im nächsten Schritt ist der Kontotyp des einzurichtenden E-Mailkontos zu bestimmen. Dieser muss Personal (IMAP) sein.
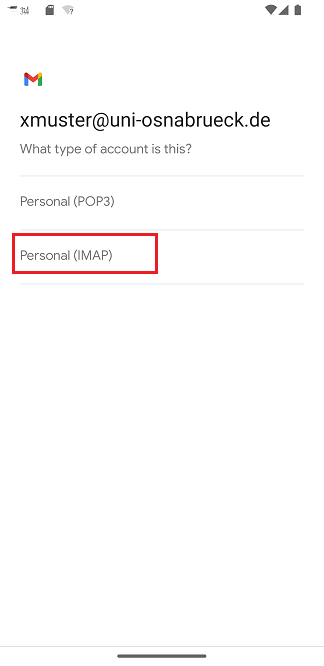
Das mit der Benutzerkennung verbundene Passwort muss jetzt eingegeben werden. Der Dialog wird über die Schaltfläche NEXT bestätigt.
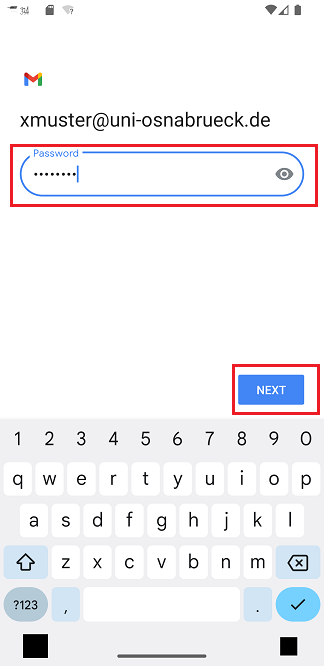
Das Dialogfenster Incoming server settings erwartet im Eingabefeld Server den Namen des Servers (hier: imap.uni-osnabrueck.de), der für den E-Mailempfang zuständig ist. Die Eingabe muss über die Schaltfläche NEXT bestätigt werden.
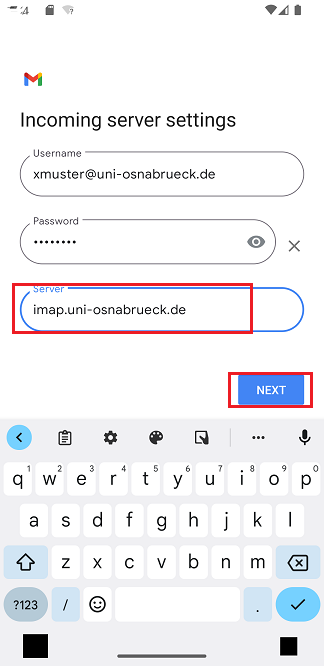
Das Dialogfenster Outgoing server settings erwartet im Eingabefeld Server den Namen des Servers (hier: smtp-auth.uni-osnabrueck.de), der für den E-Mailversand zuständig ist. Die Eingabe muss über die Schaltfläche NEXT bestätigt werden.
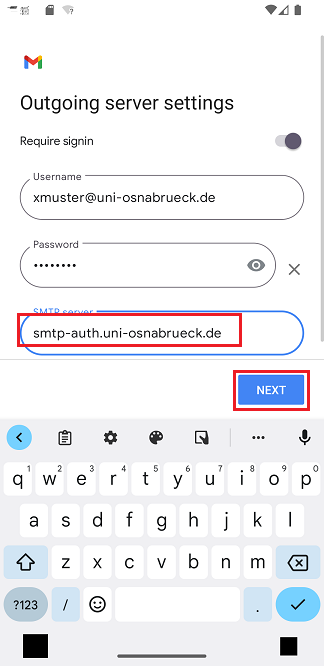
Im Dialogfenster Account options können individuelle Optionen gesetzt werden. Diese werden über NEXT bestätigt.
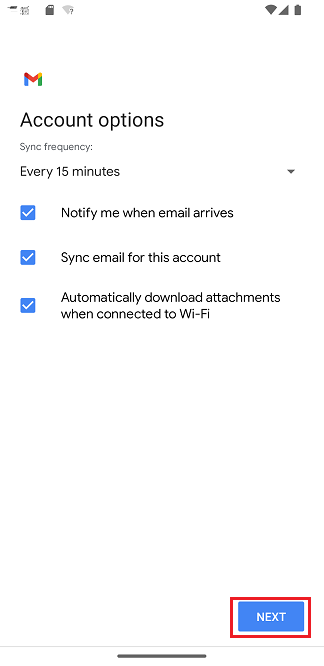
Das folgende Bild zeigt die zuvor angegebene E-Mail-Adresse (hier: xmuster@uni-osnabrueck.de). In das Eingabefeld Your name wird der Name eingetragen, der beim Versenden einer E-Mail als Absenderadresse angezeigt werden soll (hier: Xaver Muster). Die getroffenen Angaben werden über die Schaltfläche Next bestätigt.
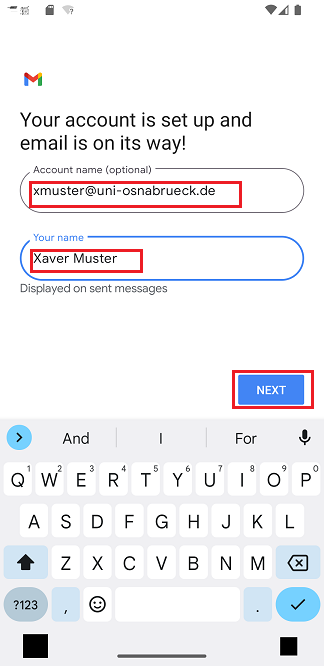
Die Konfiguration des E-Mailkontos ist nun abgeschlossen. Über die Schaltfläche TAKE ME TO GMAIL lässt sich das E-Mailkonto jetzt in der Gmail-App öffnen.