Hauptinhalt
Topinformationen
SOGo-Adressbuch
Mit dem SOGo-Adressbuch bietet das Rechenzentrum ein Tool zum Verwalten von Kontaktdaten an.
Die Kalenderverwaltung ist eines von mehreren Modulen des SOGo-Groupwareservers.
Das Rechenzentrum bietet zusätzlich die SOGo-Webmailschnittstelle an, mit der weltweit Zugriff auf die E-Mail-Konten der Universität besteht und den SOGo-Kalender, mit dem sich Termine gemeinsam verwalten lassen.
- Voraussetzung
- Persönliches Adressbuch nutzen
- Neues Adressbuch anlegen und mit mehreren Personen nutzen
- Kontaktdaten importieren
- Adressbuch mit Klienten oder mobilen Endgeräten nutzen (synchronisieren)
- SOGo-Adressbuch mit dem IPhone synchronisieren
- SOGo-Adressbuch mit der Kontakte App unter macOS Sierra synchronisieren
- SOGo-Adressbuch mit Mozilla Thunderbird 3.1.X synchronisieren
- SOGo-Adressbuch mit Mozilla Thunderbird 10.X synchronisieren
- SOGo-Adressbuch mit Evolution synchronisieren
- SOGo-Adressbuch mit Android synchronisieren
Voraussetzung
Das SOGo-Adressbuch kann von allen Personen genutzt werden, die im Besitz einer gültigen Benutzerkennung sind.
Persönliches Adressbuch nutzen
Jedem berechtigten Benutzer der SOGo-Schnittstelle steht nach der Anmeldung das vorgenerierte Adressbuch "Persönliches Adressbuch" zur Verwaltung von Kontaktdaten zur Verfügung. Es ist standardmäßig nur für den Besitzer des Adressbuches sicht- und beschreibbar. Die folgenden Punkte behandeln die Verwaltung des Adressbuches mit SOGo am Beispiel der fiktiven Personen Xaver und Yvonne Muster.
SOGo-Anmeldung
Die Anmeldung an SOGo erfolgt über die URL https://sogo.uni-osnabrueck.de/SOGo/so/ mit den folgenden Eingabedaten:
Benutzername: die Benutzerkennung (hier: xmuster)
Passwort: das zur Benutzerkennung
gehörende Passwort
Über das Pfeilsymbol wird der Authentifizierungsvorgang des Benutzers gestartet.
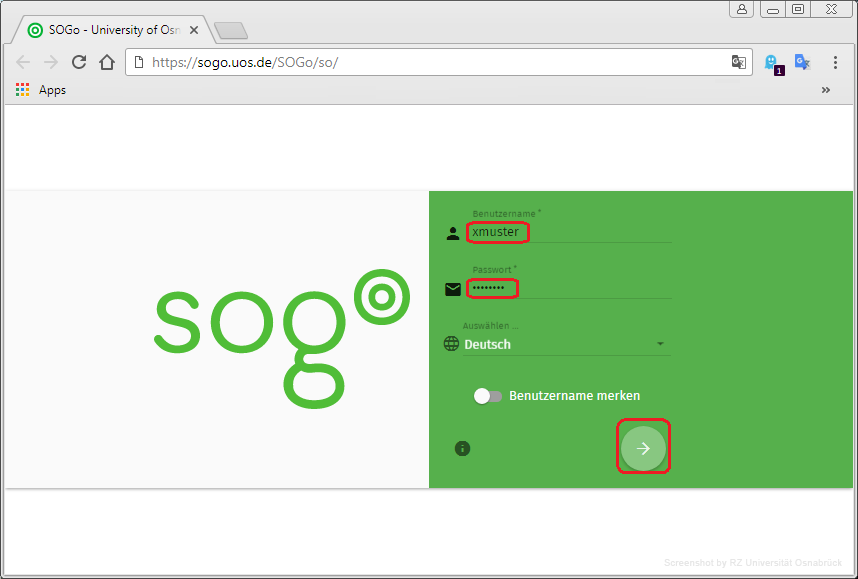
Kontaktdaten in das Adressbuch eintragen
Kontakte werden im Menü Adressbuch über die Schaltfläche "Neue Adresskarte" angelegt.
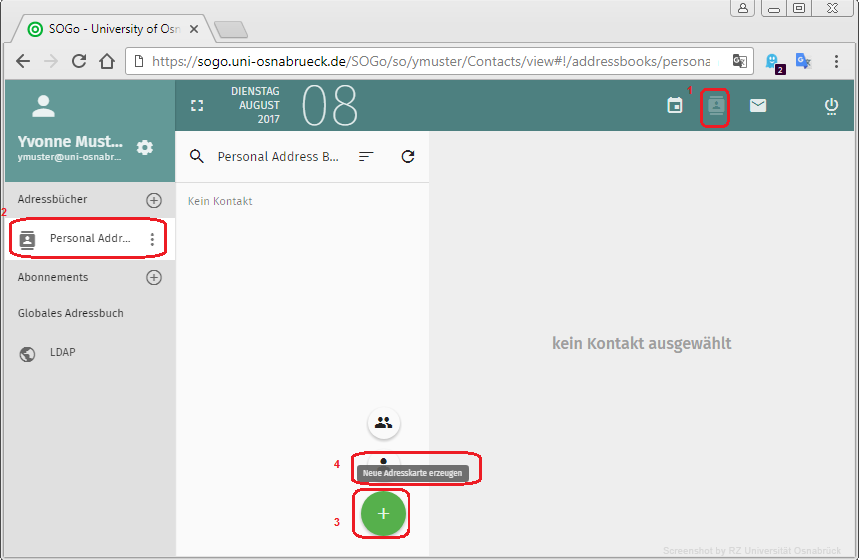
Die angezeigten Eingabefelder können, wie im Beispiel gezeigt, ausgefüllt werden. Über das Speichern-Symbol werden die Kontaktdaten in das "Persönliche Adressbuch" übernommen.
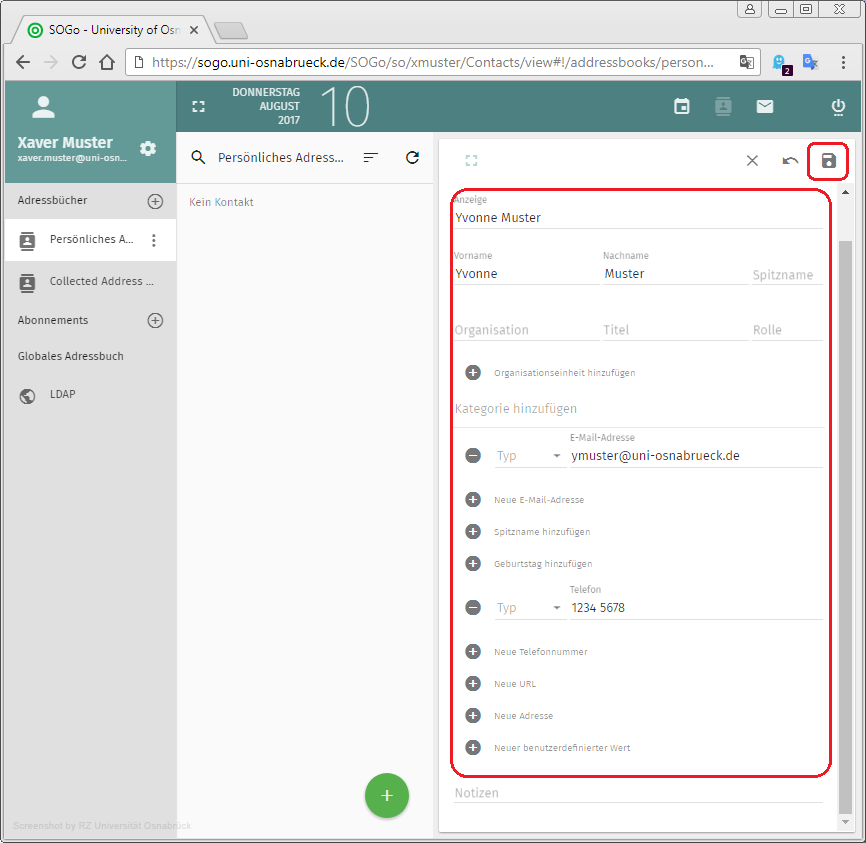
Neues Adressbuch anlegen und zur gemeinsamen Nutzung einrichten
Neben dem "Persönlichen Adressbuch", das jeder Benutzer standardmäßig besitzt, gibt es die Möglichkeit, neue Adressbücher anzulegen. Diese können mit anderen Benutzern (vorausgesetzt, sie verfügen über eine Benutzerkennung im Rechenzentrum) gemeinsamen genutzt und verwaltet werden. Das folgende Szenario beschreibt, wie der fiktive Benutzer Xaver Muster ein neues Adressbuch anlegt und dieses Yvonne Muster zur gemeinsamen Nutzung zur Verfügung stellt.
Nachdem Xaver Muster sich an der SOGo-Schnittstelle (https://sogo.uni-osnabrueck.de/SOGo/so/) angemeldet hat, muss er die folgenden Schritte ausführen, um ein neues Adressbuch anzulegen:
- In die Addressbuchansicht wechseln (rot markiertes Symbol in der oberen Fensterleiste).
- Das +-Symbol rechts neben dem Schriftzug Adressbücher aktivieren.
- Im Dialogfenster "Neues Adressbuch" einen Namen vergeben (hier: Dienstadressen).
- Mit OK wird das Adressbuch Dienstadressen angelegt.
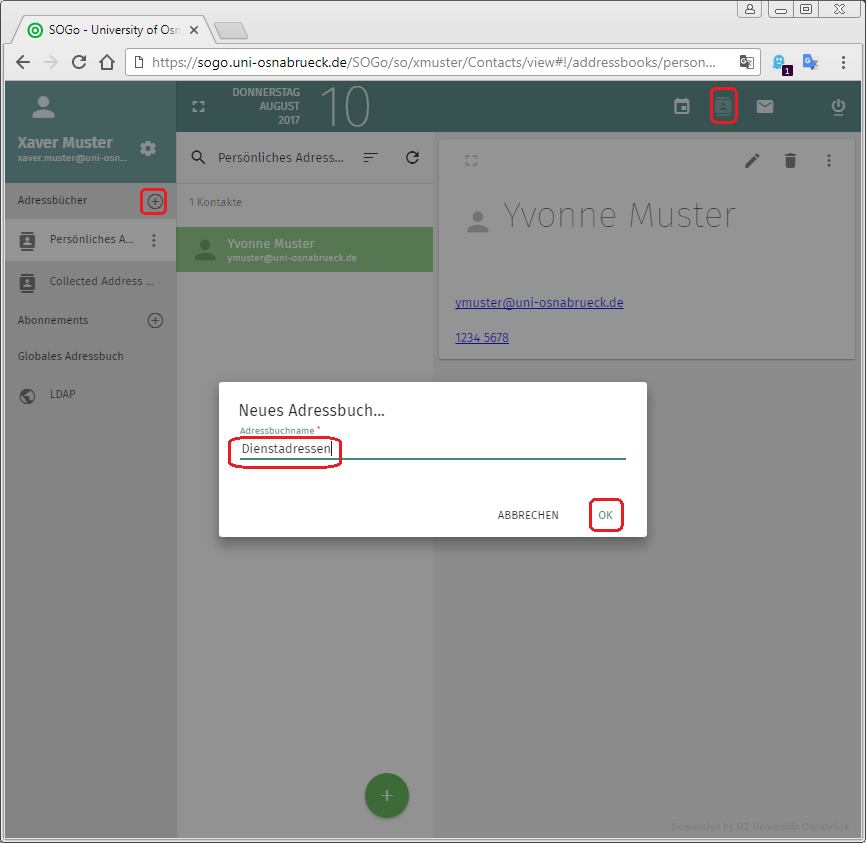
Damit das Adressbuch Dienstadressen auch von Yvonne Muster genutzt werden kann, müssen dem Adressbuch besondere Rechte zugewiesen werden. Dazu makiert Xaver das Adressbuch Dienstadressen und wählt aus dem 3-Punkte Menü (rechts neben dem Kalender) den Eintrag Benutzerrechte aus.
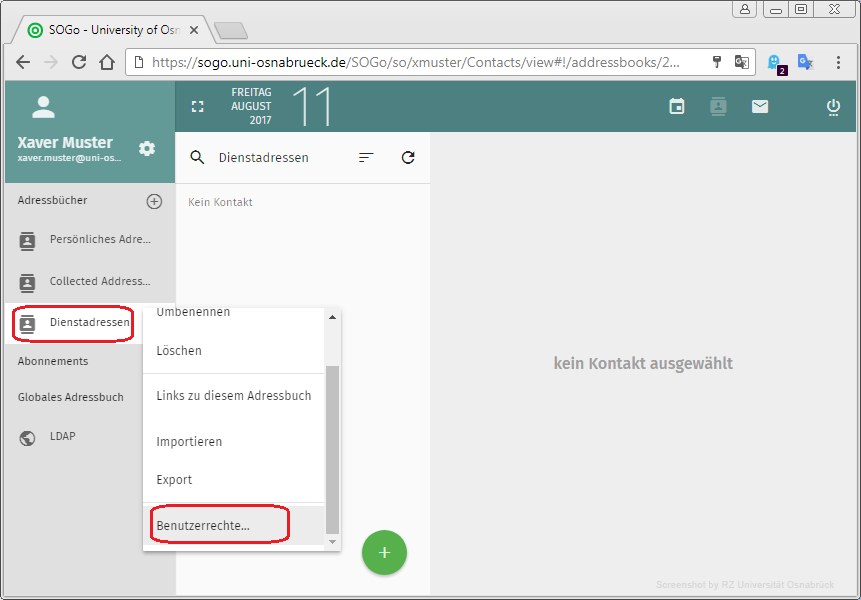
In das Suchfeld "Benutzer hinzufügen" gibt er die Benutzerkennung von Yvonne (hier: ymuster) ein. SOGo durchsucht nun die Benutzerdatenbank des Rechenzentrums nach Einträgen und gibt eine Liste der möglichen Personen aus. Der Treffer "Yvonne Muster (Yvonne Muster) ymuster@uni-osnabrueck.de" wird angezeigt und muss ausgewählt werden.
Hinweis: Personen, die eine E-Mail-Alias Adresse besitzen, müssen über das Suchfeld "Benutzer hinzufügen" mit ihrem Vor- und Nachnamen und nicht mit ihrer Benutzerkennung gesucht werden, da sie sonst nicht gefunden werden.
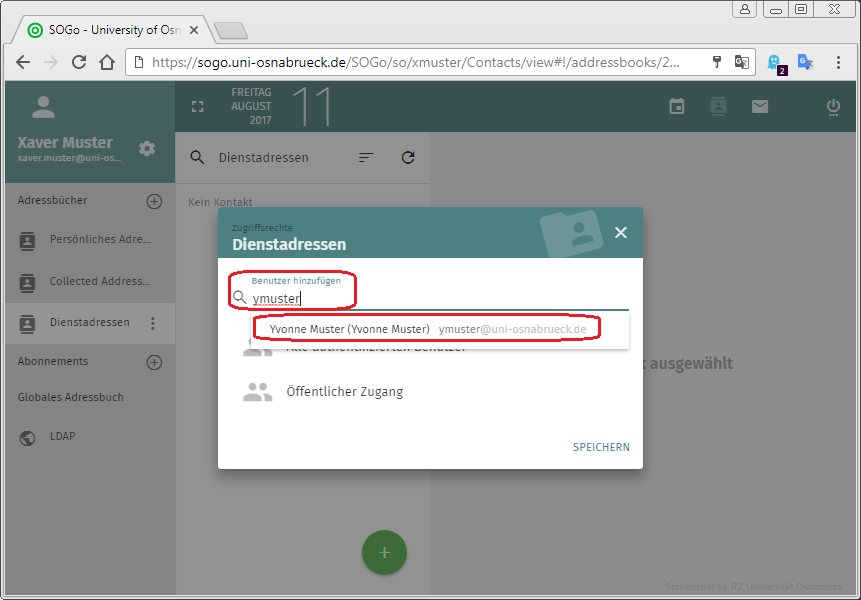
Das Dailogfenster erweitert sich und zeigt alle verfügbaren zu vergebenden Rechte. Hier markiert Xaver alle Optionen. Dadurch gewährt er Yvonne Muster alle verfügbaren Rechte an seinem Adressbuch. Die Rechte für Yvonne Muster werden über Speichern aktiviert.
Hinweis: Durch Aktivieren des ersten Optionspunktes "Für den Benutzer abonnieren" wird Yvonne Muster bei ihrer nächsten SOGo-Anmeldung das Adressbuch Dienstadressen automatisch angezeigt.
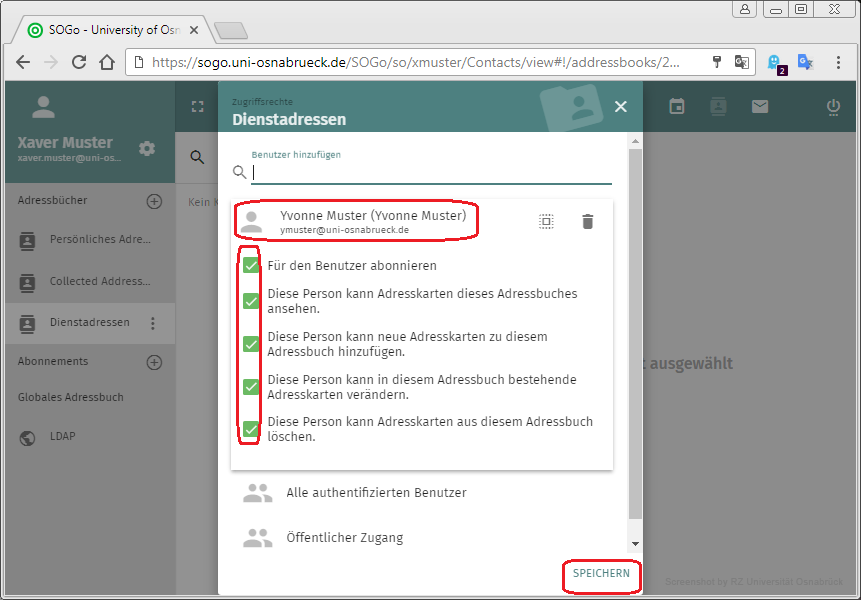
Kontaktdaten importieren
Kontaktdaten aus "Mozilla Thunderbird 10.X" (ldif-Datei) importieren
Mozilla Thunderbird bietet die Möglichkeit, alle Kontaktdaten eines Adressbuches in eine ldif-Datei zu exportieren. Diese können unter SOGo in vorhandene Adressbücher importiert werden. Dazu sind die folgenden Arbeitsschritte nötig:
- Export der Kontaktdaten
Für den Export der Kontaktdaten wird unter "Mozilla Thunderbird 10.X" im Menü Extras der Punkt Adressbuch ausgewählt. Nachdem das zu exportierende Adressbuch selektiert ist, wird im Menü Extras der Untermenüpunkt "Exportieren..." angeklickt. Hier wird jetzt der Ablageort für die ldif-Datei (hier: C:\tmp\Adressen_aus_Thunderbird.ldif) bestimmt.
- Import der Kontaktdaten
In der SOGo-Schnittstelle (https://sogo.uni-osnabrueck.de/SOGo/so/) wird in die Adressbuch-Ansicht gewechselt. Aus den aufgelisteten Adressbüchern wird das Adressbuch (hier: Persönliches Adressbuch) selektiert, das die Importdaten erhalten soll. Aus dem 3-Punkte Menü (rechts neben dem Adressbuch) wird der Punkt Importieren ausgewählt.
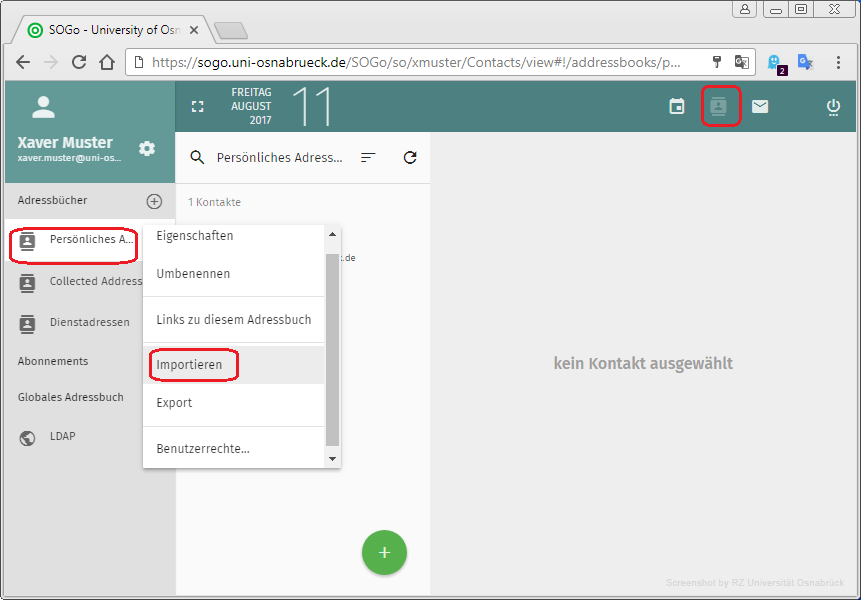
Aus dem Dialogfenster "Adresskarten importieren" wird die Schaltfläche Hochladen aktiviert.
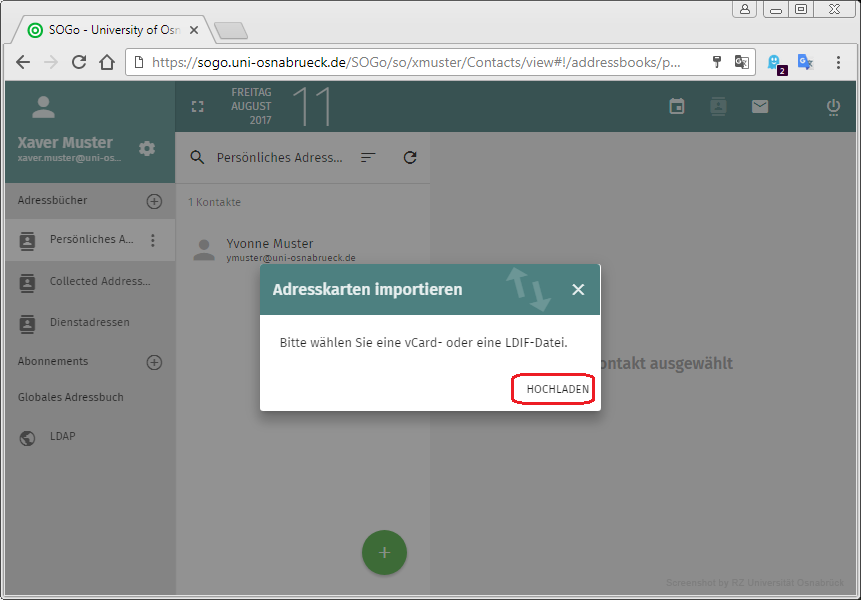
Es öffnet sich der Datei-Explorer von Windows. Hier wird in den Ablageort der ldif-Datei (hier: C:\tmp) verzweigt und die Adress-Datei ausgewählt (hier: Adressen_Thunderbird.ldif). Über Öffnen startet der Importvorgang.
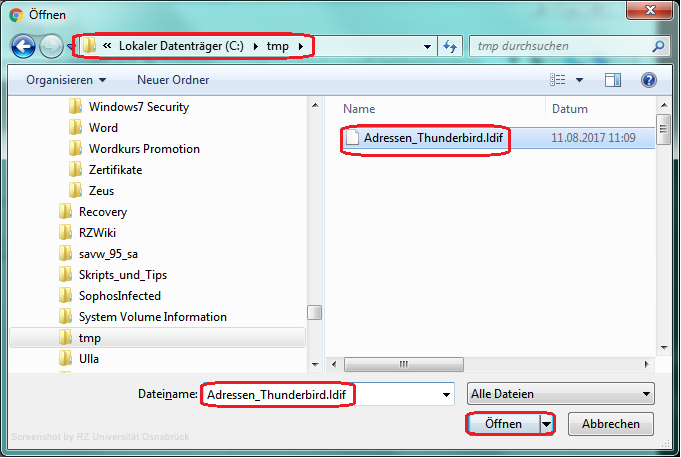
Die importierten Kontaktdaten werden jetzt im "Persönlichen Adressbuch" angezeigt.
Hinweis: Kontaktdaten werden, wenn sie bereits vorhanden sind, durch einen Import doppelt angelegt.
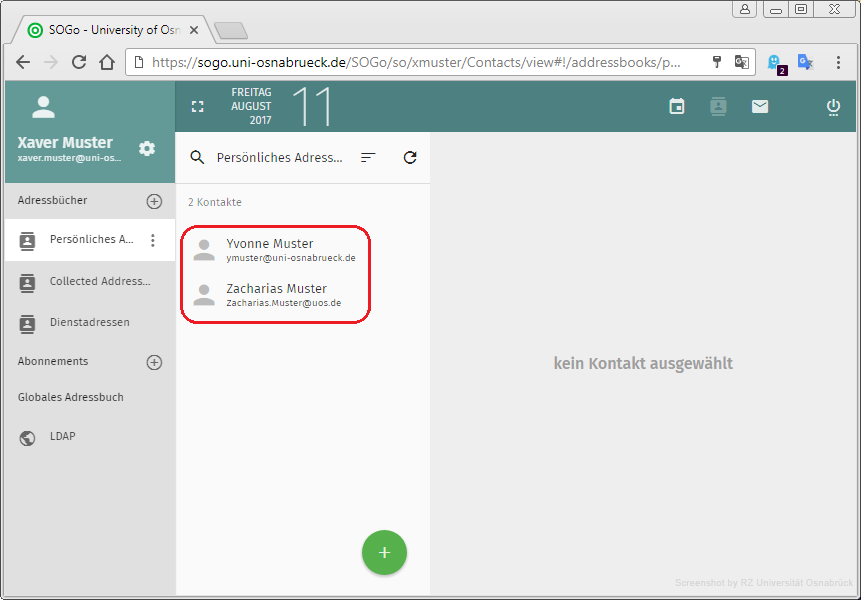
Adressbuch mit Klienten oder mobilen Endgeräten nutzen (synchronisieren)
SOGo-Adressbuch mit IPhone synchronisieren
SOGo-Adressbuch mit der Kontakte App unter macOS Sierra synchronisieren
SOGo-Adressbuch mit Mozilla Thunderbird 3.1.X synchronisieren
SOGo-Adressbuch mit Mozilla Thunderbird 10.X synchronisieren











