Hauptinhalt
Topinformationen
SOGo Groupware
Das Rechenzentrum bietet mit SOGo eine Groupware an, die aus mehreren Modulen besteht. So gibt es neben SOGo-Kalender (ein Tool mit dem persönliche und gemeinsame Kalender genutzt werden können) SOGo-Webmail, das einen weltweiten Zugriff auf das E-Mailkonto erlaubt. Ein weiteres Modul ist das SOGo-Adressbuch. Mit ihm lassen sich Adressen verwalten. Alle Module werden unter einem Dach unter der URL: https://sogo.uni-osnabrueck.de/SOGo/so/ angeboten.
Voraussetzungen
Die SOGo Groupware kann von allen Personen genutzt werden, die über eine gültige Benutzerkennung verfügen.
SOGo-Kalender
Mit SOGo-Kalender lassen sich Termine in persönlichen und in öffentlichen Kalendern verwalten. Sie können anderen SOGo-Teilnehmern zugängig gemacht werden, um gemeinsam Termine zu koordinieren. Im folgenden Artikel finden sich Beispiele, wie Termine eingetragen, wie neue Kalender angelegt und wie diese Dritten zur Verfügung gestellt werden. Zusätzlich wird beschrieben, wie sich Kalender, die in SOGo erzeugt wurden, mit anderen Anwendungen beziehungsweise mobilen Endgeräten synchronisieren lassen.
SOGo-Adressbuch
Das SOGo-Adressbuch kann genutzt werden, um Kontaktdaten in persönlichen und in öffentlichen Adressbüchern zu verwalten. Sie können anderen SOGo-Teilnehmern zugängig gemacht werden. Im folgenden Artikel finden sich Beispiele, wie Kontakte eingetragen, wie neue Adressbücher angelegt und wie diese Dritten zur Verfügung gestellt werden. Zusätzlich wird beschrieben, wie sich Adressbücher, die in SOGo erzeugt wurden, mit anderen Anwendungen beziehungsweise mobilen Endgeräten synchronisieren lassen.
SOGo-Aufgaben
Mit SOGo-Aufgaben lassen sich Aufgaben erstellen, die Kalendern zugewiesen werden. Wird ein Kalender von mehreren Personen genutzt, so werden die Aufgaben von allen beteiligten Personen gesehen und können in Abhängigkeit der gesetzten Benutzerrechte von diesen verändert, gelöscht oder nur gelesen werden. Im folgenden Artikel wird beschrieben wie Aufgaben in SOGo erstellt werden.
SOGo-Webmail
SOGo-Webmail bietet über das Web einen direkten Zugang auf die persönliche Mailbox an der Universität Osnabrück. Es kann von beliebigen Browsern aus weltweit genutzt werden. Über die Webschnittstelle lassen sich E-Mails schreiben, versenden, löschen ... Zusätzlich können über das SOGo-Webmodul Abwesenheitsnachrichten und Weiterleitungen eingerichtet werden.
Hinweis: Die SOGo-Webmailschnittstelle sollte aufgrund von Performanceproblemen nicht über den Internet Explorer aufgerufen werden.
Erste Schritte
In den folgenden Abschnitten wird anhand des fiktiven Universitätsmitarbeiters Xaver Muster (Benutzerkennung: xmuster) beschrieben, wie über das SOGo-Webmailmodul E-Mails bearbeitet werden.
Anmeldung
Die SOGo-Webmailschnittstelle wird über den Link https://sogo.uni-osnabrueck.de/SOGo/so/ aufgerufen. Sie startet mit dem auf dem folgenden Bild gezeigten Anmeldedialog. Xaver Muster gibt jetzt seine Benutzerdaten ein.
Benutzername: Benutzerkennung (hier: xmuster)
Passwort: das zugehörende Passwort
Über das Pfeilsymbol startet er den Authentifizierungsvorgang.
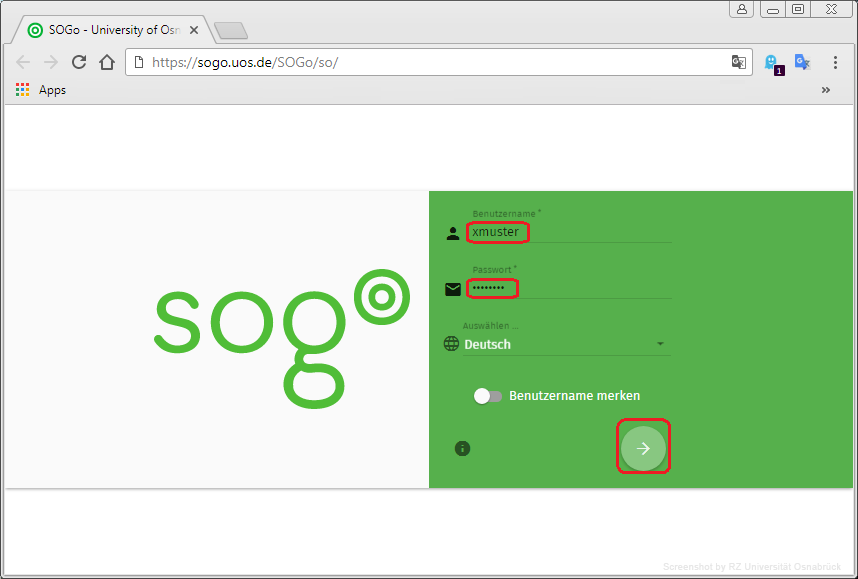
Xaver Muster befindet sich nach der Anmeldung im Kalendermodul. Xaver Muster wechselt über das Briefsymbol in das SOGo-Webmailmodul.
Hinweis: SOGo zeigt nach der Anmeldung standardmäßig das zuletzt verwendete SOGo-Modul, in Xavers Fall also seinen Kalender.
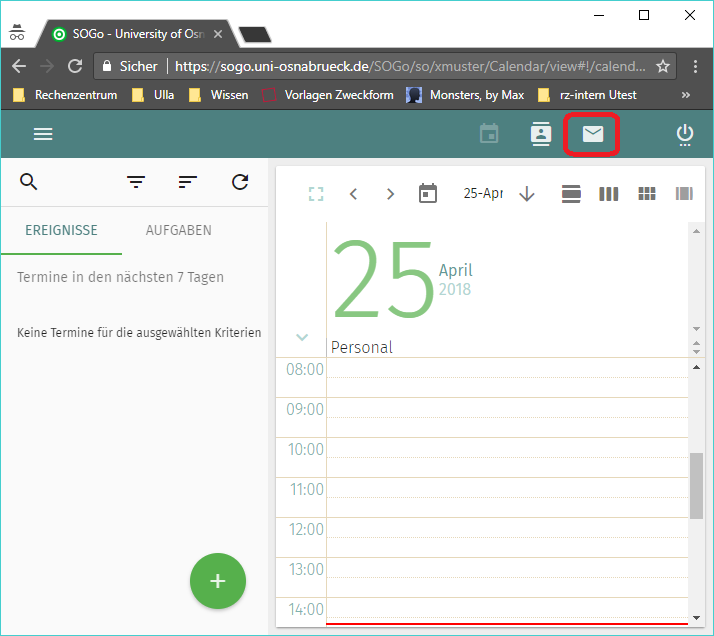
Posteingang öffnen
Xaver Muster öffnet seinen Posteingangsordner, indem er das Symbol links neben dem Posteingang selektiert.
Hinweis: Wird die linke Spalte, die den Posteingangsordner anzeigt, nicht eingeblendet, dann muss das Browserfenster entsprechend vergrößert werden.
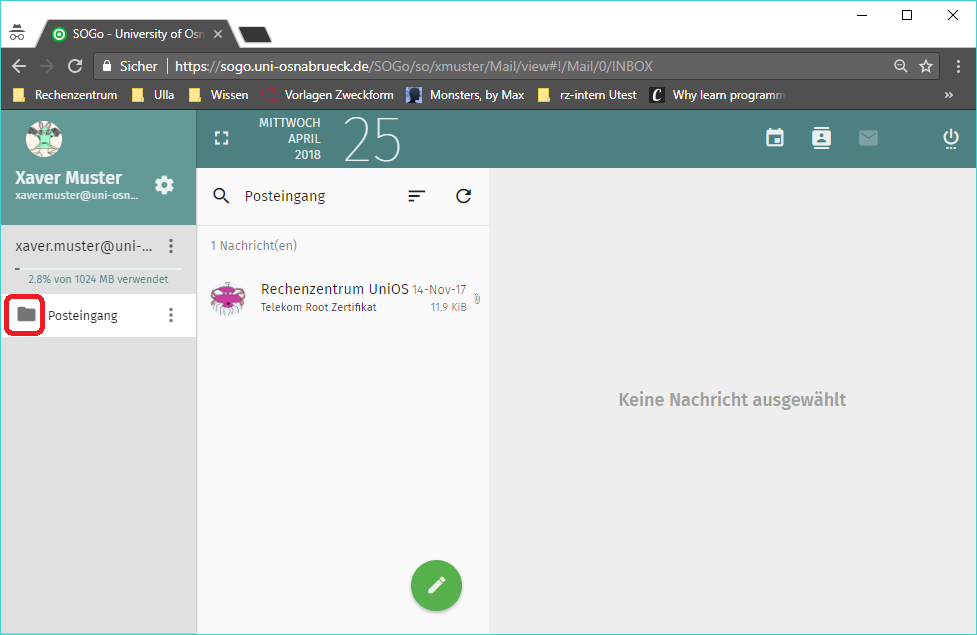
Jetzt hat er Zugriff auf alle weiteren im Posteingang vorhandenen Ordner (Entwürfe, Gesendet ...).
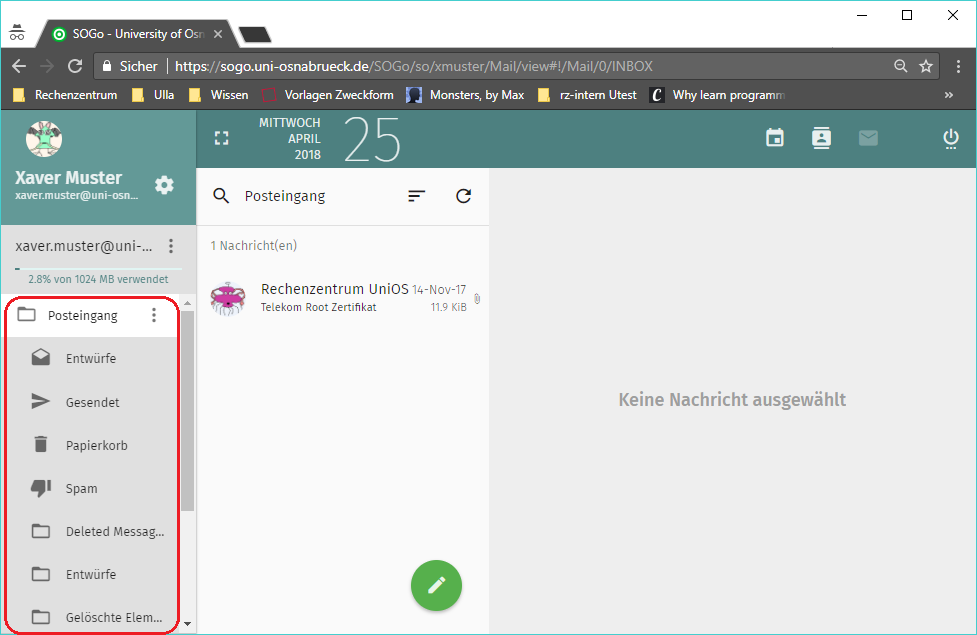
E-Mail verfassen
Um eine neue E-Mail zu schreiben, wählt Xaver Muster das Stift-Symbol aus. Es werden zwei weitere Schaltflächen eingeblendet. Hier selektiert er die Schaltfläche "Neue Nachricht schreiben".
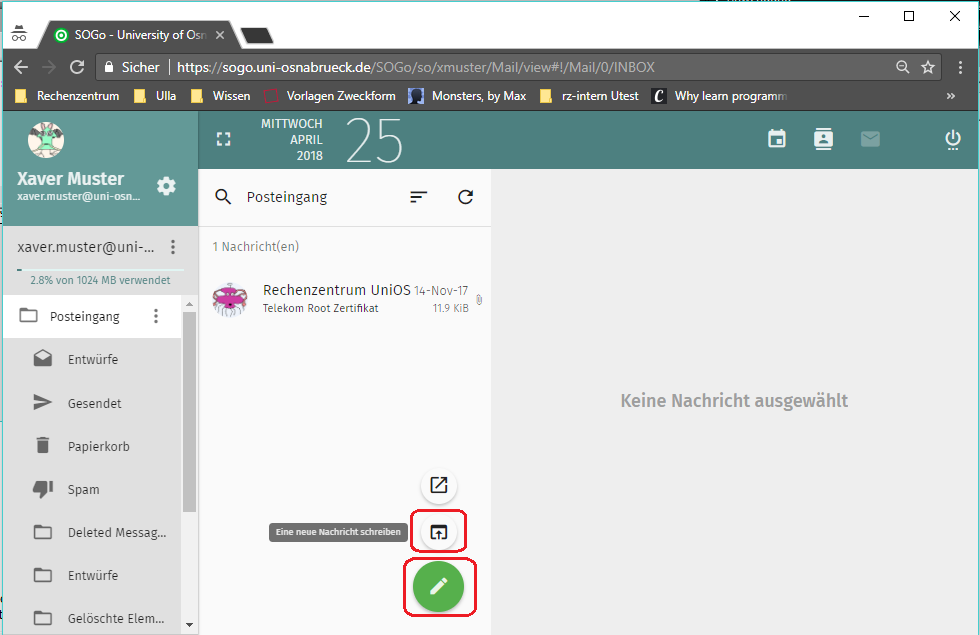
Xaver verfasst jetzt eine E-Mail an seine Bekannte Yvonne Muster mit der E-Mail-Adresse ymuster@uos.de. Die E-Mail versendet er über die Schaltfläche mit dem Pfeil-Symbol.
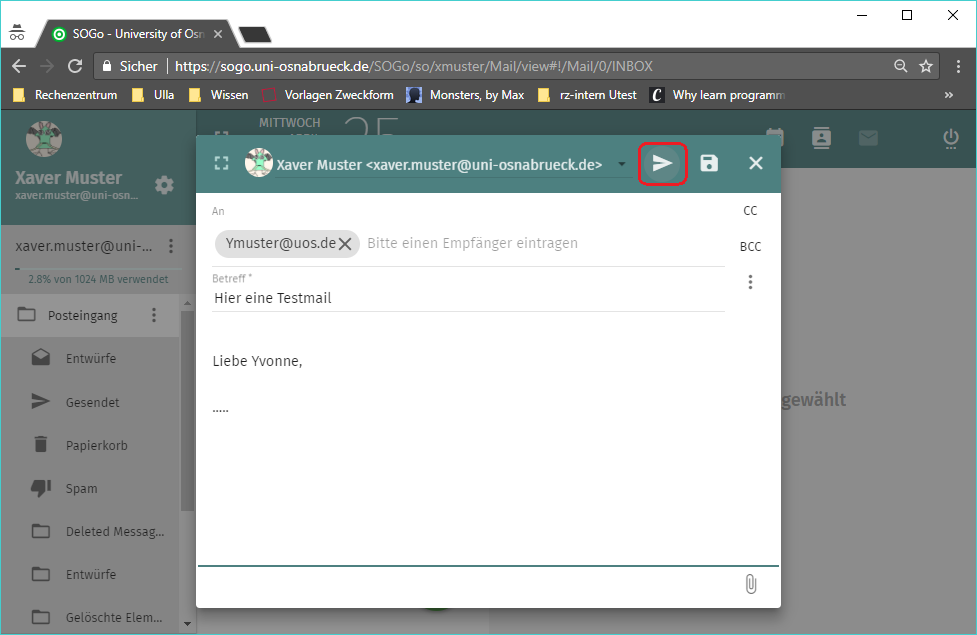
E-Mails löschen
Um eine E-Mail zu löschen, muss Xaver links neben die angezeigte E-Mail klicken. Es erscheint ein viereckiges Auswahlfeld, das er markiert. Jetzt werden weitere Schaltflächen oberhalb des Nachrichtenbereiches eingeblendet. Xaver wählt das Papierkorb-Symbol aus und löscht so die E-Mail.
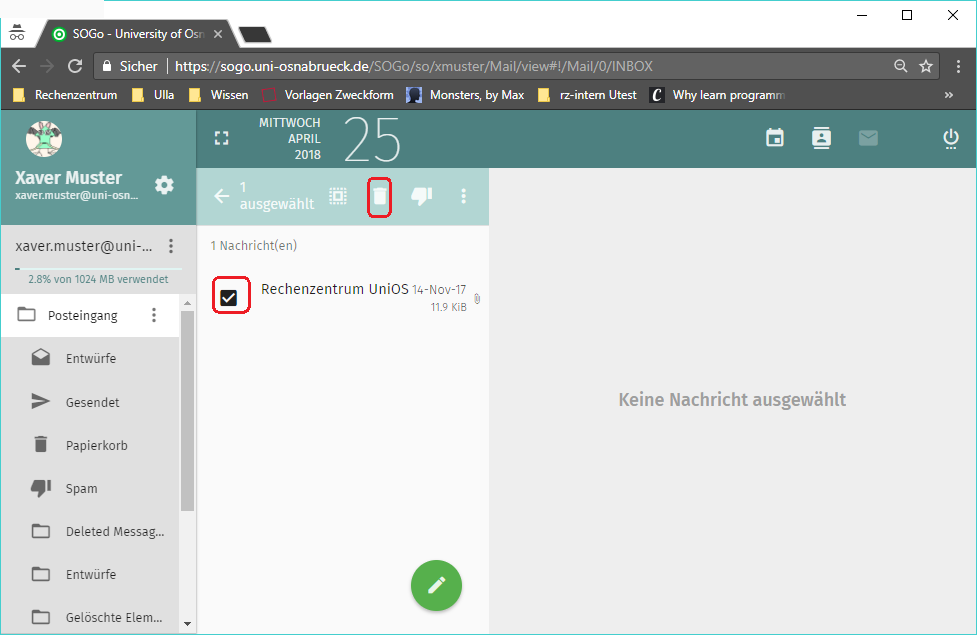
Abwesenheitsnachricht
Eine Abwesenheitsnachricht wird benötigt, um während Abwesenheitszeiten vom Arbeitsplatz (Urlaub, Krankheit, etc.) eingehende E-Mails automatisch mit einem zuvor generierten Nachrichtentext, der dann als Mail versandt wird, zu beantworten. Wie und wo diese Abwesenheitsnachricht eingerichtet beziehungsweise wieder deaktiviert wird, zeigt der Text unter dem folgenden Link:
Weiterleitung
Benutzer, die eine gültige E-Mail-Adresse im Rechenzentrum der Universität haben, können eingehende E-Mails an andere Mail-Adressen weiterleiten. Wie und wo eine Weiterleitung eingerichtet beziehungsweise wieder deaktiviert wird, zeigt der Text unter dem folgenden Link:
Filterregeln einrichten
Mit Filterregeln lässt sich das Verhalten von eingehenden E-Mails beeinflussen. So lassen sich beispielsweis E-Mails von bestimmten Absendern automatisch löschen oder mit einer automatischen Antwortmail versehen oder in bestimmte Ordner verschieben etc. Das folgende Beispiel beschreibt das Einrichten und das Aktivieren einer Filterregel in SOGo.
SOGo-Webmail Filterregeln einrichten
Signatur anlegen
SOGo bietet die Möglichkeit, ausgehenden E-Mails eine Signatur mitzugeben. Die Signatur wird über die SOGo-Webschnittstelle angelegt. Dazu wählt der fiktive Benutzer Xaver Muster in dem folgenden Beispielszenario zunächst die Schaltfläche Einstellungen aus.
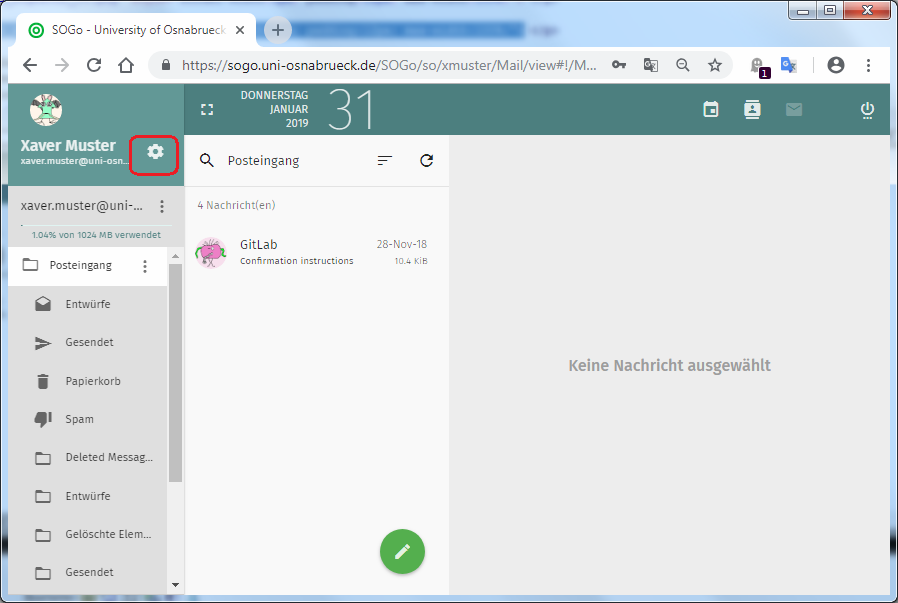
Aus dem Menü Einstellungen wählt Xaver Muster den Punkt E-Mail aus. Anschließend selektiert er den Menüpunkt IMAP-KONTEN. Jetzt wählt er das Stift-Symbol neben seinem Konto xaver.muster@uni-osnabrueck.de aus, um die Einstellungen seines Kontos anzupassen.
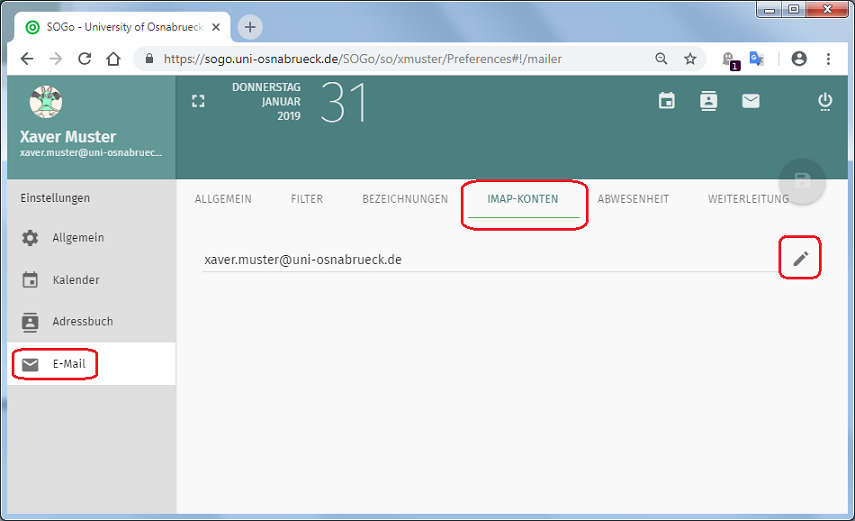
Es erscheint ein Pop-up-Fenster. Hier trägt er in das Eingabefeld Signatur einen beliebigen Text ein, der allen seinen ausgehenden E-Mails automatisch angehängt wird. Das Pop-up-Fenster beendet er mit OK.
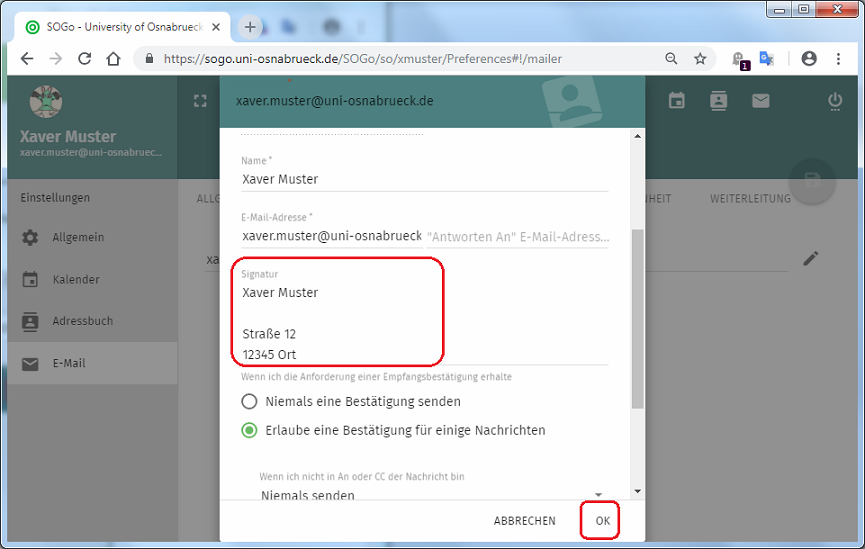
Zum Schluss sichert Xaver Muster die getroffenen Signatur-Einstellungen über das grüne Diskettensymbol.
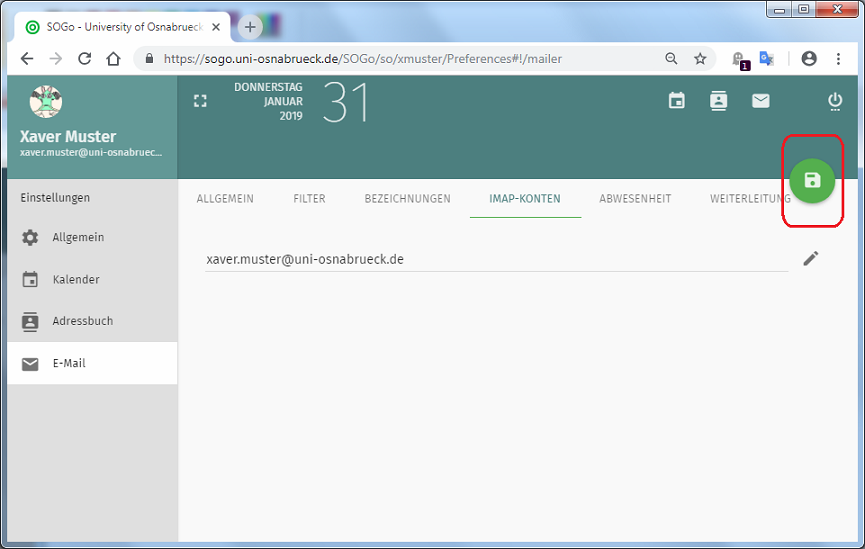
Mailbox-Größe
Die Standardgröße einer Mailbox beträgt für Studierende und Bedienstete 1 Gigabyte. Die aktuelle Größe der Mailbox wird in der SOGo-Schnittstelle angezeigt.
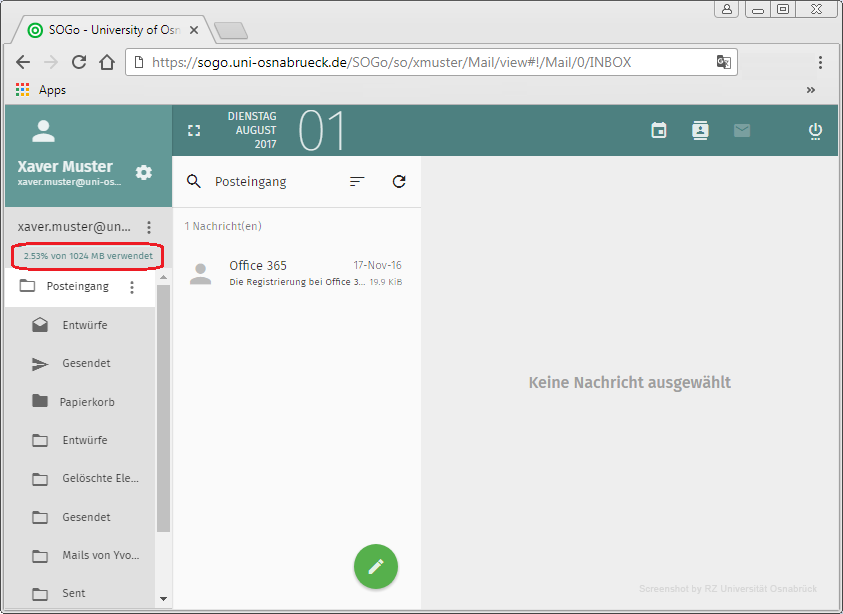
Hinweis: Ist eine Mailbox zu 80% belegt, wird
der Benutzer per E-Mail davon in Kenntnis gesetzt.
Wird die zulässige Gesamtgröße der Mailbox überschritten,
ist es nicht mehr möglich, E-Mails zu empfangen. Eingehende
E-Mails werden mit dem Hinweis "Nicht zustellbar" an den Absender
zurückgeschickt.











